Opravte zlyhávanie Microsoft Teams v systéme Windows 10
Rôzne / / July 11, 2022

Microsoft Teams poskytuje výnimočnú funkciu vedenia online schôdzí, na ktoré sa naraz zmestí až 10 000 používateľov. Môžete zdieľať svoje nápady, organizovať konferencie a spojiť sa s ľuďmi bez akýchkoľvek problémov kdekoľvek a kedykoľvek! Aj keď je to úžasná platforma pre obchodnú spoluprácu, nie je to bez chýb a problémov, ako aj iné aplikácie. Ak hľadáte kroky na riešenie problémov so zlyhaním Microsoft Teams Windows 10, ste na správnom mieste! Poskytujeme vám dokonalého sprievodcu, ktorý vám pomôže vyriešiť zlyhanie aplikácie Microsoft Teams pri spúšťaní pomocou jednoduchých kliknutí.

Obsah
- Ako opraviť zlyhanie Microsoft Teams v systéme Windows 10
- Metóda 1: Základné riešenie problémov
- Metóda 2: Spustite Poradcu pri riešení problémov s aplikáciami Windows Store
- Metóda 3: Vymažte poverenia klienta
- Metóda 4: Oprava Microsoft Teams
- Metóda 5: Vymažte vyrovnávaciu pamäť Microsoft Teams
- Metóda 6: Aktualizujte Microsoft Teams
- Metóda 7: Oprava systémových súborov
- Metóda 8: Spustite kontrolu malvéru
- Metóda 9: Aktualizujte operačný systém Windows
- Metóda 10: Aktualizácia/vrátenie/preinštalovanie ovládača WLAN
- Metóda 11: Prihláste sa do počítačovej verzie Teams
- Metóda 12: Dočasne vypnite antivírus/bránu firewall (neodporúča sa)
- Metóda 13: Resetujte Microsoft Teams
- Metóda 14: Preinštalujte Microsoft Teams
- Metóda 15: Kontaktujte podporu spoločnosti Microsoft
Ako opraviť zlyhanie Microsoft Teams v systéme Windows 10
Existuje mnoho dôvodov, ktoré spôsobujú zlyhanie Microsoft Teams pri problémoch so spustením, ako napríklad:
- Dočasné chyby v aplikácii Teams.
- Poškodená vyrovnávacia pamäť v Microsoft Teams.
- Zastaraná aplikácia, ovládače a Operačný systém.
- Prítomnosť poškodených súborov a programov v počítači.
- Škodlivý softvér a škodlivé časti softvéru alebo programov v počítači.
- Antivírus a brána firewall blokujú vašu aplikáciu.
- Nesprávne nakonfigurované súbory v Microsoft Teams a pridružených priečinkoch.
Metóda 1: Základné riešenie problémov
V tejto časti sme uviedli niektoré bežné metódy riešenia problémov, ktoré vám pomôžu vyriešiť zlyhanie aplikácie Microsoft Teams pri probléme so spustením počítača so systémom Windows 10.
Metóda 1A: Reštartujte počítač so systémom Windows 10
Ak sa vo vašom počítači vyskytnú nejaké dočasné chyby, pri spustení budete čeliť zlyhaniu aplikácie Microsoft Teams. Všeobecným trikom na vyriešenie všetkých dočasných závad je reštartovanie počítača. Počítač môžete reštartovať podľa nasledujúcich krokov.
1. Stlačte a podržte Klávesy Windows + D spolu prejdite na Pracovnú plochu.
2. Teraz stlačte tlačidlo Klávesy Alt + F4 súčasne.
3. Potom kliknite na Reštart vyberte ho z rozbaľovacej ponuky a stlačte Vstupný kľúč.
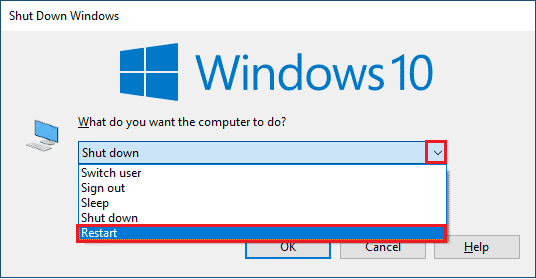
Metóda 1B: Vynútené zatvorenie Microsoft Teams
Ak si chcete vychutnať bezproblémové prepojenie Teams v Teams, musíte najprv úplne zatvoriť všetky procesy na pozadí aplikácie Teams a znova ich otvoriť. To isté môžete implementovať podľa nižšie uvedených krokov.
1. Zasiahnite Windows kľúč a typ Správca úloh. Potom kliknite na OTVORENÉ.

2. Teraz hľadajte a kliknite na Microsoft Teams zo zoznamu. Potom kliknite na Koniecúloha, ako je znázornené nižšie.

Týmto sa zatvoria všetky procesy na pozadí spojené s Teams. Skontrolujte, či ste nevyriešili problém so zlyhaním Microsoft Teams Windows 10.
Metóda 1C: Skontrolujte stav servera Microsoft Teams
Ako ďalšiu opravu musíte zabezpečiť správne internetové pripojenie. Ak však po vyriešení problému s internetovým pripojením a reštartovaní zariadenia stále čelíte problémom so zlyhaním systému Microsoft Teams Windows 10, musíte skontrolovať stav servera. Môžete skontrolovať, či je server aktívny alebo vypnutý návšteva niektorých oficiálnych stránok Páči sa mi to Downdetektor. Postupujte podľa pokynov.
1. Prejdite na oficiálnu stránku Downdetektor.
2A. Musíte dostať Správy používateľov nenaznačujú žiadne aktuálne problémy v tímoch Microsoft správou, aby ste sa uistili, že servery Teams sú funkčné a nevyskytujú sa žiadne chyby na strane servera.
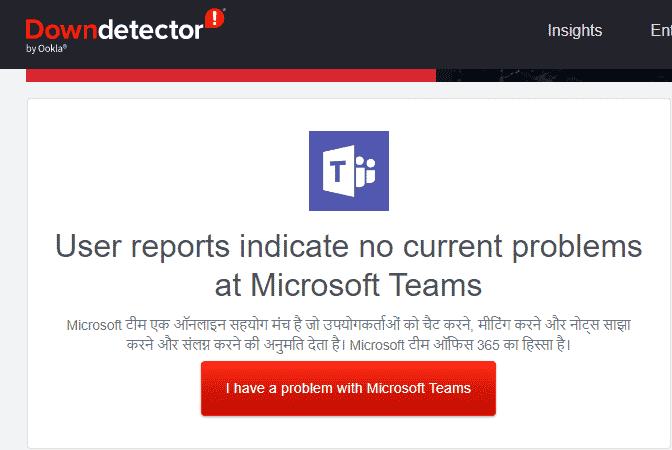
2B. Ak uvidíte nejaké nezvyčajné správy, musíte počkať, kým sa chyby nevyriešia.
Metóda 2: Spustite Poradcu pri riešení problémov s aplikáciami Windows Store
Vstavaný nástroj na riešenie problémov v obchode Microsoft Store vám pomáha automaticky predchádzať a opravovať všetky problémy s aplikáciami Microsoft. Váš počítač so systémom Windows 10 má vstavaný nástroj na riešenie problémov na riešenie akýchkoľvek problémov v Microsoft Teams. Postupujte podľa nižšie uvedených krokov a spustite nástroj na riešenie problémov s aplikáciami Windows Store.
1. Typ Riešenie problémov s nastaveniami vo vyhľadávacom paneli systému Windows a kliknite na OTVORENÉ, ako je znázornené.
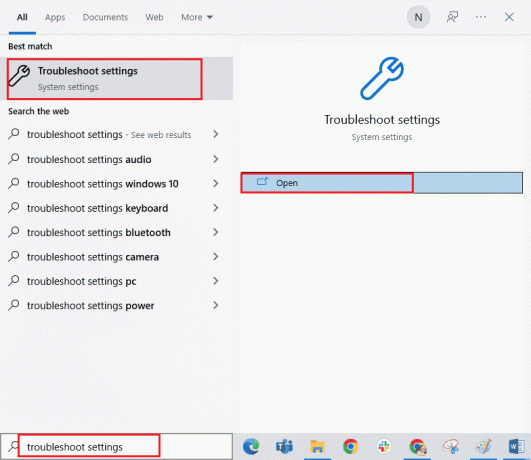
2. Klikni na Dodatočnériešenie problémov možnosť, ako je zvýraznené nižšie.

3. Potom kliknite na Aplikácie Windows Store > Spustite nástroj na riešenie problémov.
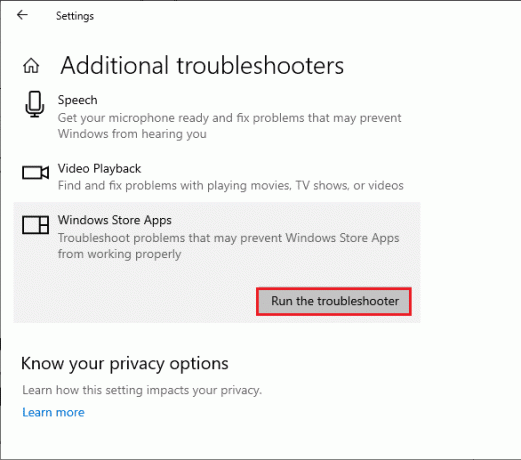
4. Ak váš poradca pri riešení problémov zistil nejaké problémy vo vašom počítači, kliknite na Použite túto opravu.
5. Nakoniec postupujte podľa pokynov na obrazovke a dokončite riešenie problémov a reštartujte počítač. Skontrolujte, či ste problém vyriešili alebo nie.
Prečítajte si tiež: Ako požiadať o kontrolu v Microsoft Teams
Metóda 3: Vymažte poverenia klienta
Môžete tiež vymazať všetky poverenia spojené s Teams a znova spustiť aplikáciu Teams, aby ste vyriešili zlyhanie Microsoft Teams pri probléme so spustením. Ak chcete vymazať poverenia klienta v aplikácii Teams, postupujte podľa týchto krokov.
1. Zasiahnite Windows kľúč a typ Manažér poverení. Potom kliknite na OTVORENÉ.

2. Teraz kliknite na Poverenia systému Windows, ako je uvedené nižšie.

3. Teraz rozbaľte rozbaľovaciu ponuku pre Office 365/tímy a kliknite na Odstrániť možnosť.
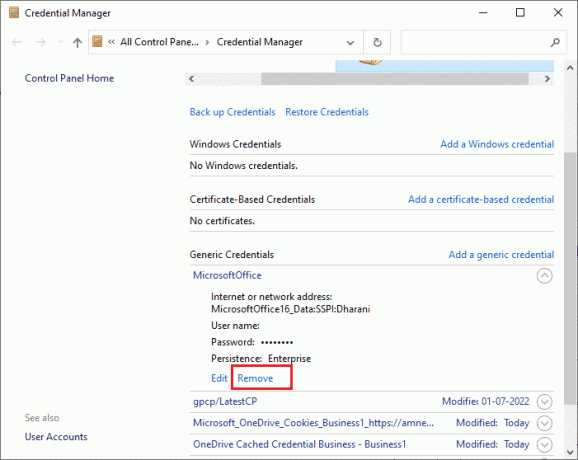
4. Teraz kliknite na Áno ak sa zobrazí výzva a znova sa prihláste do svojho Microsoft Teams účtu. Skontrolujte, či je problém vyriešený alebo nie.
Metóda 4: Oprava Microsoft Teams
Niektorí používatelia uviedli, že problém so zlyhaním systému Microsoft Teams v systéme Windows 10 sa dá ľahko vyriešiť opravou aplikácie pomocou vstavaného nástroja. Tento nástroj systému Windows vyrieši všetky problémy spojené s aplikáciou a pomôže vám problém vyriešiť bez akýchkoľvek problémov.
1. Typ Aplikácie a funkcie vo vyhľadávacom paneli systému Windows a kliknite na OTVORENÉ.

2. Teraz hľadajte Tímy v ponuke vyhľadávania a kliknite na Microsoft Teams z výsledkov, ako je znázornené.

3. Najprv prejdite nadol po obrazovke a kliknite na Oprava možnosť.
Poznámka: Údaje vašej aplikácie nebudú počas opravy ovplyvnené Microsoft Teams.
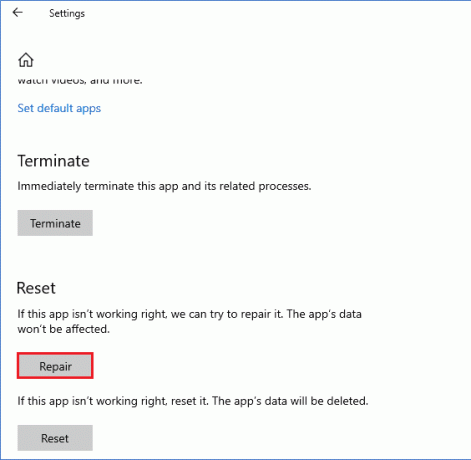
Skontrolujte, či ste problém vyriešili alebo nie.
Prečítajte si tiež: Oprava nefunkčného videohovoru Microsoft Teams
Metóda 5: Vymažte vyrovnávaciu pamäť Microsoft Teams
Rovnako ako všetky aplikácie Microsoft Store, aj aplikácia Teams ukladá vyrovnávaciu pamäť a dočasné údaje na pozadí, aby ste mohli rýchlo spracovať všetky rozhovory a konverzácie. Keď však uplynú dni, tieto vyrovnávacie pamäte sa nahromadia vo vašom počítači, čo spôsobí zlyhanie aplikácie Microsoft Teams pri spustení. Skúste ich úplne vyčistiť a skontrolujte, či to funguje.
1. Stlačte tlačidlo Klávesy Windows + E spoločne otvoriť Prieskumník súborov.
2. Teraz prejdite na nasledujúce miesto:
C:\Users\USERNAME\AppData\Roaming
Poznámka: Uistite sa, že ste skontrolovali Skryté položky box v vyhliadka zobrazíte priečinok AppData.
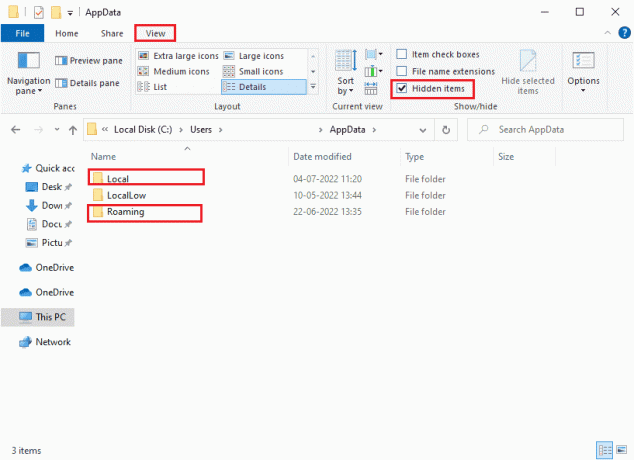
3. Teraz na oboch miestach kliknite pravým tlačidlom myši na Tímy priečinok a kliknite na Odstrániť možnosť.
Poznámka: Priečinok môžete tiež premenovať alebo presunúť na iné miesto, ak ho budete chcieť neskôr.
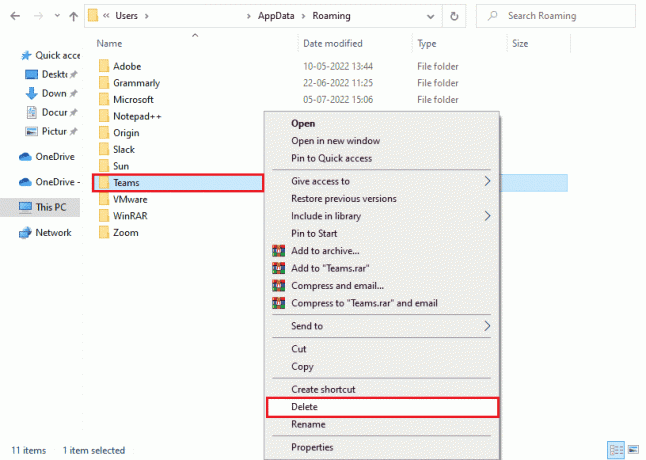
4. Reštart počítač a skontrolujte, či to funguje alebo nie.
Metóda 6: Aktualizujte Microsoft Teams
Ak používate zastaranú verziu Microsoft Teams, budete čeliť problémom so zlyhaním Windows 10 na vašom PC. Ak zistíte, že vaša aplikácia na vašom počítači zlyháva, môžete ju aktualizovať podľa pokynov nižšie.
1. Klikni na ikona s tromi bodkami vedľa vášho Profilový obrázok v tímoch.

2. Potom kliknite na Skontroluj aktualizácie možnosť, ako je znázornené.
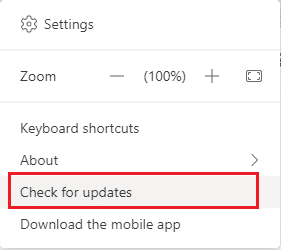
3. Uvidíte správu Kým budete pokračovať v práci, skontrolujeme a nainštalujeme všetky aktualizácie v hornej časti obrazovky.

4. Nakoniec sa Teams aktualizuje na vašom počítači so systémom Windows 10, ak sú dostupné aktualizácie. Skontrolujte, či máte opravené tímy problém zrútenia.
Prečítajte si tiež: 10 najlepších funkcií Microsoft Teams
Metóda 7: Oprava systémových súborov
Ak má váš počítač so systémom Windows 10 akékoľvek poškodené alebo poškodené konfiguračné súbory systému, pri spustení budete čeliť zlyhaniu aplikácie Microsoft Teams. To tiež vedie k poruche vášho počítača, čo spôsobuje zlyhanie výkonu. Našťastie môžete tieto poškodené súbory opraviť pomocou vstavaných pomôcok vášho počítača, konkrétne, Kontrola systémových súborov a Servis a správa obrazu nasadenia. Prečítajte si nášho sprievodcu ďalej Ako opraviť systémové súbory v systéme Windows 10 a postupujte podľa pokynov na komplexnú opravu všetkých poškodených súborov.

Po oprave súborov skontrolujte, či je diskutovaná chyba opravená alebo nie.
Metóda 8: Spustite kontrolu malvéru
Niekoľko expertov spoločnosti Microsoft naznačuje, že skenovanie počítača vám pomôže udržať váš počítač bez hrozieb. Ak sa vo vašom počítači nachádza nejaký vírus alebo malvér, ktorý prispieva k problému so zlyhaním Windowsu 10 v tímoch Microsoft, nemôžete používať externé a interné hardvérové zariadenia. Preto vám odporúčame naskenovať počítač podľa pokynov v našej príručke Ako spustím kontrolu vírusov na svojom počítači?. Ak chcete z počítača odstrániť malvér, pozrite si našu príručku Ako odstrániť malvér z počítača v systéme Windows 10.
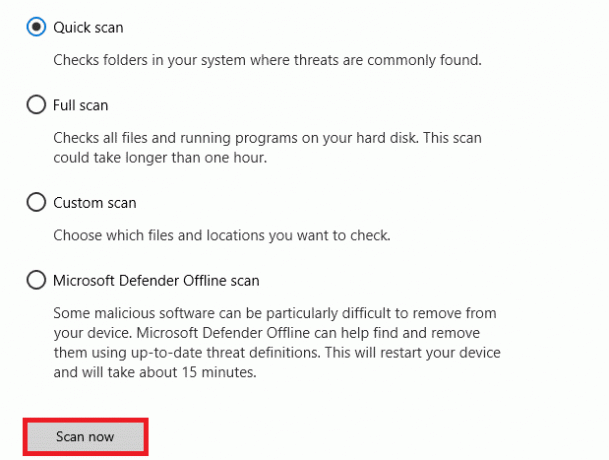
Prečítajte si tiež: Ako rozmazať pozadie v tímoch Microsoft
Metóda 9: Aktualizujte operačný systém Windows
Taktiež, ak sú vo vašom PC nejaké chyby, môžu byť opravené až po a Aktualizácia systému Windows. Spoločnosť Microsoft vydáva pravidelné aktualizácie na opravu všetkých týchto chýb, čím triedi zlyhanie Microsoft Teams pri probléme so spustením. Preto sa uistite, že ste aktualizovali svoj operačný systém Windows a ak prebiehajú nejaké aktualizácie, prečítajte si našu príručku Ako stiahnuť a nainštalovať najnovšiu aktualizáciu systému Windows 10 aby ste sa podrobne naučili proces aktualizácie.

Po aktualizácii vášho Operačný systém Windows, skontrolujte, či máte prístup k fotoaparátu.
Metóda 10: Aktualizácia/vrátenie/preinštalovanie ovládača WLAN
Ovládače zariadení vytvorte prepojenie medzi hardvérom a operačným systémom vášho počítača. Preto chybné, zastarané alebo poškodené ovládače vedú k tomu, že Microsoft Teams zlyhá v systéme Windows 10.
Metóda 10A: Aktualizujte ovládač WLAN
Mnoho používateľov uviedlo, že aktualizácia ovládačov WLAN im pomohla vyriešiť uvedený problém. Odporúčame vám aktualizovať ovládače WLAN, aby ste zlepšili spoľahlivosť vašich sieťových adaptérov, vyriešili problémy s kompatibilitou a vyriešili diskutovaný problém. Postupujte podľa nášho sprievodcu Ako aktualizovať ovládače sieťového adaptéra v systéme Windows 10 urobiť tak.

Metóda 10B: Vráťte späť ovládače WLAN
Keď vrátite ovládače späť, všetky aktuálne verzie hardvérového zariadenia sa odinštalujú a na váš počítač sa nainštalujú predtým nainštalované ovládače. Táto funkcia bude veľmi užitočná, keď bude nová aktualizácia ovládača nefunguje dobre s vaším počítačom. Postupujte podľa pokynov v našom sprievodcovi Ako vrátiť späť ovládače v systéme Windows 10 opraviť problém so zlyhaním Microsoft Teams Windows 10.
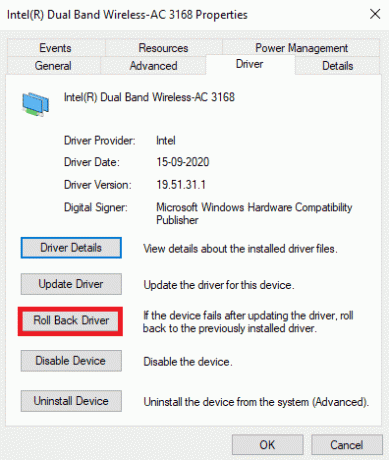
Po nainštalovaní predchádzajúcej verzie ovládačov v počítači so systémom Windows 10 skontrolujte, či ste vyriešili problém so zlyhaním aplikácie Microsoft Teams alebo nie.
Metóda 10C: Preinštalujte ovládač WLAN
Nekompatibilné ovládače je potrebné preinštalovať, aby sa vyriešil problém so spustením aplikácie Microsoft Teams. Odporúča sa preinštalovať ovládače zariadení iba vtedy, ak nemôžete dosiahnuť žiadnu opravu ich aktualizáciou. Kroky na preinštalovanie ovládačov sú veľmi jednoduché a môžete tak urobiť pomocou aplikácie tretej strany alebo manuálne. Postupujte podľa nášho sprievodcu Ako odinštalovať a znova nainštalovať ovládače v systéme Windows 10 na preinštalovanie ovládačov na počítači so systémom Windows 10.

Po preinštalovaní sieťových ovládačov skontrolujte, či ste nevyriešili problém so zlyhaním aplikácie Microsoft Teams.
Prečítajte si tiež: Oprava Microsoft Teams sa neustále reštartuje
Metóda 11: Prihláste sa do počítačovej verzie Teams
Ak ste ešte nedosiahli žiadnu opravu zlyhania aplikácie Microsoft Teams pri spustení, môžete skúsiť prehliadač prihlásiť sa do svojho účtu Teams. Toto je alternatíva k problému a zaisťuje, že máte povolený prístup k mediálnym službám povoleným vo vašom systéme Windows 10 PC.
1. NavštíviťWebová stránka Microsoft Teams a kliknite na Prihlásiť sa, ako je uvedené nižšie.
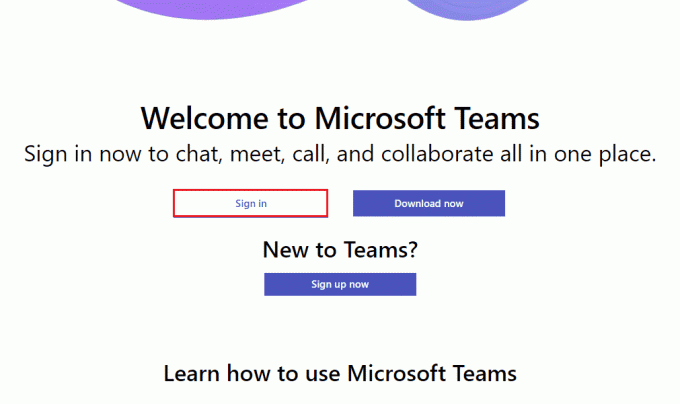
2. Prihlásiť sa s tvojím E-mail, telefón alebo Skype s tým správnym heslo a skontrolujte, či nemáte problémy s webovou verziou aplikácie.

Metóda 12: Dočasne vypnite antivírus/bránu firewall (neodporúča sa)
Nižšie sú uvedené spôsoby, ako definitívne opraviť zlyhanie Microsoft Teams pri spustení.
A. Dočasne vypnite antivírus
Váš antivírusový program môže omylom zabrániť inštalácii nových najnovších aktualizácií do vášho počítača. Viacerí používatelia systému Windows identifikovali veľa problémov s kompatibilitou, pretože je ťažké ich tolerovať a napraviť. Antivirusový softvér Páči sa mi to Norton a Avast môže zabrániť najnovším aktualizáciám Windows Teams. Preto vám odporúčame dočasne zakázať akýkoľvek vstavaný antivírusový softvér alebo antivírusový softvér tretích strán, aby ste vyriešili diskutované a ďalšie problémy súvisiace s aplikáciou. Prečítajte si nášho sprievodcu ďalej Ako dočasne zakázať antivírus v systéme Windows 10 a postupujte podľa pokynov na dočasné vypnutie antivírusového programu v počítači.

B. Dočasne vypnite bránu firewall
Podobne aj brána Windows Defender Firewall vo vašom počítači môže z určitých bezpečnostných dôvodov brániť prístupu Teams. Ak bola Teams zablokovaná bránou Windows Defender Firewall, musíte ju povoliť alebo dočasne zakázať zabezpečenie brány firewall z počítača. Ak neviete, ako vypnúť bránu firewall programu Windows Defender, pozrite si našu príručku Ako zakázať bránu firewall systému Windows 10 vám v tom pomôže. Aplikáciu môžete povoliť aj podľa nášho sprievodcu Povoľte alebo zablokujte aplikácie prostredníctvom brány Windows Firewall.

Po oprave Teams problém so zlyhaním vo vašom systéme Windows 10 PC, nezabudnite znova povoliť antivírus, ako aj bránu firewall, pretože systém bez bezpečnostného balíka je vždy ohrozený.
Prečítajte si tiež: Ako povoliť alebo zakázať službu Microsoft Teams Push to Talk
Metóda 13: Resetujte Microsoft Teams
Resetovanie aplikácie vám tiež pomôže vyriešiť problém so zlyhaním Microsoft Teams Windows 10. Tento proces odhlási váš profil z aplikácie Teams a budete musieť začať od začiatku. Ak chcete obnoviť tímy, postupujte podľa krokov uvedených nižšie.
1. Typ Aplikácie a funkcie vo vyhľadávacom paneli systému Windows a kliknite na OTVORENÉ.

2. Teraz hľadajte Tímy v ponuke vyhľadávania a kliknite na Microsoft Teams, ako je zvýraznené nižšie.

3. Najprv prejdite nadol po obrazovke a kliknite na Resetovať možnosť.
Poznámka: Údaje vašej aplikácie budú pri resetovaní odstránené Microsoft Teams.
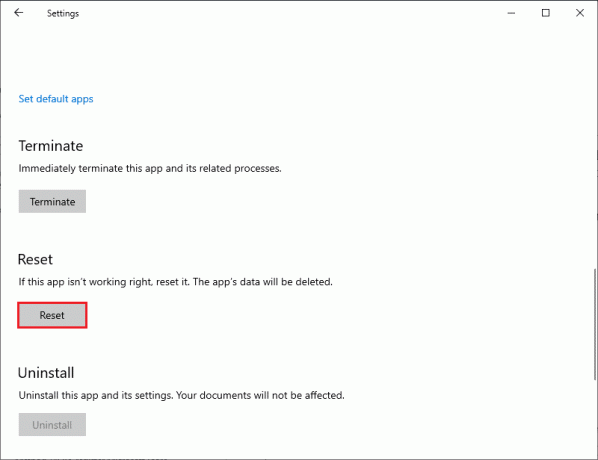
Skontrolujte, či ste problém vyriešili alebo nie.
Metóda 14: Preinštalujte Microsoft Teams
Ak vám žiadna z metód nepomohla, budete sa musieť uchýliť k odinštalovaniu softvéru, reštartovaniu počítača a následnej opätovnej inštalácii aplikácie. Tu je niekoľko krokov týkajúcich sa toho istého.
1. stlačte a podržte Klávesy Windows + I spoločne otvoriť Nastavenia systému Windows.
2. Teraz kliknite na Aplikácie.
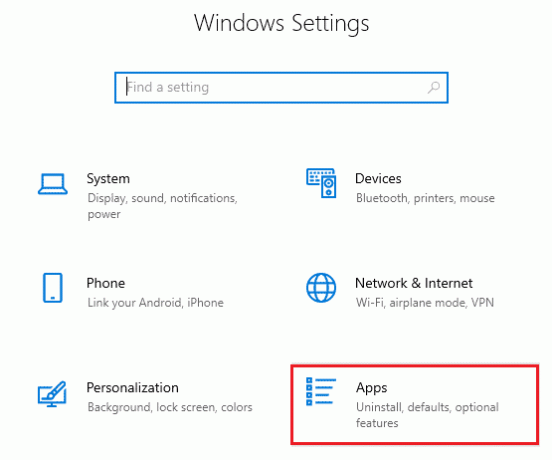
3. Teraz hľadajte a kliknite na Microsoft Teams a kliknite na Odinštalovať možnosť.

4. Teraz potvrďte výzvu, ak existuje, a po odinštalovaní reštartujte počítač Tímy.
5. Navštíviť Oficiálna stránka Microsoft Teams a kliknite na Stiahnite si pre počítač možnosť, ako je znázornené.

6. Teraz prejdite na K stiahnutiu priečinok v Prieskumníkovi súborov a spustite Teams_windows_x64 inštalačný súbor.

7. Podľa pokynov na obrazovke dokončite inštaláciu na vašom PC.
Prečítajte si tiež: Ako nastaviť stav Microsoft Teams ako vždy dostupný
Metóda 15: Kontaktujte podporu spoločnosti Microsoft
Ak však nemáte prístup k aplikácii Teams bez problémov so zlyhaním v počítačovej aj webovej verzii aplikácie Teams, budete musieť odoslať dotaz na oficiálnej stránke podpory spoločnosti Microsoft.
1. Navštíviť Stránka podpory spoločnosti Microsoft.
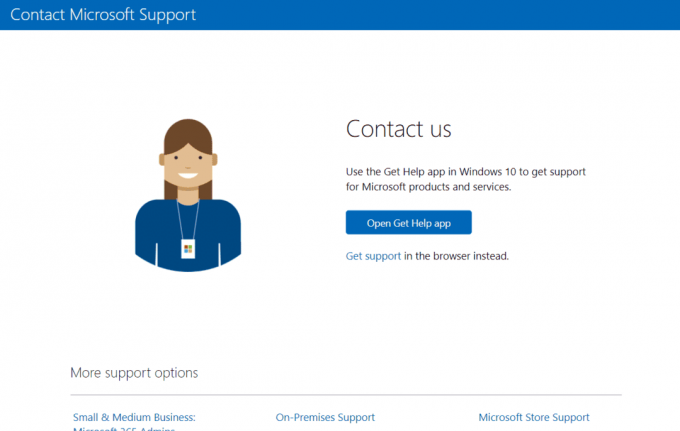
2A. Môžete použiť Získajte aplikáciu Pomocník vo vašom systéme Windows 10 na odoslanie dotazu. Za týmto účelom kliknite na Otvorte aplikáciu Získať pomoc a potvrďte výzvu kliknutím na OTVORENÉ.
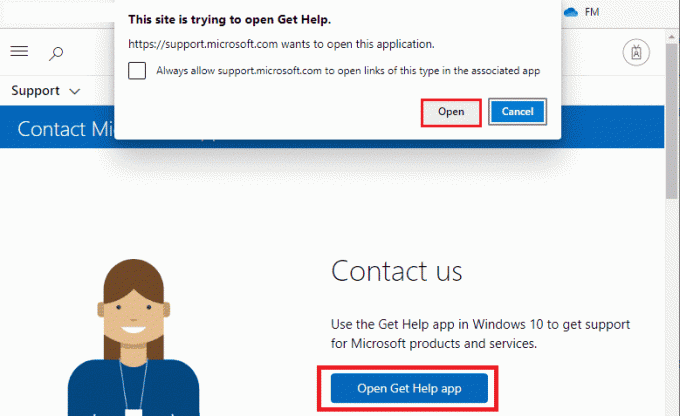
2B. Tiež by ste mohli použiť verzia prehliadača odoslať svoj problém. Ak to chcete urobiť, kliknite na Získať podporu odkaz, ako je uvedené nižšie.

3. Teraz zadajte svoje problém v dostupnom poli a stlačte Zadajte. Potom odpovedzte na otázky podľa vlastného uváženia.

Odporúčané:
- Ako získať 3-minútové videá na TikTok
- Opravte nefunkčné prekrytie Origin v Titanfall 2
- Ako zabrániť otváraniu Microsoft Teams pri spustení
- Oprava mikrofónu Microsoft Teams nefunguje v systéme Windows 10
Dúfame, že vám tento návod pomohol a mohli ste ho opraviť Microsoft Teams zlyháva pri spustení v systéme Windows 10PC. Neváhajte nás kontaktovať so svojimi otázkami a návrhmi prostredníctvom sekcie komentárov nižšie. Dajte nám tiež vedieť, čo sa chcete naučiť ďalej.



