Oprava Skupina alebo zdroj nie je v správnom stave na vykonanie požadovanej operácie
Rôzne / / July 16, 2022

Ak sa pokúšate vykonať službu Windows Update vo svojom počítači, môže sa vyskytnúť chyba, ktorá uvádza Skupina alebo prostriedok nie je v správnom stave na vykonanie požadovanej operácie. OK. Tento problém sa vyskytuje aj pri používaní hotspotu alebo akýchkoľvek aplikácií Microsoft Store a dokonca aj v príkazovom riadku. Ak sa stretnete s týmto chybovým vyhlásením, nezúfajte! V tomto článku sme ukázali, ako opraviť, že skupina alebo zdroj nie je v správnom stave na vykonanie požadovanej operácie v systéme Windows 10. Pokračujte v čítaní, aby ste poznali spôsoby riešenia tohto problému.

Obsah
- Ako opraviť Skupina alebo zdroj nie je v správnom stave na vykonanie požadovanej operácie
- Metóda 1: Vykonajte čisté spustenie
- Metóda 2: Spustite Poradcu pri riešení problémov s kompatibilitou programu
- Metóda 3: Aktualizujte sieťový ovládač
- Metóda 4: Oprava systémových súborov
- Metóda 5: Upravte nastavenie zdieľania siete
- Metóda 6: Vykonajte obnovenie systému
- Metóda 7: Resetujte počítač
Ako opraviť Skupina alebo zdroj nie je v správnom stave na vykonanie požadovanej operácie
Tu sú uvedené možné dôvody, ktoré spôsobujú uvedenú chybu.
- Zastaraný sieťový ovládač
- Nesprávne nastavenia siete
- Chyby služby Windows Update
- Konfliktné programy
- Poškodené systémové súbory
Ak chcete problém vyriešiť, postupujte podľa uvedených metód na riešenie problémov Windows 10.
Metóda 1: Vykonajte čisté spustenie
Najzákladnejšia vec, ktorú musíte urobiť, je čisté spustenie systému Windows. To môže vyriešiť všetky chyby pri zavádzaní systému Windows. Postupujte podľa nášho sprievodcu vykonať čisté spustenie v systéme Windows 10.
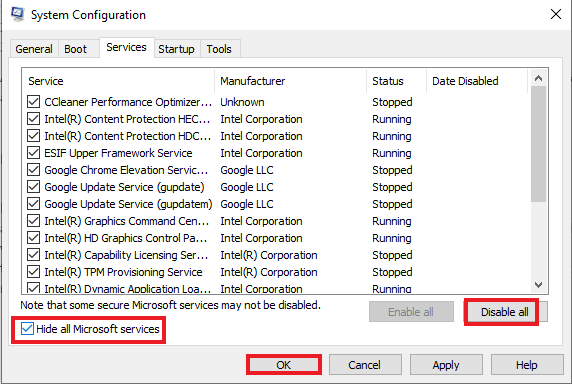
Metóda 2: Spustite Poradcu pri riešení problémov s kompatibilitou programu
Ak čelíte skupine alebo zdroju, nie je v správnom stave na vykonanie požadovanej operácie spustením akýchkoľvek programov a potom skúste spustiť poradcu pri riešení problémov s kompatibilitou programov, aby ste vyriešili všetky problémy s programy. Nasledujú kroky na spustenie poradcu pri riešení problémov s kompatibilitou programu.
1. Stlačte tlačidlo Klávesy Windows + I súčasne spustiť nastavenie.
2. Klikni na Aktualizácia a zabezpečenie nastavenie.

3. Ísť do Riešenie problémov menu v ľavom paneli.
4. Vyberte Poradca pri riešení problémov s kompatibilitou programu a kliknite na Spustite nástroj na riešenie problémov.
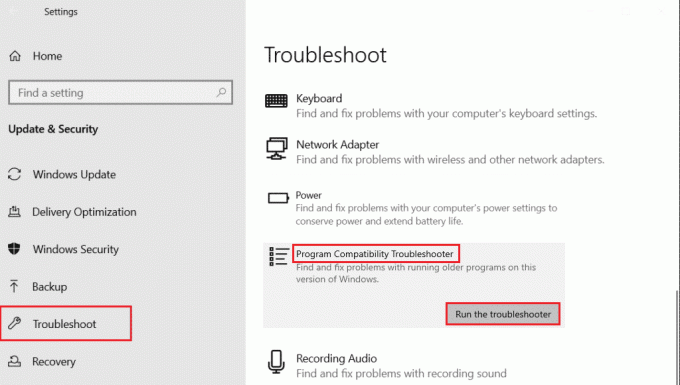
5. Počkajte, kým nástroj na riešenie problémov zistí prípadné problémy.

6. Nakoniec kliknite na Vyskúšajte odporúčané nastavenia možnosť.

Prečítajte si tiež:Opravte chybu 0X800703ee v systéme Windows 10
Metóda 3: Aktualizujte sieťový ovládač
Poškodený sieťový ovládač je jedným z hlavných dôvodov, ktoré spôsobujú, že skupina alebo prostriedok nie je v správnom stave na vykonanie požadovanej operácie. Aby ste tento problém vyriešili, musíte aktualizovať ovládače sieťových zariadení. Prečítajte si nášho sprievodcu ďalej ako aktualizovať sieťové ovládače v systéme Windows 10.

Metóda 4: Oprava systémových súborov
Chyby vo vašich systémových súboroch je možné opraviť spustením skenov SFC (Kontrola systémových súborov) a DISM (Správa a servis obrazu nasadenia). Tým sa vyriešia problémy pri používaní Prieskumníka súborov. Postupujte podľa nášho sprievodcu opraviť systémové súbory v systéme Windows 10.

Prečítajte si tiež:Opravte proces obsluhy hostiteľa DISM s vysokým využitím procesora
Metóda 5: Upravte nastavenie zdieľania siete
Pri používaní mobilného hotspotu sa môžete stretnúť s tým, že skupina alebo zdroj nie sú v správnom stave na vykonanie požadovanej operácie. Ak je to tak, musíte upraviť nastavenia zdieľania siete. Tu sú kroky, ktoré umožnia ostatným používateľom siete pripojiť sa k vašej sieti.
1. Spustite Bežať dialógovom okne stlačením Klávesy Windows + R spolu.
2. Typ ncpa.cpl a zasiahnuť Vstupný kľúč na otvorenie Sieťové pripojenia okno.

3. Kliknite pravým tlačidlom myši na svoju aktívnu položku sieťový adaptér a kliknite na Vlastnosti.
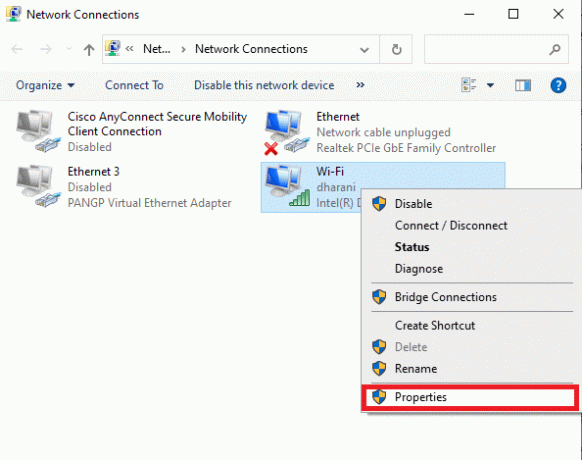
4. Choďte na Zdieľanie tab.
5. Tu skontrolujte Umožnite ostatným používateľom siete pripojiť sa cez internetové pripojenie tohto počítača možnosť.

Metóda 6: Vykonajte obnovenie systému
Ďalšou metódou je obnoviť počítač na predchádzajúcu verziu, aby sa opravila skupina alebo prostriedok, ktorý nie je v správnom stave na vykonanie požadovanej operácie. Ak to chcete urobiť, postupujte podľa nášho sprievodcu Ako používať Obnovovanie systému v systéme Windows 10 a implementujte pokyny tak, ako je to ukázané. Na konci bude váš počítač obnovený do predchádzajúceho stavu, v ktorom nebude čeliť žiadnym chybám.

Prečítajte si tiež:Opravte funkciu, ktorú sa pokúšate použiť, na sieťovom zdroji, ktorý je nedostupný
Metóda 7: Resetujte počítač
Ak sa váš počítač zaoberá vážne poškodenými komponentmi systému Windows, efektívnym spôsobom, ako vyčistiť všetky tieto poškodené komponenty a spustiť vaše údaje, je opraviť počítač podľa pokynov v našej príručke. Ako resetovať Windows 10 bez straty údajov. Postupujte podľa pokynov v tomto článku a na konci by ste opravili diskutovanú chybu.

Odporúčané:
- Opravte chybu, ktorá sa vyskytla pri načítaní kvalitnejšej verzie tejto fotografie na iPhone
- Opravte chybu Nvbackend.exe v systéme Windows 10
- Oprava binárneho systému Java TM Platform SE nereaguje v systéme Windows 10
- Oprava Nemohli sme sa pripojiť k aktualizačnej službe v systéme Windows 10
Dúfame, že vám tento návod pomohol a mohli ste ho opraviť skupina alebo prostriedok nie je v správnom stave na vykonanie požadovanej operácie v systéme Windows 10. Neváhajte nás kontaktovať so svojimi otázkami a návrhmi prostredníctvom sekcie komentárov nižšie. Dajte nám tiež vedieť, čo sa chcete naučiť ďalej.



![Opraviť chybu prehliadača Google Chrome prestal fungovať [VYRIEŠENÉ]](/f/a50e03b1eb5e502e6c0696576b6592a4.png?width=288&height=384)