8 najlepších spôsobov, ako opraviť zlyhania Microsoft Edge pri tlači v systéme Windows 11
Rôzne / / July 18, 2022
Microsoft Edge poskytuje takmer všetky potrebné možnosti tlače na tlač webových stránok, článkov a iných dôležitých dokumentov. Vaše skúsenosti s tlačou súborov v Edge však nemusia byť vždy hladké. niekedy, Edge môže skončiť pádom keď chcete zobraziť webovú stránku na počítači so systémom Windows 11.

Aj keď by ste si mysleli, že na vine je buď prehliadač alebo tlačiareň, za týmto problémom môže byť niekoľko dôvodov. Aby sme vám pomohli, pripravili sme zoznam riešení, ktoré zabránia zlyhaniu Microsoft Edge počas tlače na vašom počítači so systémom Windows 11. Poďme si ich teda pozrieť.
1. Skúste tlačiť z inej webovej stránky
Webová stránka, ktorú sa pokúšate vytlačiť, môže mať iné písma alebo kód, ktoré váš počítač nemusí mať alebo nepodporuje. V takýchto prípadoch Edge môže zlyhať pri tlači vašich dokumentov alebo sa pri pokuse o to náhle zrúti.
Ak chcete túto možnosť vylúčiť, môžete skúsiť tlač z inej webovej lokality a zistiť, či to funguje. Ak áno, môže to naznačovať problém s inou webovou stránkou.
2. Použite správnu tlačiareň
Keď tlačíte dokument v Edge, zobrazí sa výzva na výber tlačiarne. Ak vyberiete tlačiareň, ktorá nie je k dispozícii alebo nie je správne nainštalovaná, môžu sa vyskytnúť problémy.
V prehliadači Microsoft Edge stlačením klávesov Ctrl + P na klávesnici otvorte dialógové okno Tlačiť. Pomocou rozbaľovacej ponuky vyberte preferovanú tlačiareň.
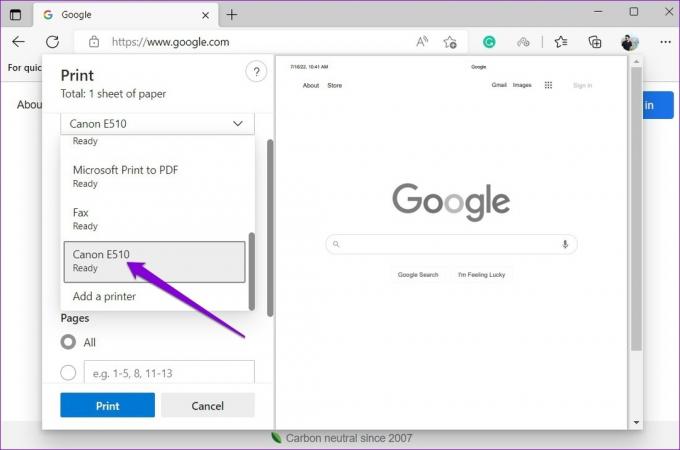
Prípadne môžete stlačiť Ctrl + Shift + P a vytlačiť pomocou systémového dialógového okna Tlač.
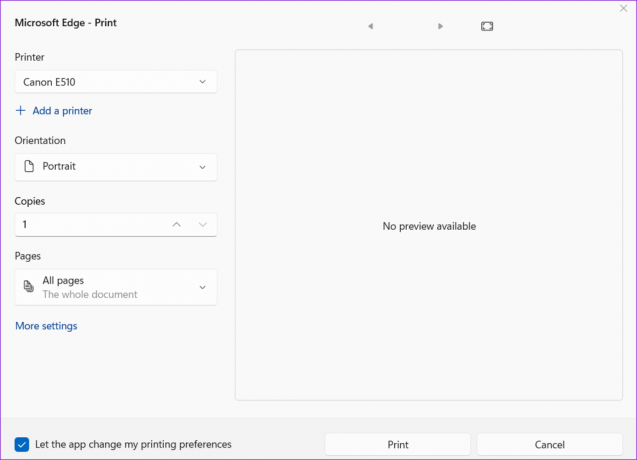
3. Spustite Poradcu pri riešení problémov s tlačiarňou
Takéto zlyhania sa môžu vyskytnúť, ak vaša predvolená tlačiareň nefunguje správne. V takom prípade môžete spustiť poradcu pri riešení problémov s tlačiarňou v systéme Windows a vyriešiť všetky problémy s tlačiarňou.
Krok 1: Kliknutím na ikonu vyhľadávania na paneli úloh alebo stlačením klávesu Windows + S otvorte ponuku vyhľadávania. Zadajte tlačiarne a skenery a stlačte Enter.
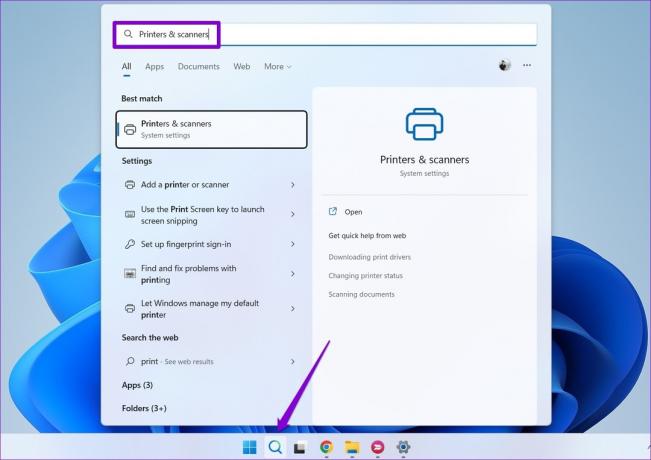
Krok 2: Vyberte tlačiareň, ktorú používate.

Krok 3: Kliknite na Spustiť nástroj na riešenie problémov.
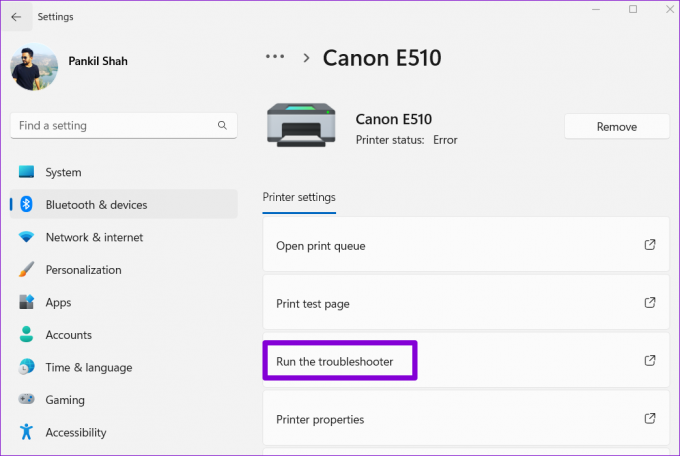
Systém Windows by mal automaticky zistiť všetky problémy a odporučiť vhodné opravy. Po použití týchto opráv skontrolujte, či Microsoft Edge tlačí bez zlyhania.
4. Zakázať rozšírenia prehliadača
Aj keď tretej strany rozšírenia prinášajú do Edge ďalšie funkcie, je dôležité poznamenať, že nie všetky rozšírenia sú spoľahlivé. Rozšírenie Edge môže zasahovať do procesu tlače, čo spôsobí zlyhanie prehliadača. Ak to chcete potvrdiť, vypnite všetky rozšírenia a zistite, či môžete tlačiť dokumenty.
Krok 1: V prehliadači Microsoft Edge kliknite na ikonu ponuky s tromi bodkami v pravom hornom rohu a vyberte položku Rozšírenia.

Krok 2: Kliknite na Spravovať rozšírenia.
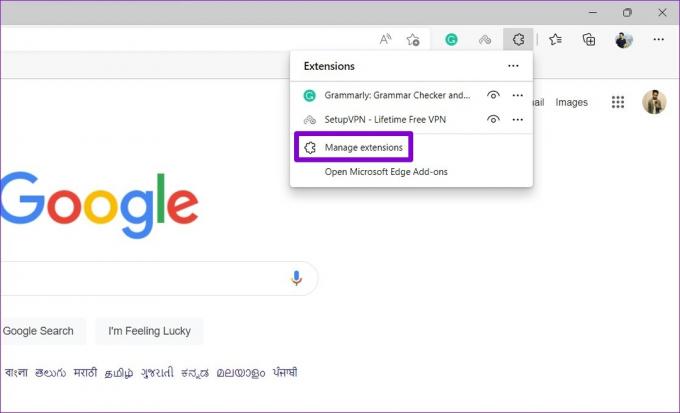
Krok 3: Pomocou prepínačov zakážte všetky rozšírenia.
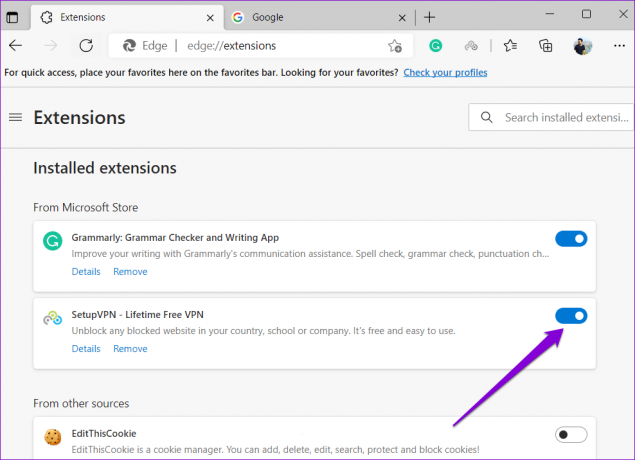
Potom skúste vytlačiť dokument v Edge, aby ste zistili, či to funguje. Ak áno, môžete rozšírenia po jednom povoliť, aby ste izolovali to, ktoré spôsobuje problém.
5. Vytvoriť nový používateľský profil
Ak Edge počas tlače naďalej padá, môžete vytvoriť nový používateľský profil a prepnúť naň. Niekoľkým používateľom na fórach sa podarilo problém vyriešiť pomocou nového používateľského profilu v Edge. Môžete to tiež vyskúšať.
Krok 1: Otvorte Edge, kliknite na ikonu svojho profilu v pravom hornom rohu a vyberte Pridať profil.
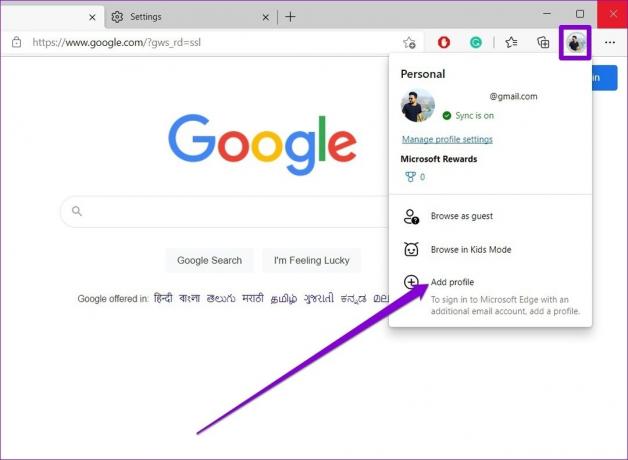
Krok 2: Kliknite na Pridať.
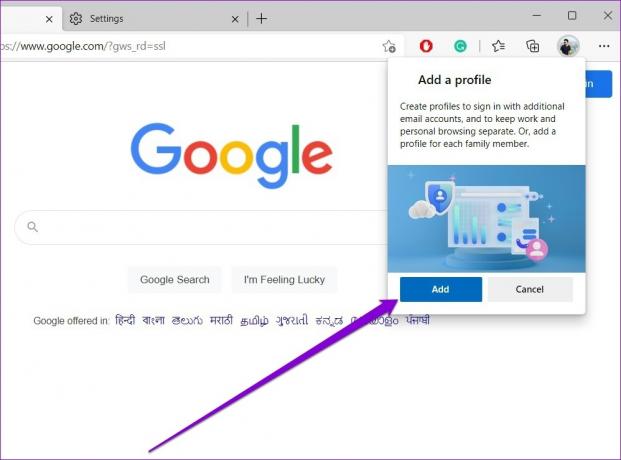
Krok 3: Vyberte, či chcete synchronizovať svoje údaje alebo začať bez nich.
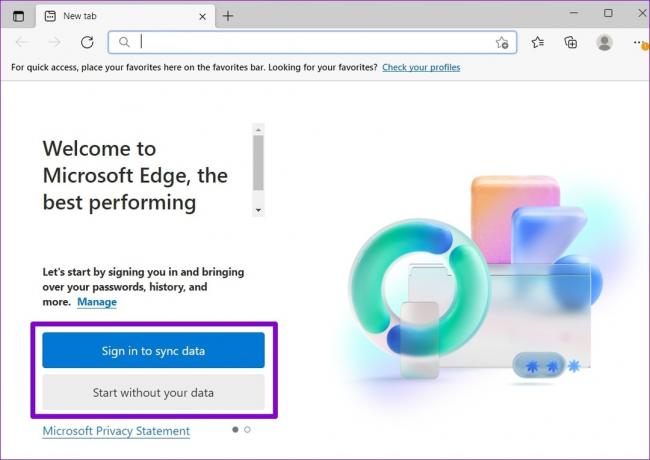
Krok 4: Kliknite na Potvrdiť a začnite prehliadať.

Microsoft Edge by potom mal tlačiť súbory bez zlyhania.
6. Aktualizujte ovládače tlačiarne
Takéto anomálie môžu spôsobiť aj problémy s aktuálnymi ovládačmi tlačiarne vo vašom počítači. Vo väčšine prípadov môžete tieto problémy s tlačou vyriešiť aktualizáciou ovládačov tlačiarne v počítači.
Krok 1: Kliknite pravým tlačidlom myši na ikonu Štart a z ponuky, ktorá sa otvorí, vyberte položku Správca zariadení.

Krok 2: Dvojitým kliknutím na položku Tlačové fronty ju rozbalíte. Kliknite pravým tlačidlom myši na tlačiareň a vyberte položku Aktualizovať zariadenie.

Podľa pokynov na obrazovke dokončite aktualizáciu ovládačov tlačiarne. Potom skúste znova tlačiť z Edge.
7. Reštartujte službu zaraďovania tlače
Služba zaraďovania tlače spracováva všetky tlačové úlohy v systéme Windows 11. Ak sa pri tejto službe vyskytnú nejaké problémy, aplikáciám v počítači vrátane Microsoft Edge sa nepodarí vytlačiť súbory. Tu je návod, ako to môžete opraviť.
Krok 1: Stlačením klávesu Windows + R otvorte dialógové okno Spustiť. Typ services.msc v poli Otvoriť a stlačte kláves Enter.
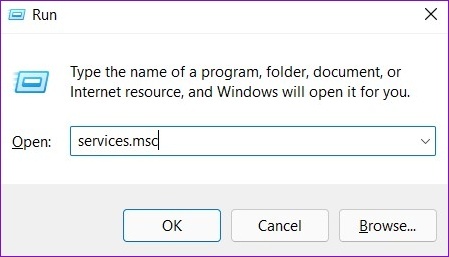
Krok 2: V okne Služby sa posuňte nadol a vyhľadajte Zaraďovač tlače. Kliknite naň pravým tlačidlom myši a vyberte možnosť Reštartovať.

8. Opravte Microsoft Edge
Ak žiadna z opráv nefunguje, môžete skúsiť opraviť Microsoft Edge z aplikáciu Nastavenia. Tu je postup.
Krok 1: Kliknite pravým tlačidlom myši na ikonu Štart a v zobrazenej ponuke vyberte položku Nainštalované aplikácie.

Krok 2: Nájdite Microsoft Edge v zozname aplikácií. Kliknite na ikonu ponuky s tromi bodkami vedľa nej a vyberte položku Upraviť.
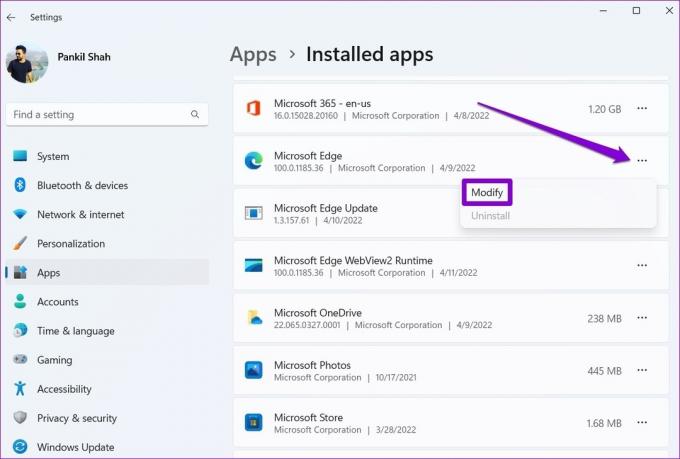
Krok 3: Kliknutím na Opraviť umožníte systému Windows preinštalovať Microsoft Edge.
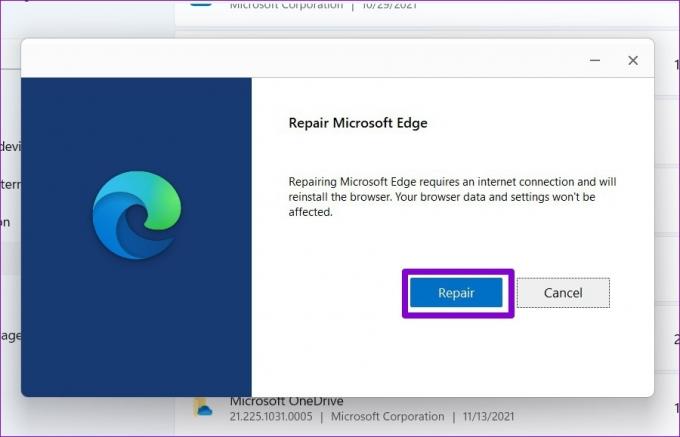
Keď Windows opraví Edge, mal by byť schopný normálne tlačiť.
Už žiadne pády
Prehliadač Microsoft Edge kašlanie na takéto problémy počas tlače môže byť frustrujúce, najmä ak na tom závisí vaša práca. Dúfajme, že jedna z vyššie uvedených opráv zabránila zlyhaniu Edge počas tlače a veci sa vrátia do normálu.
Posledná aktualizácia 18. júla 2022
Vyššie uvedený článok môže obsahovať pridružené odkazy, ktoré pomáhajú podporovať Guiding Tech. Nemá to však vplyv na našu redakčnú integritu. Obsah zostáva nezaujatý a autentický.

Napísané
Pankil je povolaním stavebný inžinier, ktorý začal svoju cestu ako spisovateľ na EOTO.tech. Nedávno sa pripojil k Guiding Tech ako spisovateľ na voľnej nohe, aby sa venoval návodom, vysvetlivkám, nákupným sprievodcom, tipom a trikom pre Android, iOS, Windows a web.



