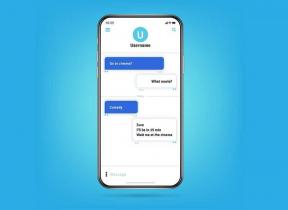6 najlepších spôsobov, ako opraviť nefunkčnosť efektov transparentnosti v systéme Windows 11
Rôzne / / July 19, 2022
Efekty transparentnosti v systéme Windows 11 aby operačný systém vyzeral modernejšie a vizuálne príťažlivé. A ak oceníte takéto jemné efekty, možno budete chcieť ponechať ich zapnuté. Čo ak však efekty transparentnosti prestanú fungovať v systéme Windows 11?

Tento príspevok obsahuje 6 efektívnych riešení na opravu efektov transparentnosti, ktoré nefungujú v systéme Windows 11, ak to zažijete aj vy. Takže, poďme sa na to pozrieť.
1. Overte nastavenia transparentnosti
Musíte si overiť, či ste na svojom počítači povolili efekty priehľadnosti. Ak si nie ste istí, postupujte podľa krokov nižšie a povoľte efekty priehľadnosti v systéme Windows 11.
Krok 1: Kliknite pravým tlačidlom myši na ikonu Štart a v zozname vyberte položku Nastavenia.

Krok 2: Prejdite na kartu Prispôsobenie a kliknite na položku Farby.

Krok 3: Zapnite možnosť Efekty transparentnosti, ak ešte nie je zapnutá.

2. Vypnúť šetrič batérie (iba notebooky)
Keď na svojom prenosnom počítači povolíte režim šetrenia batérie, systém Windows automaticky vypne funkcie, ktoré nepotrebujú energiu, ako sú efekty priehľadnosti. Preto musíte vypnúť režim šetriča batérie, aby efekty priehľadnosti fungovali.
Krok 1: Kliknite pravým tlačidlom myši na ikonu batérie na paneli úloh a vyberte „Nastavenia napájania a spánku“.

Krok 2: Kliknutím na Šetrič batérie ho rozbalíte. Potom kliknutím na tlačidlo „Vypnúť teraz“ vypnite šetrič batérie.

V predvolenom nastavení systém Windows aktivuje šetrič batérie vždy, keď batéria vášho notebooku klesne pod 20 %. Takže sa budete musieť uistiť, že váš notebook alebo tablet má dostatok šťavy.
3. Prepnite do režimu vysokého výkonu
Windows 11 obsahuje niekoľko režimov napájania ktoré vám umožnia uprednostniť výkon a energetickú účinnosť alebo dosiahnuť rovnováhu. Systém Windows 11 môžete nastaviť tak, aby uprednostňoval výkon, ak efekty priehľadnosti nefungujú. Tu je postup.
Krok 1: Kliknite na ikonu vyhľadávania na paneli úloh a zadajte ovládací panel, a stlačte Enter.

Krok 2: Pomocou rozbaľovacej ponuky v pravom hornom rohu zmeňte typ zobrazenia na Veľké ikony. Potom prejdite na Možnosti napájania.

Krok 3: Vyberte možnosť Vysoký výkon.

Potom skúste znova povoliť efekty priehľadnosti, aby ste zistili, či to funguje.
4. Aktualizujte ovládače displeja
Čiastočne poškodený alebo zastaraný ovládač displeja vo vašom počítači môže tiež spôsobiť problémy s efektmi priehľadnosti. Aktualizácia týchto ovládačov displeja vám môže pomôcť vyriešiť problém. Tu je návod, ako na to.
Krok 1: Kliknite pravým tlačidlom myši na ikonu Štart a zo zoznamu vyberte Správca zariadení.

Krok 2: Dvakrát kliknite na Display adapters, aby ste ho rozbalili. Kliknite pravým tlačidlom myši na ovládač displeja a vyberte možnosť Aktualizovať ovládač.

Odtiaľ podľa pokynov na obrazovke aktualizujte ovládač. Potom skontrolujte, či problém stále pretrváva.
5. Tweak Registry Files
Ak problém pretrváva, pomocou editora databázy Registry môžete povoliť efekty transparentnosti v systéme Windows 11.
Upozorňujeme, že úprava súborov databázy Registry bez znalosti môže spôsobiť nezvratné poškodenie systému Windows. Preto by ste mali postupovať podľa krokov opatrne a zálohovanie súborov registra pred vykonaním akýchkoľvek zmien.
Krok 1: Stlačením klávesu Windows + R otvorte dialógové okno Spustiť. Zadajte regedit v poli Otvoriť a stlačte kláves Enter.
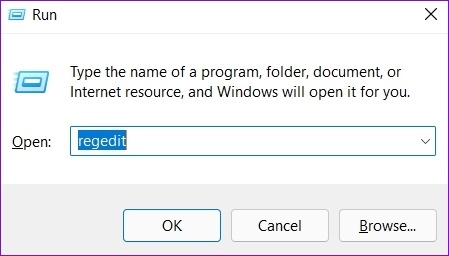
Krok 2: V okne Editor databázy Registry prilepte nasledujúcu cestu a stlačte kláves Enter:
Počítač\HKEY_CURRENT_USER\Software\Microsoft\Windows\CurrentVersion\Themes\Personalize
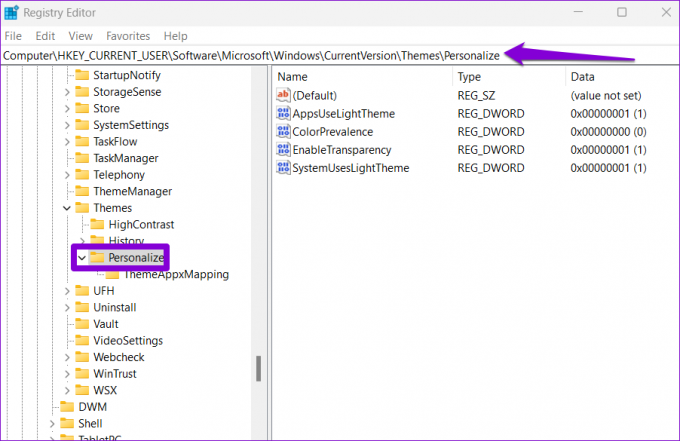
Krok 3: Dvakrát kliknite na EnableTransparency DWORD, zmeňte údaje o jeho hodnote na 1 a stlačte OK.

Reštartujte počítač, aby sa zmeny prejavili a efekty priehľadnosti budú fungovať normálne.
6. Skúste Clean Boot
Keď spustíte počítač v a čistý stav spustenia, načíta základné ovládače a spúšťacie programy. Spustenie počítača v stave čistého spustenia vám pomôže určiť, či za problém s efektmi priehľadnosti môže služba alebo program na pozadí.
Krok 1: Stlačením klávesu Windows + R otvorte dialógové okno Spustiť, zadajte msconfig.msca stlačte kláves Enter.

Krok 2: Na karte Služby začiarknite políčko „Skryť všetky služby spoločnosti Microsoft“ a kliknite na tlačidlo Zakázať všetko.

Krok 3: Prejdite na kartu Po spustení a kliknite na Otvoriť Správcu úloh.

Krok 4: Na karte Po spustení vyberte program tretej strany a kliknite na položku Zakázať v hornej časti. Zopakovaním tohto kroku zakážete všetky aplikácie a programy tretích strán.

Reštartujte počítač, aby ste vstúpili do prostredia čistého spustenia a skontrolujte, či fungujú efekty priehľadnosti. Ak sú, budete musieť odstrániť všetky nedávno nainštalované aplikácie alebo programy, aby ste problém vyriešili.
Ak chcete znova spustiť systém v normálnom režime, pomocou vyššie uvedených krokov povoľte všetky spúšťacie aplikácie a služby pred reštartovaním počítača.
Užite si to najlepšie z Windowsu 11
S Windowsom 11 Microsoft vykonal niekoľko vizuálnych zmien operačného systému vrátane vylepšených efektov transparentnosti. Aj keď sú takéto zmeny vždy vítané, občas môžu zlyhať. Dúfajme, že absolvovanie vyššie uvedených riešení vám pomohlo opraviť efekty transparentnosti v systéme Windows 11 a máte pokoj.
Posledná aktualizácia 19. júla 2022
Vyššie uvedený článok môže obsahovať pridružené odkazy, ktoré pomáhajú podporovať Guiding Tech. Nemá to však vplyv na našu redakčnú integritu. Obsah zostáva nezaujatý a autentický.

Napísané
Pankil je povolaním stavebný inžinier, ktorý začal svoju cestu ako spisovateľ na EOTO.tech. Nedávno sa pripojil k Guiding Tech ako spisovateľ na voľnej nohe, aby sa venoval návodom, vysvetlivkám, nákupným sprievodcom, tipom a trikom pre Android, iOS, Windows a web.