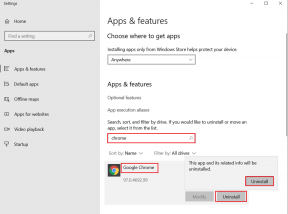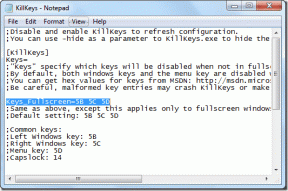4 spôsoby, ako skontrolovať FPS (snímky za sekundu) v hrách
Rôzne / / November 28, 2021
FPS je počet snímok za sekundu, čo je miera kvality vašej hernej grafiky. Ak je FPS pre vašu hru vyššie, budete mať lepšiu hrateľnosť s vysokou kvalitou grafiky a prechodov v hre. FPS hry závisí od niekoľkých faktorov, ako je váš monitor, GPU v systéme a hra, ktorú hráte. Používatelia kontrolujú FPS v hrách, aby skontrolovali kvalitu grafiky v hre a kvalitu hry, ktorú získate.
Ak vaša hra nepodporuje vysoké FPS, potom s tým nemôžete nič urobiť. Podobne, ak máte zastaralú grafickú kartu, možno ju budete musieť zmeniť, aby vyhovovala požiadavkám vašej hry. A ak chcete vysoké FPS, možno budete potrebovať monitor, ktorý by mohol podporovať výstup. Hráči zvyčajne uprednostňujú 4K monitor, pretože majú vysoké FPS, napríklad 120 alebo 240. Ak však nemáte 4K monitor, nevidíme zmysel v spustení a hra, ktorá vyžaduje vysoké FPS.

Obsah
- Ako skontrolovať FPS v hrách na počítači so systémom Windows 10
- Dôvody na kontrolu FPS v hrách
- 4 spôsoby, ako skontrolovať FPS hry (snímky za sekundu)
- Metóda 1: Použite Steam's In-Game Overlay
- Metóda 2: Povoľte počítadlo FPS v hre cez NVIDIA GeForce Experience
- Metóda 3: Použite vstavané možnosti hier
- Metóda 4: Použite FRAPS
Ako skontrolovať FPS v hrách na počítači so systémom Windows 10
Dôvody na kontrolu FPS v hrách
FPS (počet snímok za sekundu) identifikuje kvalitu grafiky hry, ktorú hráte. Môžete skontrolovať FPS v hrách, aby ste zistili, či je nízka, potom bude vaša hra trpieť. Ak však dostávate vysoké FPS, možno budete môcť zosilniť nastavenia pre zlepšenie a príjemnejšie hranie. Sú dve veci, ktoré môžu ovplyvniť FPS hry, a to CPU a GPU.
FPS ukazuje, ako hladko beží vaša hra na vašom počítači. Vaša hra bude bežať hladko, ak existuje viac snímok, ktoré môžete zabaliť do jednej sekundy. Nízka snímková frekvencia je zvyčajne nižšia ako 30 snímok za sekundu a ak máte nízke FPS, pravdepodobne zažijete pomalý a trhaný herný zážitok. Preto je FPS dôležitou metrikou, ktorú môžu hry použiť na kontrolu a vyhodnotenie herného výkonu.
4 spôsoby, ako skontrolovať FPS hry (snímky za sekundu)
Existujú rôzne spôsoby kontroly FPS pre rôzne hry. Uvádzame niekoľko spôsobov, ako môžete Kontrola FPS pre PC hry.
Metóda 1: Použite Steam's In-Game Overlay
Ak na hranie väčšiny hier na počítači používate platformu Steam, nepotrebujete žiadnu iný softvér alebo nástroj na kontrolu FPS, pretože Steam pridal počítadlo FPS do prekrytia hry možnosti. Preto s týmto novým počítadlom FPS v službe Steam môžete ľahko skontrolovať FPS pre svoje hry Steam.
1. Najprv spustite Para na vašom systéme a prejdite na nastavenie.
2. In nastavenie, prejdite na „V hremožnosť.

3. Teraz kliknite na FPS v hrepočítadlo aby ste získali rozbaľovaciu ponuku. Z rozbaľovacej ponuky môžete jednoducho svyberte, kde chcete zobraziť FPS pre vašu hru.

4. Nakoniec, keď hráte hru, budete môcť vidieť FPS na mieste, ktoré ste si vybrali v predchádzajúcom kroku. zvyčajne FPS nájdete v rohoch obrazovky.
5. Okrem toho môžete túto funkciu použiť aj pre hry, ktoré nepochádzajú zo Steamu. Ak chcete skontrolovať FPS pre hry, ktoré nepochádzajú zo služby Steam, možno ich budete musieť pridať do knižnice Steam a aby ste to urobili, postupujte podľa nižšie uvedených krokov.
6. Prejdite do ponuky Knižnica, a kliknite na ‘Pridať hru’.

7. Po pridaní hry do knižnice Steam hru môžete spustiť cez Steam a skontrolovať FPS hry.
Metóda 2: Povoľte počítadlo FPS v hre cez NVIDIA GeForce Experience
Ak používate grafický hardvér NVIDIA, ktorý podporuje shadowPlay, máte šťastie, pretože počítadlo FPS v hre môžete jednoducho povoliť v samotnej aplikácii. Ak chcete skontrolovať FPS hry pomocou NVIDIA GeForce Experience, postupujte podľa týchto krokov:
1. Spustiť Skúsenosti s NVIDIA GeForce na vašom systéme a prejdite na nastavenie kliknutím na ikonu ozubeného kolieska v hornej časti obrazovky.

2. In nastavenie, prejdite na „generál“ a uistite sa, že ste prepínač zapli Prekrytie v hre aby ste to umožnili.
3. Kliknite na nastavenie z "Prekrytie v hre“okno.

4. Ísť do Prekrytia v nastavenie.
5. V časti Prekrytia uvidíte možnosti, kde musíte kliknúť na „Počítadlo FPS.’
6. Teraz môžete ľahko vyberte polohu na zobrazenie FPS vo vašej hre. Na výber máte štyri kvadranty. Môžete ľahko kliknutím na ktorýkoľvek zo štyroch kvadrantov zobrazíte FPS.
Ak teda používate NVIDIA GeForce Experience, môžete tiež použiť herné profily NVIDIA na prepnutie na automatické Nastavenia NVIDIA aby vaše počítačové hry fungovali čo najlepšie s vašou grafickou kartou. Týmto spôsobom môžete pomocou nastavení odporúčaných spoločnosťou NVIDIA optimalizovať herný zážitok.
Metóda 3: Použite vstavané možnosti hier
Môžete povoliť možnosť počítadla FPS pre rôzne hry, ktoré hráte. Každá hra môže mať rôzne spôsoby aktivácie možnosti počítadla FPS. Nájdenie možnosti počítadla FPS pre vaše hry môže byť pre používateľov náročná úloha. Prvým krokom je však vedieť, či hra, ktorú hráte, má možnosť počítadla FPS alebo nie. Môžete si prezrieť názov hry a napísať „Skontrolovať FPS“, aby ste zistili, či existuje vstavaná možnosť počítadla FPS a ako ju môžete povoliť. Máte tiež možnosť sami nájsť vstavané počítadlo FPS preskúmaním nastavení hry. Tu je niekoľko spôsobov, ako môžete nájsť vstavané počítadlo FPS vo svojej hre:
1. Možnosti spustenia– Niektoré z hier, ktoré hráte, môžu vyžadovať možnosti spustenia, ktoré možno budete musieť aktivovať pri spustení hry. Aktivácia možností spustenia je celkom jednoduchá a môžete to urobiť, ak upravíte pracovnú plochu hry alebo skratku ponuky Štart. V spúšťači hry ako napr Steam alebo Origin, máte možnosť zmeniť možnosti z vlastností hry. Napríklad otvorte Steam a kliknite pravým tlačidlom myši na hru, aby ste získali prístup k vlastnostiam. Teraz prejdite na kartu Všeobecné a otvorte „nastaviť možnosti spustenia’. Teraz jednoducho zadajte možnosti spustenia, ktoré vaša hra vyžaduje.
2. Možnosti videa alebo grafiky– Možnosť počítadla FPS môžete nájsť vo videu alebo grafickej možnosti hry, ktorú hráte. Nastavenia videa alebo grafiky však môžu byť skryté pod rozšírenými nastaveniami v hre.
3. Klávesové skratky– Niektoré hry vyžadujú, aby ste stláčali klávesy na klávesnici, aby ste získali prístup k rôznym nastaveniam. Napríklad v Minecrafte môžete kliknutím na otvoriť obrazovku ladenia a zobraziť FPS a ďalšie podrobnosti F3 z klávesnice. Preto môžete pristupovať k počítadlu FPS pomocou klávesovej skratky. Môžete si prezrieť názov svojej hry a skontrolovať, ako povoliť počítadlo FPS z klávesnice.
4. Príkazy konzoly– Niektoré hry umožňujú používateľom zadávať príkazy do vstavaných konzol. Na používanie vstavanej konzoly však možno budete musieť povoliť špeciálnu možnosť spustenia. Napríklad v DOTA 2 môžete povoliť konzolu pre vývojárov a zadať príkaz „cl showfps 1“, aby ste získali prístup k počítadlu FPS. Podobne môžu mať rôzne hry rôzne nastavenia umožňujúce vstavanej konzole kontrolovať FPS v hrách.
5. Konfiguračné súbory– Môžete povoliť skryté možnosti, ktoré nájdete v konfiguračných súboroch hier, ktoré hráte, aby ste získali prístup k počítadlu FPS. Napríklad v DOTA 2 môžete upraviť súbor Autoexec. cgf na automatické spustenie príkazu „cl showfps 1“ na prístup k počítadlu FPS.
Metóda 4: Použite FRAPS
Používali sa predchádzajúce hry FRAPS do skontrolujte FPS v hrách. FRAPS je široko používaná aplikácia na nahrávanie hier/videí pre všetky vaše počítačové hry. Táto metóda je určená pre používateľov, ktorí nepoužívajú NVIDIA GeForce, Steam alebo ak vaša hra nemá zabudovaný počítadlo FPS.
1. Prvým krokom je stiahnuť a nainštalovať FRAPS na vašom systéme.
2. Spustiť aplikáciu a prejdite na FPS kartu pre prístup k nastaveniam prekrytia.
3. teraz počítadlo FPS je už predvolene povolené. A prekryvná klávesová skratka je F12, čo znamená, keď si stlačte tlačidloF12 vychovať FPS na vašej obrazovke.
4. Umiestnenie FPS môžete zmeniť aj zmenou rohu prekrytia. Máte tiež možnosť skryť prekrytie

5. FRAPS môžete nechať spustený na pozadí a spustiť hru, ktorej FPS chcete skontrolovať.
6. Nakoniec stlačte ‘F12“, čo je klávesová skratka prekrytia, ktorá je nastavená na FRAPS. Môžete tiež zmeniť klávesovú skratku prekrytia podľa svojich preferencií. Keď stlačíte F12, uvidíte FPS na mieste, ktoré ste nastavili v FRAPS.
Odporúčané:
- Ako Gamesshare na Xbox One
- 10 najlepších webových stránok na stiahnutie platených počítačových hier zadarmo (legálne)
- Ako obnoviť predvolené nastavenia klávesnice
- Ako odstrániť okno Xbox Game Speech Window?
Dúfame, že vyššie uvedený návod bol užitočný a vy ste to dokázali jednoducho skontrolujte FPS v hrách na počítači so systémom Windows 10. FPS budete môcť jednoducho skontrolovať podľa vyššie uvedených metód bez ohľadu na to, aký GPU máte alebo akú hru hráte. Ak si myslíte, že vyššie uvedené metódy boli užitočné, dajte nám vedieť v komentároch nižšie.