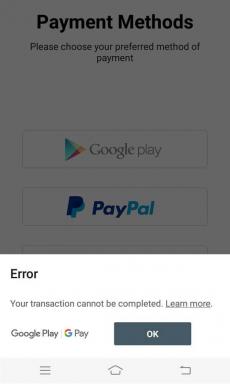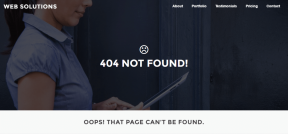Najlepšie 3 spôsoby, ako zmenšiť veľkosť súboru PDF v systéme Windows 11
Rôzne / / July 28, 2022
Vaše súbory PDF budú ťažšie s efektným textom, obrázkami, grafmi a tabuľkami. Zatiaľ čo Gmail a Outlook umožňujú odoslať súbor PDF s veľkosťou až 25 MB, niektoré aplikácie neumožňujú takéto väčšie veľkosti súborov. Preto je zmenšenie veľkosti súboru PDF bez výraznej straty kvality zložité. Predtým, ako budete hľadať iné nepohodlné spôsoby, ako dokončiť prácu, použite nižšie uvedené triky na rýchle zmenšenie veľkosti súboru PDF v systéme Windows a jeho odoslanie.

Vždy môžeš previesť súbor PDF do formátu PNG a zmenšiť veľkosť, ale nie je to najlogickejšie riešenie na vykonanie práce. Na rozdiel od Macu Windows nemá aplikáciu Preview na otváranie a úpravu súborov PDF. Microsoft Edge je predvolená aplikácia na zobrazovanie PDF v systéme Windows 11 a neumožňuje používateľom zmenšiť veľkosť súboru. Namiesto toho sa pri dokončení úlohy musíte spoľahnúť na alternatívy tretích strán. Povedzme si o nich.
1. Adobe Acrobat Pro
Adobe Acrobat je jedným z najlepšie editory PDF v systéme Windows. Je súčasťou kreatívneho balíka Adobe a môžete si ho stiahnuť do systému Windows pomocou odkazu nižšie. Po úspešnej inštalácii postupujte podľa krokov nižšie a zmenšite veľkosť súboru PDF v aplikácii Adobe.
Stiahnite si Adobe Acrobat pre Windows
Krok 1: Otvorte Adobe Acrobat v systéme Windows.
Krok 2: Importujte jeden z vašich súborov PDF z úložiska počítača. Na ukážku sme otvorili súbor PDF s veľkosťou 1,1 MB. Na zmenšenie veľkosti pod 1 MB použijeme nástroj na kompresiu.
Krok 3: V hornej časti vyberte položku Nástroje.
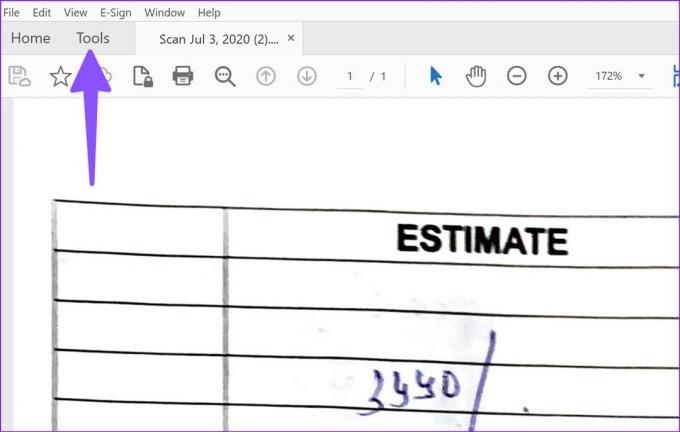
Krok 4: Prejdite na položku Optimalizovať a pridajte ju ako skratku.
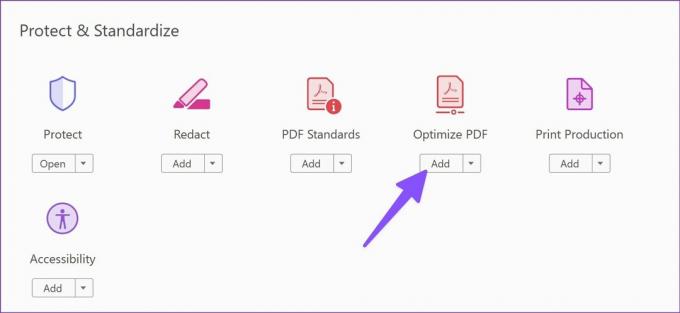
Krok 5: V hornej časti sa zobrazí ponuka „Optimalizovať súbor PDF“.
Krok 6: Vyberte možnosť Komprimovať PDF a vyberte požadované umiestnenie na uloženie komprimovaného súboru. Môžete si ho uložiť do počítača alebo nahrať priamo do cloudového úložiska Adobe, aby ste ho sprístupnili na každom zariadení.
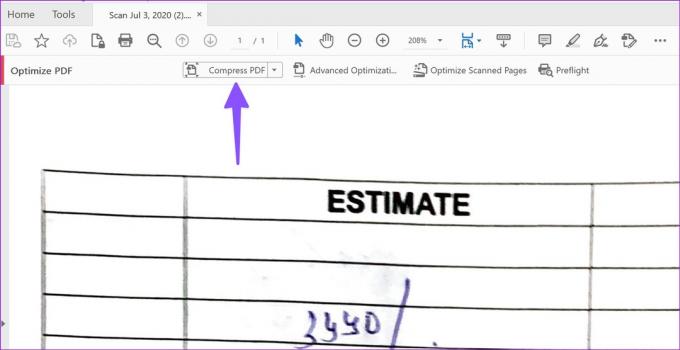
Proces exportu bude chvíľu trvať v závislosti od veľkosti súboru PDF. Pozrite si snímku obrazovky nižšie, aby ste videli rozdiel vo veľkosti medzi originálnou veľkosťou PDF a komprimovanou veľkosťou. Teraz je takmer polovičná.
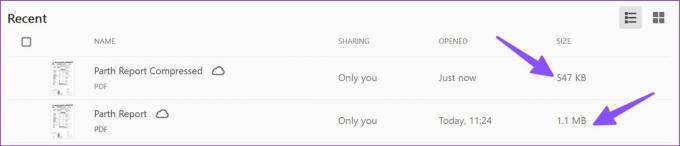
Niekedy možno budete chcieť optimalizovať 10-15 súborov naraz. Manuálne zmenšenie každej veľkosti súboru PDF môže byť únavný a časovo náročný proces. Namiesto toho môžete prejsť nižšie uvedenými krokmi a komprimovať viacero súborov jediným kliknutím.
Krok 1: Spustite Adobe Acrobat a otvorte ľubovoľný súbor PDF.
Krok 2: Otvorte ponuku Optimalizovať (pozrite si kroky vyššie).
Krok 3: Vyberte rozbaľovacie tlačidlo vedľa položky Komprimovať PDF a vyberte možnosť Komprimovať viacero súborov.
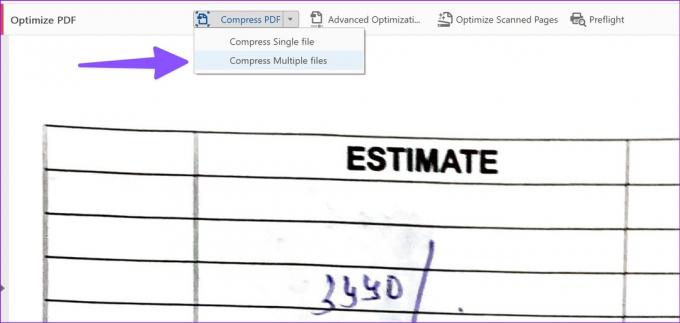
Krok 4: Vyberte tlačidlo Pridať súbory a importujte súbory PDF.
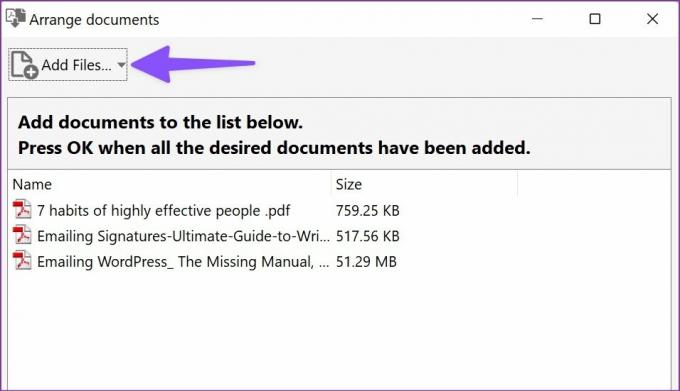
Krok 5: V nasledujúcej ponuke vyberte kompatibilitu verzie Acrobat a stlačte OK.

Krok 6: Vyberte názov súboru cieľového priečinka, vykonajte ďalšie požadované zmeny a kliknite na tlačidlo OK.
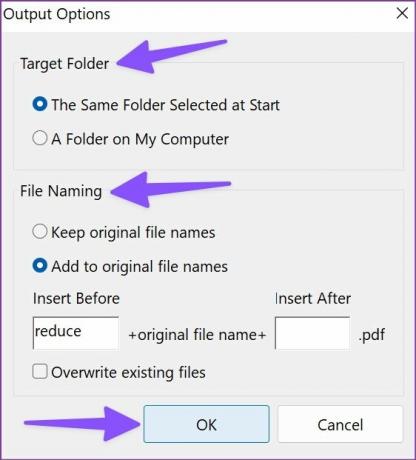
Krok 7: Spustí sa proces kompresie a v dialógovom okne môžete skontrolovať priebeh naživo.
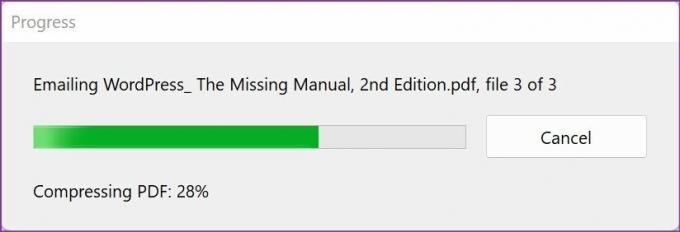
Môžete otvoriť cieľový priečinok v počítači a skontrolovať súbory PDF v malých veľkostiach. Podarilo sa nám zmenšiť veľkosť súboru PDF z 52 MB na 13 MB. Adobe Acrobat komprimoval PDF úhľadne a neovplyvnil kvalitu textu.
Adobe Acrobat je súčasťou balíka Adobe Creative Cloud, ktorý stojí 53 dolárov mesačne.
2. Foxit PDF – Znížte veľkosť PDF bez aplikácie Adobe Acrobat
Foxit PDF je ďalší freemium softvér, ktorý môže pomôcť znížiť veľkosť súboru PDF. Samozrejme, budete si ho musieť nainštalovať a bezplatná verzia prichádza s niekoľkými obmedzeniami. Ak je však vo vašom programe zmenšenie veľkosti PDF, funguje to. Postupujte podľa nižšie uvedených krokov.
Krok 1: Stiahnite si Foxit PDF z webu.
Stiahnite si Foxit PDF pre Windows
Krok 2: Otvorte Foxit PDF a začnite 14-dňovú bezplatnú skúšobnú verziu. Importujte súbor PDF z počítača.

Krok 3: Po vykonaní príslušných zmien vyberte položku Súbor v ľavom hornom rohu.

Krok 4: Otvorte PDF Optimizer.

Krok 5: Vyberte možnosť Zmenšiť veľkosť súboru.

Krok 6: Kliknite na položku Aktuálny súbor. Skontrolujte kompatibilitu verzie PDF.

Krok 7: V nasledujúcej ponuke vyberte umiestnenie exportovaného súboru.
Foxit zmenšil 50 MB súbor na 13 MB bez toho, aby sa zapotil. Foxit ponúka 14-dňovú bezplatnú skúšobnú verziu a vy môžete skontrolujte Foxit Store pre viac podrobností o predplatnom.
3. TinyWow – Zmenšenie veľkosti PDF online
Nie každý uprednostňuje platené riešenie na zmenšenie veľkosti PDF. TinyWow je online editor PDF s mnohými nástrojmi na vykonanie úlohy. Vyhlásenie o ochrane osobných údajov TinyWow je jedným z najlepších. Spoločnosť neukladá váš súbor PDF na servery. Po 15 minútach vymaže nahrané súbory a vygeneruje súbory. Ak môžete plánovať zníženie počtu dôverných súborov PDF, môžete TinyWow pokojne používať.
Krok 1: Navštívte TinyWow na webe.
Navštívte TinyWow
Krok 2: Vyberte ponuku Komprimovať veľkosť súboru PDF.
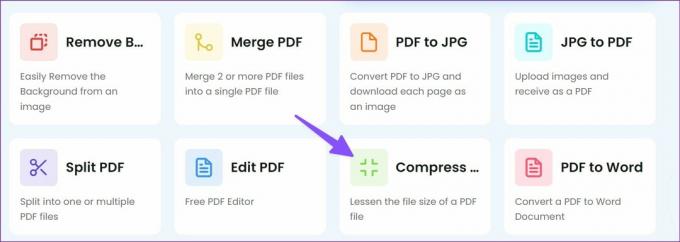
Krok 3: Nahrajte súbor z počítača.

Krok 4: TinyWow skomprimuje súbor a ukáže vám percento a zmenšenú veľkosť súboru oproti pôvodnému.

Krok 5: Kliknutím na tlačidlo Stiahnuť súbor uložíte alebo kliknutím na tlačidlo so šípkou nadol ho nahráte cez Disk Google.
Spravujte svoje súbory PDF ako profesionál
Adobe Acrobat zostáva najlepším spôsobom, ako zmenšiť veľkosť súboru PDF v systéme Windows. Ak to chcete vykonať iba raz za čas, môžete použiť Foxit PDF na kompresiu súboru PDF. TinyWow je ideálne webové riešenie na bezplatné zmenšenie veľkosti súboru PDF v systéme Windows.
Posledná aktualizácia 28. júla 2022
Vyššie uvedený článok môže obsahovať pridružené odkazy, ktoré pomáhajú podporovať Guiding Tech. Nemá to však vplyv na našu redakčnú integritu. Obsah zostáva nezaujatý a autentický.

Napísané
Parth predtým pracoval v EOTO.tech, kde pokrýval technické novinky. V súčasnosti je na voľnej nohe v spoločnosti Guiding Tech a píše o porovnávaní aplikácií, návodoch, softvérových tipoch a trikoch a ponorí sa hlboko do platforiem iOS, Android, macOS a Windows.