5 najlepších spôsobov, ako opraviť nefunkčnosť editora databázy Registry v systéme Windows 11
Rôzne / / August 01, 2022
Editor databázy Registry ukladá dôležité informácie, možnosti, nastavenia a podrobnosti o systéme Windows. Príležitostne možno budete musieť upraviť tieto súbory databázy Registry, aby ste vyriešili rôzne problémy alebo vykonali zmeny v celom systéme. však hranie sa so súbormi registra môže byť ťažké, ak Editor databázy Registry prestane reagovať alebo prestane fungovať.

Ak systém Windows neustále zamŕza pri každom prístupe alebo použití Editora databázy Registry, nižšie sú uvedené tipy na riešenie problémov, ktoré vám pomôžu.
1. Spustite SFC a DISM Scan
Problémy so systémovými súbormi vo vašom počítači môžu spôsobiť poruchu systému Windows a jeho programov. Kontrola SFC (System File Checker) dokáže automaticky zistiť a nahradiť poškodené alebo chýbajúce systémové súbory ich verziou uloženou vo vyrovnávacej pamäti. Tu je návod, ako ho spustiť.
Krok 1: Kliknite pravým tlačidlom myši na ikonu Štart a zo zoznamu vyberte Terminál (správca).

Krok 2: Do konzoly prilepte nasledujúci príkaz a stlačte kláves Enter.
sfc /scannow

Po dokončení skenovania sa zobrazí správa, ak sa vyskytnú nejaké chyby. Dostanete tiež pokyny na opravu chýb, ak sa vyskytne problém.
Potom spustite skenovanie DISM (Obsluha a správa obrazu nasadenia).
Znova spustite Windows Terminal s oprávneniami správcu, spustite nasledujúce príkazy a po každom z nich stlačte kláves Enter:
DISM / Online / Cleanup-Image / CheckHealth. DISM /Online /Cleanup-Image /ScanHealth. DISM /Online /Cleanup-Image /RestoreHealth

DISM sa v prípade potreby pripojí k službe Windows Update online a stiahne systémové súbory. Po spustení vyššie uvedených príkazov reštartujte počítač a zistite, či môžete použiť Editor databázy Registry.
2. Nahraďte Broken Regedit.exe
Ak je spustiteľný súbor Editora databázy Registry poškodený, budete mať problém s prístupom k nemu v systéme Windows 11. Môžete skúsiť nahradiť poškodený súbor Editora databázy Registry novým, aby ste zistili, či to pomôže.
Krok 1: Kliknite na ikonu vyhľadávania na paneli úloh a zadajte príkazový riadoka vyberte možnosť Spustiť ako správca.
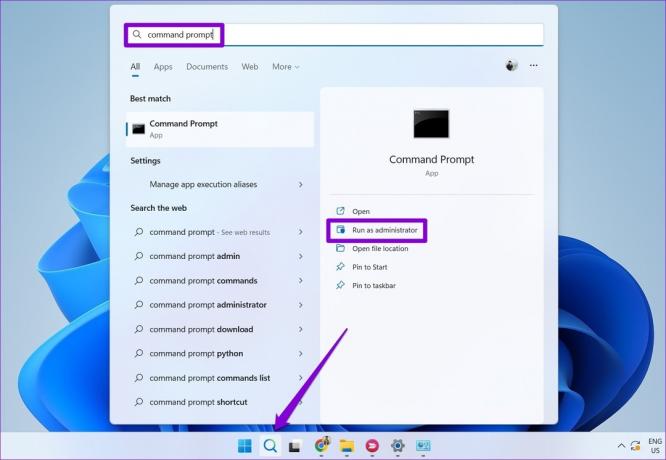
Krok 2: Spustite nasledujúce príkazy a po každom stlačte kláves Enter:
takeown /f "C:\Windows\regedit.exe" icacls „C:\Windows\regedit.exe“ /grant „%username%“:F

Po spustení vyššie uvedených príkazov stlačením klávesu Windows + E otvorte Prieskumníka a prejdite do nasledujúceho priečinka.
C:\Windows
Premenujte regedit.exe súbor do regeditOLD.exe a reštartujte počítač.

3. Spustite Poradcu pri riešení problémov s údržbou systému
Poradca pri riešení problémov s údržbou systému v systéme Windows dokáže automaticky zistiť a opraviť akékoľvek nezrovnalosti skratky na pracovnej ploche, objem disku, cesty k súborom atď. Ak nemôžete získať prístup k Editoru databázy Registry v systéme Windows, použite nástroj na riešenie problémov s údržbou. Tu je postup.
Krok 1: Stlačením klávesu Windows + S otvorte vyhľadávanie vo Windowse, zadajte ovládací panela stlačte kláves Enter.

Krok 2: V okne Ovládací panel prepnite typ zobrazenia na Veľké ikony a prejdite na Riešenie problémov.

Krok 3: V časti Systém a zabezpečenie kliknite na možnosť Spustiť úlohy údržby.

Odtiaľ postupujte podľa pokynov na obrazovke a dokončite proces riešenia problémov. Potom skontrolujte, či problém stále pretrváva.
4. Povoliť Editor databázy Registry zo skupinovej politiky
Ďalším dôvodom, prečo Editor databázy Registry nemusí fungovať, je zakázaný prístup v rámci skupinovej politiky. Na opätovné získanie prístupu môžete použiť nasledujúce kroky.
Všimnite si, že Editor zásad skupiny je k dispozícii iba vo verziách Windows Pro, Enterprise a Education. Takže táto metóda pre vás nebude fungovať, ak používate Windows Home edition.
Krok 1: Stlačením klávesu Windows + R spustíte dialógové okno Spustiť. Typ gpedit.msc v poli Otvoriť a stlačte kláves Enter.

Krok 2: V časti Konfigurácia používateľa dvakrát kliknite na Šablóny pre správu a rozbaľte ju. Potom prejdite do priečinka System.

Krok 3: Dvakrát kliknite na zásadu „Zabrániť prístupu k nástrojom na úpravu registra“ na pravej strane.

Krok 4: V nasledujúcom okne vyberte možnosť Zakázané alebo Nekonfigurované. Potom stlačte Použiť a potom OK.

Po reštartovaní počítača by mal Editor databázy Registry fungovať správne.
5. Vykonajte obnovenie systému
Ak vyššie uvedené riešenia nefungujú, môžete použite Obnovovanie systému obnoviť systém Windows do predchádzajúceho stavu pred prvým objavením sa problému. Tu je návod, ako na to ísť.
Krok 1: Otvorte ponuku vyhľadávania, zadajte vytvoriť bod obnoveniaa vyberte prvý výsledok, ktorý sa zobrazí.

Krok 2: Na karte Ochrana systému kliknite na tlačidlo Obnovenie systému.

Krok 3: Kliknite na Ďalej.

Krok 4: Vyberte bod obnovenia pred prvým objavením sa problému.

Krok 5: Pred stlačením tlačidla Dokončiť skontrolujte podrobnosti bodu obnovenia.

Váš počítač sa reštartuje a vráti sa do určeného bodu obnovenia. Potom by mal Editor databázy Registry fungovať normálne.
Postupujte opatrne
Môžete sa uchýliť k Editoru databázy Registry pri niektorých závažných riešeniach problémov alebo pri vykonávaní úprav na úrovni systému. A keď sa Editor databázy Registry neotvorí, často zostanete zmätení. Vyššie uvedené riešenia na riešenie problémov vám môžu pomôcť vyriešiť problém, keď Editor databázy Registry nefunguje v systéme Windows 11.
Posledná aktualizácia 1. augusta 2022
Vyššie uvedený článok môže obsahovať pridružené odkazy, ktoré pomáhajú podporovať Guiding Tech. Nemá to však vplyv na našu redakčnú integritu. Obsah zostáva nezaujatý a autentický.

Napísané
Pankil je povolaním stavebný inžinier, ktorý začal svoju cestu ako spisovateľ na EOTO.tech. Nedávno sa pripojil k Guiding Tech ako spisovateľ na voľnej nohe, aby sa venoval návodom, vysvetlivkám, nákupným sprievodcom, tipom a trikom pre Android, iOS, Windows a web.



