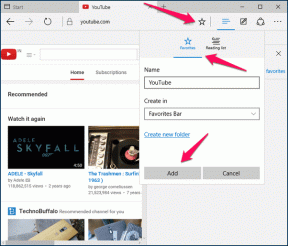Oprava programu Windows Defender sa nespúšťa
Rôzne / / November 28, 2021
Ak nemôžete zapnúť program Windows Defender v systéme Windows 10, dnes ste na správnom mieste, uvidíme, ako problém vyriešiť. Hlavným problémom je, že program Windows Defender je automaticky vypnutý a keď sa ho pokúsite povoliť, nebudete môcť program WindowsDefender vôbec spustiť. Keď kliknete na možnosť „Zapnúť“, zobrazí sa chybové hlásenie „Táto aplikácia bola vypnutá a nesleduje váš počítač“.

Ak prejdete do Nastavenia > Aktualizácia a zabezpečenie > Windows Defender, uvidíte, že ochrana v reálnom čase v programe Windows Defender je zapnutá, ale je sivá. Všetko ostatné je tiež vypnuté a s týmito nastaveniami nemôžete nič robiť. Niekedy je hlavným problémom to, že ak ste nainštalovali antivírusovú službu tretej strany, program Windows Defender sa automaticky vypne. Ak je spustených viac ako jedna bezpečnostná služba, ktorá je navrhnutá tak, aby vykonávala rovnakú úlohu, je zrejmé, že spôsobí konflikt. Preto sa vždy odporúča spustiť iba jednu bezpečnostnú aplikáciu, či už je to Windows Defender alebo antivírus tretej strany.
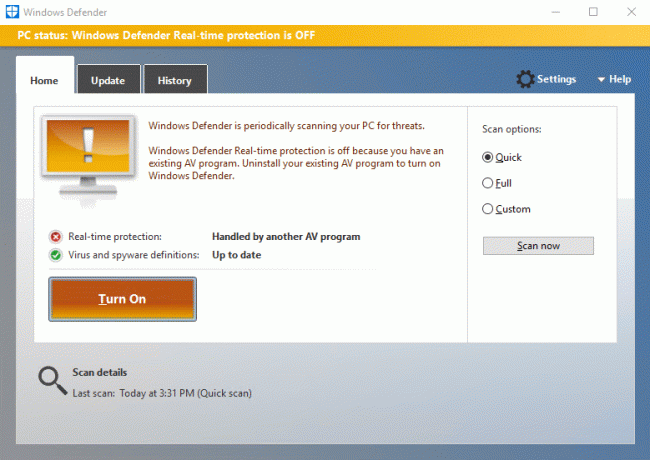
V niektorých prípadoch je problém spôsobený nesprávnym dátumom a časom v systéme. Ak ide o tento prípad, musíte nastaviť správny dátum a čas a potom znova skúsiť zapnúť program Windows Defender. Ďalšou dôležitou otázkou je Windows Update; ak systém Windows nie je aktuálny, môže program Windows Defender ľahko spôsobiť problémy. Ak systém Windows nie je aktualizovaný, je možné, že služba Windows Update nedokáže stiahnuť aktualizáciu Definition for Windows Defender, ktorá spôsobuje problém.
Teraz ste oboznámení s problémami, ktoré spôsobujú problém s programom Windows Defender. Bez toho, aby sme strácali čas, sa pozrime, ako skutočne opraviť program Windows Defender sa nespustí v systéme Windows 10 pomocou nižšie uvedeného sprievodcu riešením problémov.
Obsah
- Oprava programu Windows Defender sa nespúšťa
- Metóda 1: Zakážte antivírusové služby tretích strán
- Metóda 2: Nastavte správny dátum a čas
- Metóda 3: Spustite služby Windows Defender Services
- Metóda 4: Povoľte program Windows Defender z Editora databázy Registry
- Metóda 5: Spustite nástroj SFC a DISM
- Metóda 6: Spustite Poradcu pri riešení problémov so službou Windows Update
- Metóda 7: Zrušte začiarknutie políčka Proxy
- Metóda 8: Skúste spustiť službu Windows Update
- Metóda 9: Manuálna aktualizácia programu Windows Defender
- Metóda 10: Spustite CCleaner a Malwarebytes
- Metóda 11: Obnovte alebo resetujte počítač
- Metóda 12: Oprava Nainštalujte Windows 10
Oprava programu Windows Defender sa nespúšťa
Uistite sa vytvoriť bod obnovenia pre prípad, že by sa niečo pokazilo.
Metóda 1: Zakážte antivírusové služby tretích strán
1. Kliknite pravým tlačidlom myši na Ikona antivírusového programu zo systémovej lišty a vyberte Zakázať.

2. Ďalej vyberte časový rámec, pre ktorý bude Antivírus zostane vypnutý.

Poznámka: Zvoľte si čo najmenší možný čas, napríklad 15 minút alebo 30 minút.
3. Po dokončení sa znova pokúste získať prístup k programu Windows Defender a skontrolujte, či je to možné Opraviť problém so spustením programu Windows Defender.
Metóda 2: Nastavte správny dátum a čas
1. Klikni na dátum a čas na paneli úloh a potom vyberte „Nastavenia dátumu a času.”
2. Ak máte Windows 10, urobte „Nastaviť čas automaticky“ až “na.”

3. Pre ostatných kliknite na “Internetový čas” a zaškrtnite "Automaticky synchronizovať s internetovým časovým serverom."

4. Vyberte Server “time.windows.com“ a kliknite na položku aktualizovať a „OK“. Aktualizáciu nemusíte dokončiť. Stačí kliknúť, OK.
Znova skontrolujte, či môžete Opravte problém, ktorý sa nespúšťa v programe Windows Defender alebo nie, potom pokračujte ďalšou metódou.
Metóda 3: Spustite služby Windows Defender Services
1. Stlačte kláves Windows + R a potom zadajte services.msc a stlačte Enter.

2. V okne Služby vyhľadajte nasledujúce služby:
Služba Windows Defender Antivirus Network Inspection Service
Antivírusová služba Windows Defender
Služba Centrum zabezpečenia programu Windows Defender

3. Dvakrát kliknite na každý z nich a uistite sa, že ich typ spustenia je nastavený na Automaticky a kliknite na Štart, ak služby ešte nie sú spustené.

4. Kliknite na tlačidlo Použiť a potom OK
5. Reštartujte počítač, aby ste uložili zmeny.
Metóda 4: Povoľte program Windows Defender z Editora databázy Registry
1. Stlačte kláves Windows + R a potom zadajte regedit a stlačením klávesu Enter otvorte Editor databázy Registry.

2. Prejdite na nasledujúci kľúč databázy Registry:
HKEY_LOCAL_MACHINE\SOFTWARE\Policies\Microsoft\Windows Defender
3. Uistite sa, že ste zvýraznili Ochranca systému Windows v ľavom okne a potom dvakrát kliknite na Zakázať AntiSpyware DWORD v pravej časti okna.

Poznámka: Ak nenájdete kľúč Windows Defender a DisableAntiSpyware DWORD, musíte ich vytvoriť ručne.

4. V poli Údaj hodnoty DisableAntiSpyware DWORD zmeňte hodnotu z 1 na 0.
1: Zakážte program Windows Defender
0: Povolenie programu Windows Defender
5. Reštartujte počítač, aby ste uložili zmeny a zistite, či môžete Oprava programu Windows Defender sa nespúšťa.
Metóda 5: Spustite nástroj SFC a DISM
1. Otvorené Príkazový riadok. Používateľ môže tento krok vykonať vyhľadávaním "cmd" a potom stlačte Enter.

2. Teraz zadajte nasledujúce do cmd a stlačte Enter:
Sfc /scannow. sfc /scannow /offbootdir=c:\ /offwindir=c:\windows (Ak vyššie uvedené zlyhá, skúste toto)

3. Počkajte na dokončenie vyššie uvedeného procesu a po dokončení reštartujte počítač.
4. Znova otvorte cmd a zadajte nasledujúci príkaz a po každom stlačte kláves Enter:
Dism /Online /Cleanup-Image /CheckHealth. Dism /Online /Cleanup-Image /ScanHealth. Dism /Online /Cleanup-Image /RestoreHealth

5. Nechajte spustiť príkaz DISM a počkajte, kým sa dokončí.
6. Ak vyššie uvedený príkaz nefunguje, skúste nižšie:
Dism /Image: C:\offline /Cleanup-Image /RestoreHealth /Zdroj: c:\test\mount\windows. Dism /Online /Cleanup-Image /RestoreHealth /Zdroj: c:\test\mount\windows /LimitAccess
Poznámka: Nahraďte C:\RepairSource\Windows svojím zdrojom opráv (inštalačný alebo obnovovací disk systému Windows).
7. Reštartujte počítač, aby ste uložili zmeny a zistili, či je to možné Oprava programu Windows Defender sa nespúšťa.
Metóda 6: Spustite Poradcu pri riešení problémov so službou Windows Update
1. Otvorte Ovládací panel a potom vyhľadajte Riešenie problémov na paneli vyhľadávania v pravej hornej časti a kliknite na Riešenie problémov.

2. Ďalej v ľavom okne vyberte Zobraziť všetky.
3. Potom v zozname Riešenie problémov s počítačom vyberte Aplikácie Windows Store.

4. Postupujte podľa pokynov na obrazovke a nechajte spustiť Windows Update Troubleshooting.
5. Reštartujte počítač a možno budete môcť Oprava programu Windows Defender sa nespúšťa.
Metóda 7: Zrušte začiarknutie políčka Proxy
1. Stlačte kláves Windows + R a potom zadajte inetcpl.cpl a stlačením klávesu Enter otvorte Vlastnosti internetu.

2. Ďalej prejdite na Karta Pripojenia a vyberte Nastavenia siete LAN.

3. Zrušte začiarknutie políčka Použiť server proxy pre vašu sieť LAN a uistite sa, že „Automaticky zistiť nastavenia“ je začiarknuté.

4. Kliknite Dobre potom Použiť a reštartovať počítač.
Metóda 8: Skúste spustiť službu Windows Update
1. Otvorte stlačením klávesu Windows + I nastavenie potom kliknite na Aktualizácia a zabezpečenie.

2. Z ponuky vľavo vyberte Aktualizácia systému Windows.
3. Teraz v časti Nastavenia aktualizácie v pravom okne kliknite na Pokročilé nastavenia.

4. Zrušte začiarknutie možnosť “Pri aktualizácii systému Windows mi dajte aktualizácie pre ďalšie produkty spoločnosti Microsoft.“

5. Reštartujte systém Windows a znova skontrolujte aktualizácie.
6. Na úspešné dokončenie procesu aktualizácie možno budete musieť spustiť Windows Update viac ako raz.
7. Hneď ako dostanete správu „Vaše zariadenie je aktuálne“, znova sa vráťte na Nastavenia, kliknite na Rozšírené možnosti a začiarknite políčko „Pri aktualizácii systému Windows mi dávať aktualizácie pre ďalšie produkty spoločnosti Microsoft“.
8. Znova skontrolujte aktualizácie a mali by ste byť schopní nainštalovať aktualizáciu Windows Defender.
Metóda 9: Manuálna aktualizácia programu Windows Defender
Ak služba Windows Update nemôže prevziať aktualizáciu definície pre program Windows Defender, musíte to urobiť manuálne aktualizovať program Windows Defender opraviť Windows Defender sa nespúšťa.
Metóda 10: Spustite CCleaner a Malwarebytes
1. Stiahnite si a nainštalujte CCleaner & Malwarebytes.
2. Spustite Malwarebytes a nechajte ho skenovať váš systém, či neobsahuje škodlivé súbory. Ak sa nájde škodlivý softvér, automaticky ich odstráni.

3. Teraz spustite CCleaner a vyberte Vlastné čistenie.
4. V časti Vlastné čistenie vyberte položku Karta Windows a začiarknite predvolené nastavenia a kliknite Analyzovať.

5. Po dokončení analýzy sa uistite, že ste odstránili súbory, ktoré chcete odstrániť.

6. Nakoniec kliknite na Spustite čistič tlačidlo a nechajte CCleaner bežať.
7. Na ďalšie čistenie systému vyberte kartu Registera uistite sa, že sú skontrolované nasledujúce položky:

8. Klikni na Vyhľadať problémy a nechajte CCleaner skenovať, potom kliknite na Opravte vybrané problémy tlačidlo.

9. Keď sa CCleaner spýta “Chcete zálohovať zmeny v registri?” vyberte Áno.
10. Po dokončení zálohovania kliknite na Opravte všetky vybrané problémy tlačidlo.
11. Reštartujte počítač, aby ste uložili zmeny.
Metóda 11: Obnovte alebo resetujte počítač
1. Stlačením klávesu Windows + I otvorte Nastavenia a potom vyberte Aktualizácia a zabezpečenie.
2. Z ponuky vľavo vyberte zotavenie a kliknite na „Začať“ v časti Obnoviť tento počítač.

3. Vyberte možnosť Ponechajte moje súbory.

4. Dokončite proces podľa pokynov na obrazovke.
5. Bude to chvíľu trvať a váš počítač sa reštartuje.
Metóda 12: Oprava Nainštalujte Windows 10
Táto metóda je poslednou možnosťou, pretože ak nič nefunguje, táto metóda určite opraví všetky problémy s počítačom. Opraviť inštalácia používa lokálnu inováciu na opravu problémov so systémom bez odstránenia používateľských údajov prítomných v systéme. Takže uvidíte tento článok Ako opraviť Nainštalujte Windows 10 jednoducho.
Odporúča sa pre vás:
- Vypnite uzamknutú obrazovku v systéme Windows 10
- Opravte chybu Window Defender 0x800705b4
- Opravte ERR_INTERNET_DISCONNECTED v prehliadači Chrome
- 5 spôsobov, ako spustiť počítač v núdzovom režime
To je to, čo máte úspešne za sebou Oprava programu Windows Defender sa nespúšťa v systéme Windows 10 ale ak máte stále nejaké otázky týkajúce sa tejto príručky, neváhajte sa ich opýtať v sekcii komentárov.