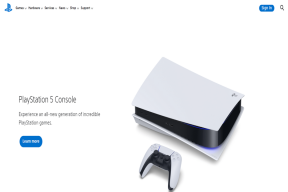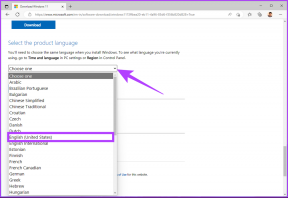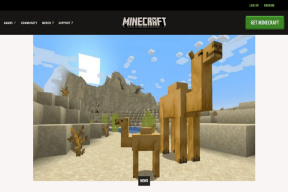Oprava skenera Epson nemôže komunikovať v systéme Windows 10
Rôzne / / August 08, 2022

Milióny firemných kancelárií a domácich priemyselných odvetví používajú skenery Epson na svoje dokumentačné procesy. Tieto skenery Epson sú dostupné ako samostatné alebo integrované modely s tlačiarňou. Spomedzi mnohých skenerov na svete sú tlačiarne Epson známe svojou robustnosťou a funkciami pri skenovaní dokumentov. Hoci tieto skenery majú mnoho výhod, len málo používateľov sa sťažuje, že Epson scan nedokáže komunikovať so skenerom v systéme Windows 10. Ak sa aj vy stretávate s rovnakým problémom, pomôžeme vám opraviť chybu komunikácie skenera Epson pomocou účinných hackov na riešenie problémov. Takže pokračujte v čítaní a vyriešte problém so skenerom Epson, ktorý nemôže komunikovať.

Obsah
- Ako opraviť Epson Scanner Cannot Communicate v systéme Windows 10
- Metóda 1: Základné metódy riešenia problémov
- Metóda 2: Spustite softvér skenera s oprávneniami správcu
- Metóda 3: Spustite Poradcu pri riešení problémov so sieťou
- Metóda 4: Aktualizujte ovládače skenera
- Metóda 5: Vráťte späť ovládače skenera
- Metóda 6: Preinštalujte ovládače skenera
- Metóda 7: Reštartujte službu zisťovania hardvéru Shell
- Metóda 8: Opravte bezdrôtové pripojenie
- Metóda 9: Vypnite zdieľanie chránené heslom
- Metóda 10: Zmeňte porty z LPT1 na USB 001
- Metóda 11: Upravte nastavenia brány Windows Defender Firewall
Ako opraviť Epson Scanner Cannot Communicate v systéme Windows 10
V tejto časti sme zhromaždili zoznam dôvodov, prečo Epson skenovanie nemôže komunikovať s problémom skenera na vašom počítači so systémom Windows 10. Dôkladne ich analyzujte a podľa toho vyberte správnu metódu riešenia problémov.
- Skenovací softvér nie je spustený s oprávneniami správcu. Preto nie je vytvorené správne spojenie.
- Sieťový adaptér efektívne nekomunikuje so skenerom.
- Niekoľko ďalších úloh na pozadí ruší skener.
- Na počítači nie je spustených niekoľko základných služieb na pozadí.
- Vo vašom počítači sú poškodené alebo poškodené súbory.
- Prítomnosť malvéru alebo vírusov.
- Používate zastaranú verziu operačného systému Windows.
- Pripojenie proxy bráni skenovaniu.
- Ovládače skenera nie sú kompatibilné.
- Príliš ochranný antivírus alebo firewall zasahuje do funkcií.
Tu je niekoľko účinných metód na riešenie problémov, ktoré vám pomôžu opraviť chybu komunikácie skenera Epson na počítači so systémom Windows 10.
Metóda 1: Základné metódy riešenia problémov
Nasleduje niekoľko základných metód, ktorými sa môžete riadiť;
1A. Zatvorte Úlohy na pozadí
Viacerí používatelia potvrdili, že komunikačnú chybu skenera Epson možno vyriešiť zatvorením všetkých úloh na pozadí spustených v počítači. Ak chcete vykonať úlohu, postupujte podľa nášho sprievodcu Ako ukončiť úlohu v systéme Windows 10 a postupujte podľa pokynov.

Po ukončení všetkých procesov na pozadí skontrolujte, či by ste mohli bez problémov používať skener Epson.
1B. Prepnite na krátke USB káble
Hoci mnohí technickí profesionáli naznačujú, že zariadenia možno pripojiť pomocou veľmi dlhých káblov USB, môže to viesť k strate signálu medzi skenerom a sieťou. Ak ste skener umiestnili v inom rohu miestnosti, skúste to jeho premiestnenie a pripojenie pomocou krátkeho USB kábla. Skúste to dočasne a skontrolujte, či to funguje alebo nie. Ak to vyrieši, že skenovanie Epson nemôže komunikovať so skenerom v systéme Windows 10, vinníkom sú dlhé káble USB.
1C. Zakázať server proxy
Niekedy sa pri nevhodných konfiguráciách siete v počítači so systémom Windows 10 stretnete s komunikačnými chybami skenerov Epson. Ak ste na svojom počítači nainštalovali akúkoľvek službu VPN alebo používate proxy servery, prečítajte si našu príručku Ako zakázať VPN a proxy v systéme Windows 10 viesť a implementovať kroky podľa pokynov v článku.

Po vypnutí klienta VPN a serverov proxy skontrolujte, či ste opravili chybu komunikácie skenerov Epson. Ak však čelíte rovnakému problému, skúste sa pripojiť k a mobilný hotspot.
1D. Dočasne zakázať antivírus (ak je to možné)
Váš antivírusový program môže omylom brániť akýmkoľvek aktualizovaným funkciám aplikácií systému Windows, ako je napríklad Epson. Niekoľko používateľov systému Windows zistilo veľa problémov s kompatibilitou. Je ťažké ich tolerovať a napraviť. Ak chcete vyriešiť komunikačnú chybu skenerov Epson, odporúčame vám dočasne vypnúť akýkoľvek vstavaný antivírusový softvér alebo antivírusový softvér tretích strán. Prečítajte si nášho sprievodcu ďalej Ako dočasne zakázať antivírus v systéme Windows 10 a postupujte podľa pokynov na dočasné vypnutie antivírusového programu v počítači.
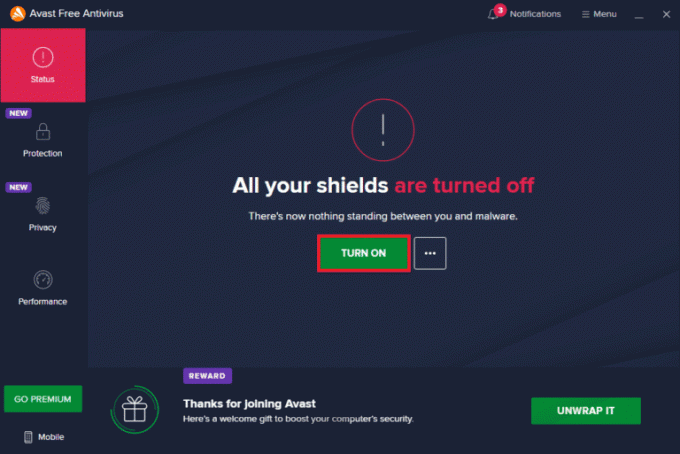
Prečítajte si tiež:Ako odinštalovať McAfee LiveSafe v systéme Windows 10
1E. Aktualizujte systém Windows
Komunikačné chyby skenerov Epson v počítači môžete odstrániť aj aktualizáciou operačného systému. Vždy sa uistite, že ste aktualizovali svoj operačný systém Windows a ak nejaké aktualizácie čakajú na akciu, použite našu príručku Ako stiahnuť a nainštalovať najnovšiu aktualizáciu systému Windows 10.

Po aktualizácii operačného systému Windows skontrolujte, či sa môžete pripojiť ku skeneru.
1F. Oprava systémových súborov
Ak sú vo vašom operačnom systéme Windows poškodené systémové súbory, váš počítač môže čeliť mnohým problémom s internetovým pripojením. Ak sa nedávno vyskytli chyby v komunikácii so skenermi Epson, existuje určitá šanca, že sa súbory vášho počítača poškodili alebo poškodili. Windows 10 PC má vstavané nástroje na opravu, ako je SFC (Kontrola systémových súborov) a DISM (Servis a správa obrázkov nasadenia), ktoré vám pomôžu opraviť všetky poškodené súbory. Prečítajte si nášho sprievodcu ďalej Ako opraviť systémové súbory v systéme Windows 10 a postupujte podľa pokynov na opravu všetkých poškodených súborov.

1G. Spustite kontrolu malvéru
Prítomnosť vírusov spôsobuje konflikty a chyby, ako sú komunikačné chyby skenerov Epson. Nainštalujte si do počítača spoľahlivý antivírusový softvér a spustite úplnú kontrolu. Ak máte pochybnosti o spustení kontroly škodlivého softvéru, pozrite si našu príručku Ako spustím kontrolu vírusov na svojom počítači? vám v tom pomôže.
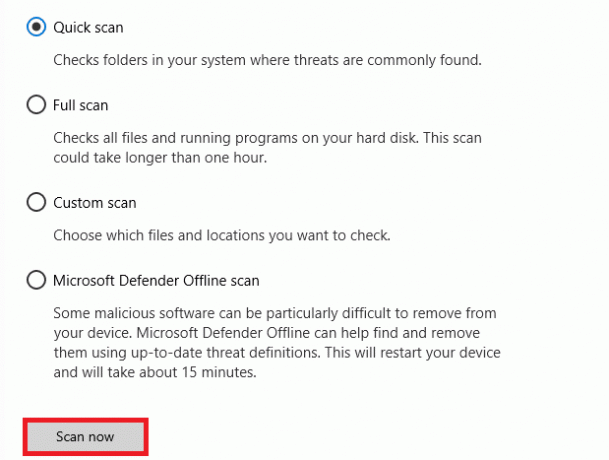
Ak chcete z počítača odstrániť malvér, pozrite si našu príručku Ako odstrániť malvér z počítača v systéme Windows 10.
Metóda 2: Spustite softvér skenera s oprávneniami správcu
Najprv sa musíte pokúsiť spustiť skenovaciu aplikáciu s právami správcu. Niektoré aplikácie a programy, ktoré vyžadujú vstup z akéhokoľvek externého zdroja, budú vyžadovať práva správcu. Preto postupujte podľa nižšie uvedených krokov, aby ste urobili to isté.
1. Kliknite pravým tlačidlom myši na Epson Scanskratka na pracovnej ploche a vyberte Vlastnosti.

2. Potom prepnite na Kompatibilita kartu a začiarknite políčko Spustite tento program ako správca.

3. Nakoniec kliknite na Použiť > OK aby sa zmeny uložili.
Prečítajte si tiež:Ako nájsť heslo správcu v systéme Windows 10
Metóda 3: Spustite Poradcu pri riešení problémov so sieťou
Ak chcete vyriešiť rôzne problémy s internetovým pripojením, môžete kedykoľvek použiť vstavaný nástroj, ktorý je k dispozícii v počítači so systémom Windows 10. Pomocou nástroja na riešenie problémov so sieťou systému Windows môžete analyzovať a diagnostikovať bežné problémy súvisiace so sieťou. Ide o systematický proces, ktorý vám po implementácii krok za krokom pomôže opraviť problém so skenerom Epson, ktorý nedokáže komunikovať. Postupujte podľa nášho sprievodcu Ako riešiť problémy so sieťovým pripojením v systéme Windows 10 opraviť všetky problémy súvisiace so sieťou pomocou nástroja na riešenie problémov so sieťovým adaptérom.

Pomocou krokov uvedených v príručke môžete diagnostikovať pripojenia Wi-Fi, Ethernet a všetky sieťové adaptéry v počítači so systémom Windows 10. Nakoniec skontrolujte, či ste opravili chybu komunikácie skenerov Epson.
Metóda 4: Aktualizujte ovládače skenera
Ovládače zariadení vytvárajú prepojenie medzi hardvérom vášho počítača a operačným systémom. Chybné alebo poškodené ovládače tiež vedú k chybe komunikácie v skeneroch Epson. Mnoho používateľov uviedlo, že aktualizácia ovládačov WLAN im pomohla problém vyriešiť. Odporúčame vám aktualizovať ovládače skenera, aby ste zlepšili spoľahlivosť vašich sieťových adaptérov, opravili problémy s kompatibilitou a vyriešili chybu komunikácie. Postupujte podľa nášho sprievodcu Ako aktualizovať ovládače zariadenia v systéme Windows 10 urobiť tak. Uistite sa, že expandujete Obrazové zariadenia ako je uvedené nižšie.

Prečítajte si tiež:Oprava Zlyhanie nastavenia používateľa na ovládač v systéme Windows 10
Metóda 5: Vráťte späť ovládače skenera
Keď vrátite ovládače späť, všetky aktuálne verzie hardvérového zariadenia sa odinštalujú a na váš počítač sa nainštalujú predtým nainštalované ovládače. Táto funkcia bude veľmi užitočná, keď akákoľvek nová aktualizácia ovládača nefunguje správne s vaším počítačom. Postupujte podľa pokynov v našom sprievodcovi Ako vrátiť späť ovládače v systéme Windows 10 opraviť chybu komunikácie skenera Epson.
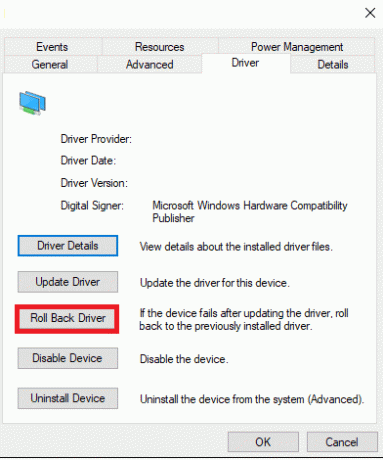
Po nainštalovaní predchádzajúcej verzie ovládačov do počítača so systémom Windows 10 skontrolujte, či ste opravili chybu komunikácie skenerov Epson.
Metóda 6: Preinštalujte ovládače skenera
Ak chcete vyriešiť problém so skenerom Epson, ktorý nemôže komunikovať, musíte preinštalovať nekompatibilné ovládače. Odporúča sa preinštalovať ovládače zariadení iba vtedy, ak nemôžete dosiahnuť žiadnu opravu ich aktualizáciou. Kroky na preinštalovanie ovládačov sú veľmi jednoduché a môžete to urobiť pomocou aplikácie tretej strany alebo manuálne. Postupujte podľa nášho sprievodcu Ako odinštalovať a znova nainštalovať ovládače v systéme Windows 10 na preinštalovanie ovládačov na počítači so systémom Windows 10. Uistite sa, že expandujete Obrazové zariadenia ako je uvedené nižšie.

Po preinštalovaní ovládačov skenera skontrolujte, či ste opravili chybu komunikácie skenerov Epson.
Prečítajte si tiež:Opravte chybu ovládača Bluetooth v systéme Windows 10
Metóda 7: Reštartujte službu zisťovania hardvéru Shell
Služba Shell Hardware Detection zisťuje, či je k vášmu systému pripojený nejaký iný hardvér alebo nie, a zisťuje všetky skenery, úložné zariadenia a tlačiarne pripojené k vášmu zariadeniu. Poskytuje upozornenia na hardvérové udalosti automatického prehrávania. Ak sa táto služba z akéhokoľvek dôvodu zastaví, budete čeliť chybe, že skener Epson nemôže komunikovať. Ak chcete reštartovať túto službu, postupujte podľa krokov uvedených nižšie:
1. Typ Služby v ponuke vyhľadávania a kliknite na Spustiť ako správca.

2. Teraz prejdite nadol a dvakrát kliknite na položku Detekcia hardvéru Shell služby.
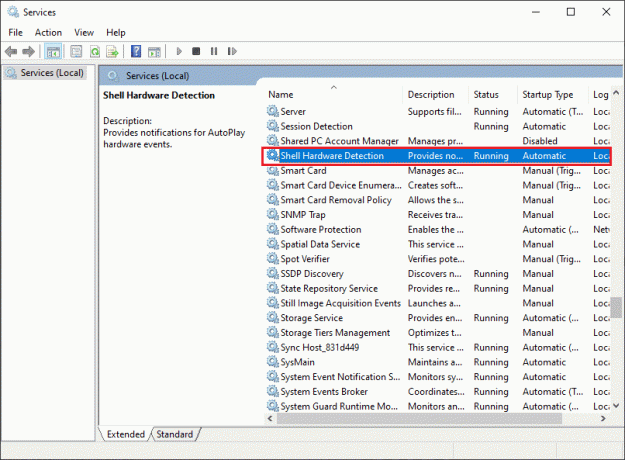
3. V novom vyskakovacom okne vyberte položku Typ spustenia do Automaticky.
Poznámka: Ak Stav služby je Zastavené, klikni na Štart tlačidlo. Ak Stav služby je Beh, kliknite na Stop a Spustite to znova.

4. Kliknite na Použiť > OK aby sa zmeny uložili.
5. Odpojte skener a chvíľu počkajte. Znova ho pripojte.
6. Opakujte rovnaké kroky pre Služba získavania obrázkov systému Windows a skontrolujte, či to funguje alebo nie.
Metóda 8: Opravte bezdrôtové pripojenie
V niekoľkých prípadoch sa programu Epson scan vo vašom počítači nepodarí automaticky vytvoriť spojenie medzi adresami LAN. Toto sa stáva častejšie, keď používate bezdrôtovú sieť. Aj keď adresy nájdete v aplikácii, nie vždy to funguje. Adresu preto pridajte ručne, ako je uvedené nižšie.
1. Typ Nastavenia Epson Scan v ponuke vyhľadávania. Teraz kliknite na OTVORENÉ.
2. V Nastaveniach skenovania vyberte Pridať možnosť pod Adresa sieťového skenera.
Poznámka: Uistite sa, že ste vybrali správny skener pomocou Vyberte položku Skener rozbaľovacia ponuka v hornej časti.
3. Teraz obrazovka zadajte adresu vyskočí. Ak chcete nájsť správnu adresu, postupujte podľa krokov uvedených nižšie.
4. Typ cmd vo vyhľadávacom paneli a kliknite na OTVORENÉ.

5. Potom zadajte ipconfig/all príkaz a stlačte Vstupný kľúč.
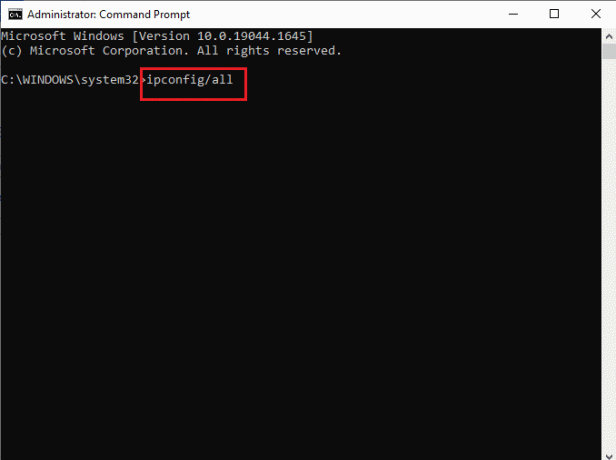
6. Teraz si poznamenajte Predvolená brána detail z okna.

7. Skopírujte toto adresu (tu 192.168.1.1) a zadajte ho do prehliadača, aby ste získali prístup k smerovaču.
8. Poznačte si zoznam zariadení pripojených k sieti. Na tej istej obrazovke nájdete IP adresu vášho skenera. Zapíšte si jeho hodnotu.
9. Potom prejdite na Pridať v okne Nastavenia skenovania a zadajte adresu IP vášho skenera Zadajte adresu Ponuka.
10. Kliknite na OK aby sa zmeny uložili.
Poznámka: Môžete tiež kliknúť na Test aby ste sa uistili, že pripojenie je úspešné.
Prečítajte si tiež:Opravte svoj počítač Zdá sa, že je správne nakonfigurovaný, ale DNS neodpovedá v systéme Windows 10
Metóda 9: Vypnite zdieľanie chránené heslom
Nastavenie zdieľania chránené heslom je určené na zachovanie bezpečnosti zdieľania súborov a priečinkov. Ak je toto nastavenie zapnuté, používatelia pripojení k vašej sieti nebudú mať prístup k súborom na vašom počítači, pokiaľ heslo na ochranu osobných údajov nezadáte manuálne. Niekoľko správ naznačuje, že táto funkcia spustí skenovanie Epson, ktoré nedokáže komunikovať s chybou skenera. Preto musíte toto nastavenie vypnúť, znova pripojiť skener a skontrolovať, či to funguje alebo nie.
Poznámka: Ak veci nejdú hladko, musíte nastavenie vždy zapnúť.
1. Typ Ovládací panel vo vyhľadávacom paneli a kliknite na OTVORENÉ.

2. Potom nastavte Zobraziť podľa ako Kategória a kliknite na Sieť a internet.
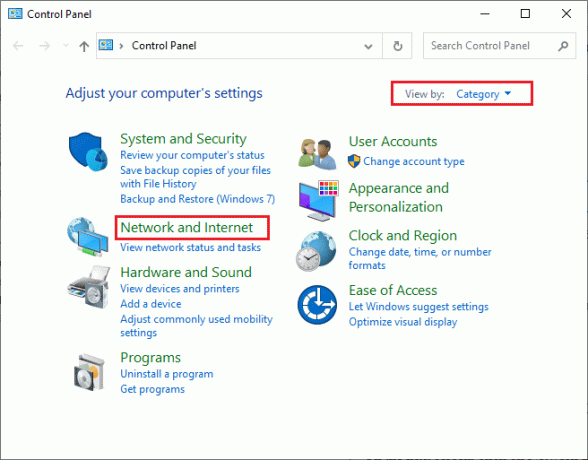
3. Teraz kliknite na Centrum sietí a zdielania ako je znázornené.
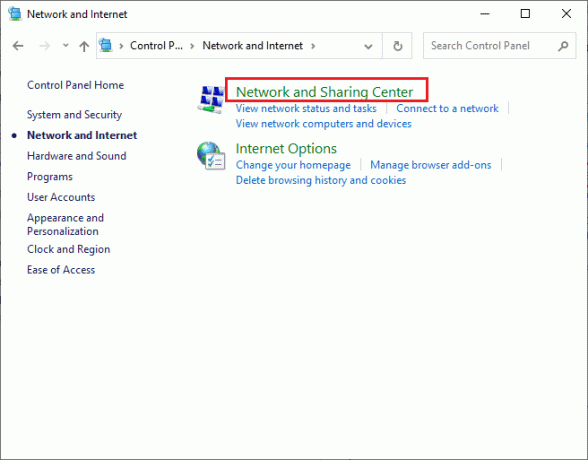
4. Teraz kliknite na Zmeňte rozšírené nastavenia zdieľania odkaz, ako je znázornené.

5. Rozbaľte Všetky siete a kliknite na položku Vypnite zdieľanie chránené heslom možnosť.

6. Teraz kliknite na Uložiť zmeny a na minútu odpojte skener. Znovu sa pripojte skener a skontrolujte, či chyba pripojenia zmizla alebo nie.
Metóda 10: Zmeňte porty z LPT1 na USB 001
Na pripojenie tlačiarní a skenerov sa v minulosti používala stará technológia Line Print Terminals. Teraz väčšina tlačiarní a skenerov prešla na USB. Preto skontrolujte, či sa vo vašom zariadení používa USB a či to funguje. Táto metóda účinne rieši, že skener Epson nemôže komunikovať, ak sa stretnete s problémom po inovácii na Windows 10.
1. Zasiahnite Windows kľúč a typ Ovládací panel. Potom kliknite na OTVORENÉ.
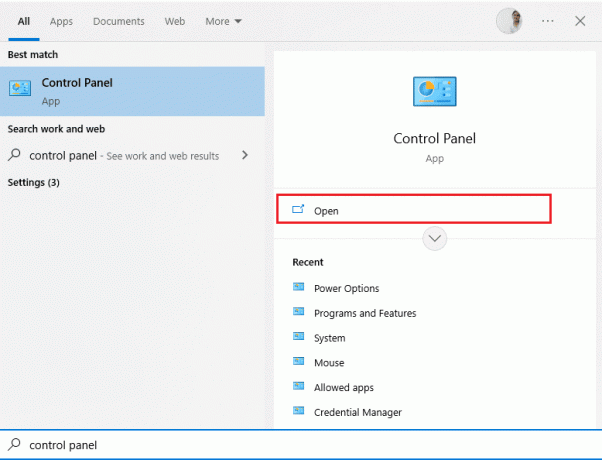
2. Teraz nastavte Zobraziť podľa ako Kategória a kliknite na Zobrazenie zariadení a tlačiarní ako je znázornené.
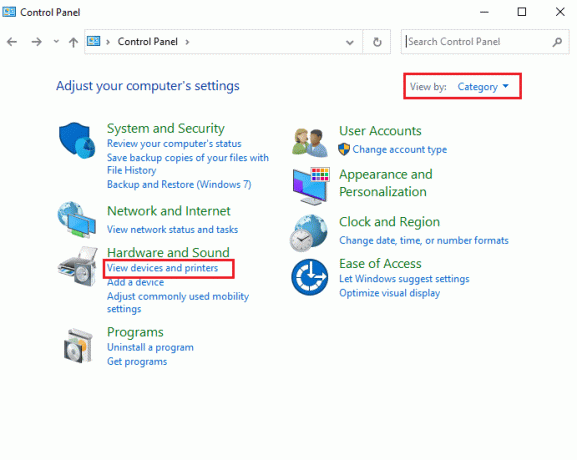
3. Teraz kliknite pravým tlačidlom myši na svoj tlačiareň a vyberte Vlastnosti.

4. Prepnúť na Porty kartu a zmeňte porty z LPT1 do USB 001.
5. Zmeny uložte kliknutím Použiť > OK. Potom zariadenie odpojte a po chvíli ho znova pripojte.
Prečítajte si tiež:Opravte prepätie napájania na porte USB v systéme Windows 10
Metóda 11: Upravte nastavenia brány Windows Defender Firewall
Budete tiež čeliť tomu, že skenovanie Epson nemôže komunikovať so skenerom z dôvodu príliš reaktívneho alebo príliš ochranného antivírusového balíka vo vašom počítači so systémom Windows 10. To zabraňuje prepojeniu medzi spúšťačom a sieťou. Ak chcete tento problém vyriešiť, môžete zaradiť Epson na bielu listinu v nastaveniach brány firewall alebo dočasne vypnúť ochranu brány firewall.
Možnosť I: Whitelist escndv.exe
Dovoliť C:\WINDOWS\twain_32\escndv\escndv.exe v bráne Windows Defender Firewall postupujte podľa nášho sprievodcu Povoľte alebo zablokujte aplikácie prostredníctvom brány Windows Firewall a vykonajte kroky podľa pokynov.

Možnosť II: Zakázať bránu firewall (neodporúča sa)
Ak neviete, ako vypnúť bránu firewall programu Windows Defender, pozrite si našu príručku Ako zakázať bránu firewall systému Windows 10 vám v tom pomôže.
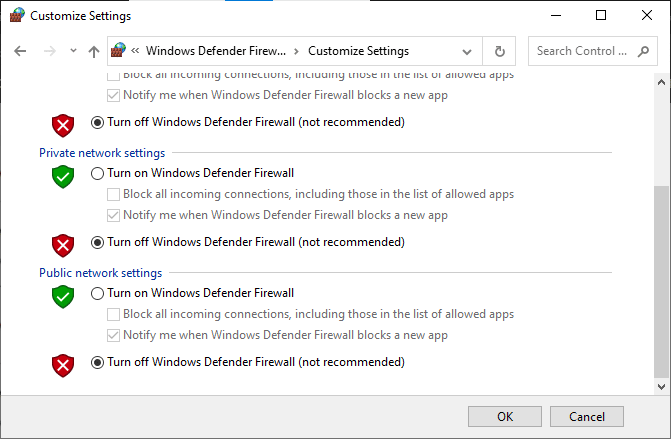
Prečítajte si tiež:Ako vykonať aktualizáciu definície programu Windows Defender
Možnosť III: Vytvorte nové pravidlo v bráne firewall
1. Zasiahnite Windows kľúč a typ Windows Defender Firewall s pokročilým zabezpečením. Potom kliknite na Spustiť ako správca.
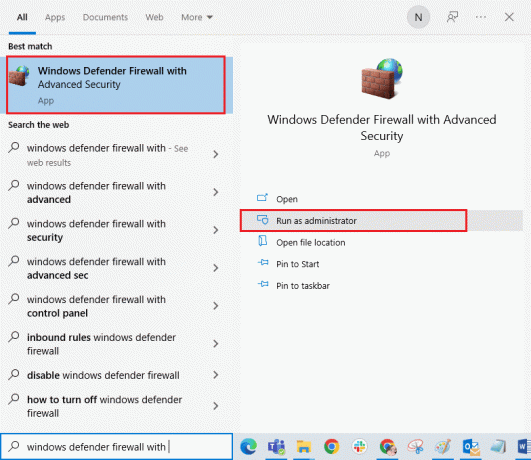
2. Kliknite na Prichádzajúce pravidlá ako je znázornené na ľavej table.
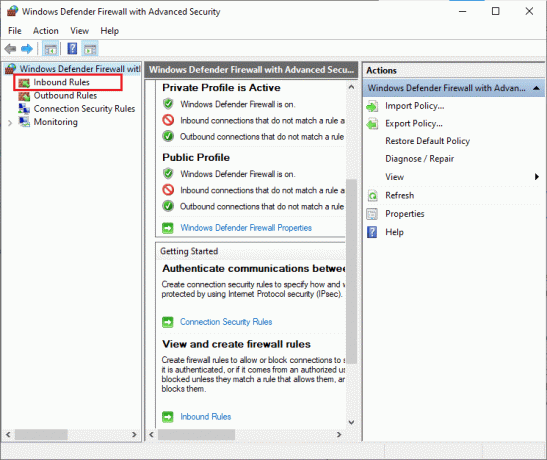
3. Kliknite na Nové pravidlo… ako je znázornené na pravej table.
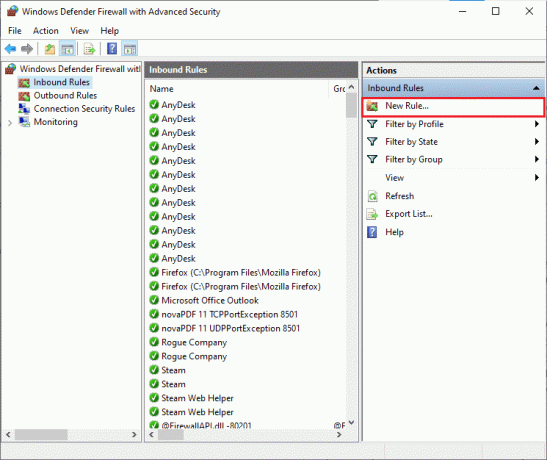
4. Uistite sa, že ste vybrali Program možnosť pod Aký typ pravidla by ste chceli vytvoriť? menu a kliknite na Ďalej > ako je znázornené.
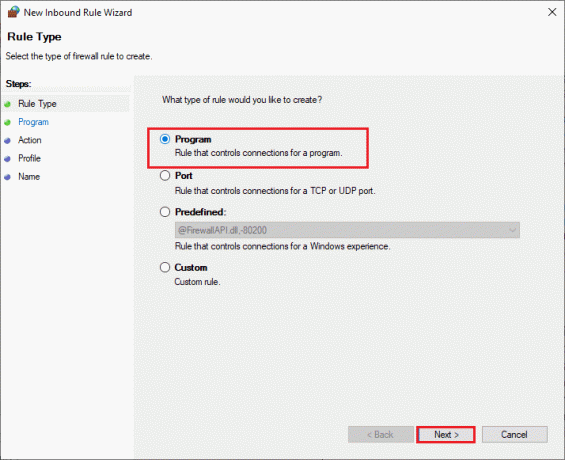
5. Potom kliknite na Prehliadať… tlačidlo zodpovedajúce Táto cesta programu: ako je znázornené.

6. Prejdite na C:\WINDOWS\twain_32\escndv\escndv.exe cesta a dvojité kliknutie na nastaviť súbor. Potom kliknite na OTVORENÉ tlačidlo.
7. Kliknite na Ďalej > v Sprievodca novým pravidlom vstupu okno.

8. Teraz vyberte tlačítko na Rádiu vedľa Povoliť pripojenie a kliknite na Ďalej > ako je znázornené.

9. Uisti sa Doména, Súkromné a Verejné boxy sú vybrané a kliknite na Ďalej >.

10. Nakoniec pridajte a názov na svoje nové pravidlo a kliknite na Skončiť.
Odporúčané:
- Opravte ovládače, ktoré systém Windows našiel pre vaše zariadenie, ale vyskytla sa chyba
- Opravte chybu analýzy na vstupe $ v systéme Android
- Opravte problém so správou napájania Správcu zariadení
- Oprava chyby pri tlači v systéme Windows 10
Dúfame, že vám tento návod pomohol a naučili ste sa, ako ho opraviť Skener Epson nemôže komunikovať v systéme Windows 10. Dajte nám vedieť, ako vám tento článok pomohol najlepšie. Tiež, ak máte nejaké otázky / návrhy týkajúce sa tohto článku, neváhajte ich zanechať v sekcii komentárov.