Ako extrahovať obrázky z dokumentu Word 2021 [PRÍRUČKA]
Rôzne / / November 28, 2021
Dnes som narazil na dôležitý problém. Chcel som extrahovať obrázky z môjho dokumentu programu Word, ale nemohol som, pretože som nevedel, ako to urobiť. Vtedy začínam hľadať rôzne spôsoby, ako extrahovať obrázky z dokumentu Word. A preto som zostavil tohto sladkého sprievodcu rôznymi spôsobmi extrahovania obrázkov zo súboru Microsoft Word bez použitia akéhokoľvek softvéru tretích strán.
![Ako extrahovať obrázky z dokumentu Word 2019 [PRÍRUČKA]](/f/de12dfcdc4ec0bdeaadcb76fc04c3b9b.png)
Teraz vám poviem, prečo som potreboval extrahovať obrázky z wordového súboru, dnes mi môj priateľ poslal wordový dokument, ktorý obsahuje 25-30 obrázkov, ktoré mi mal poslať v zip súbore, ale úplne zabudol pridať obrázky do zipsu súbor. Namiesto toho obrázky vymazal hneď po tom, čo obrázky vložil do wordového dokumentu. Našťastie mám stále slovo dokument. Po hľadaní na internete som bol schopný nájsť jednoduché spôsoby, ako extrahovať obrázky z dokumentu programu Word bez použitia akéhokoľvek softvéru.
Najjednoduchším spôsobom je otvoriť dokument programu Word a skopírovať obrázok, ktorý chcete extrahovať, a vložiť ho do programu Microsoft Paint a potom obrázok uložiť. Problém s týmto prístupom je, že extrahovať 30 obrázkov by zabralo príliš veľa času, takže namiesto toho uvidíme 3 jednoduché spôsoby, ako ľahko extrahovať obrázky z dokumentu Word bez použitia akéhokoľvek softvéru.
Obsah
- Ako extrahovať obrázky z dokumentu Word 2021 [PRÍRUČKA]
- Metóda 1: Premenujte súbor .docx na .zip
- Metóda 2: Uložte dokument programu Word ako webovú stránku
- Metóda 3: Metóda kopírovania a prilepenia
Ako extrahovať obrázky z dokumentu Word 2021 [PRÍRUČKA]
Uistite sa vytvoriť bod obnovenia pre prípad, že by sa niečo pokazilo.
Metóda 1: Premenujte súbor .docx na .zip
1. Uistite sa, že váš wordový dokument je uložený s príponu .docx, ak nie, potom dvakrát kliknite na súbor word.

2. Kliknite na Tlačidlo Súbor z Panela s nástrojmi a vyberte Uložiť ako.
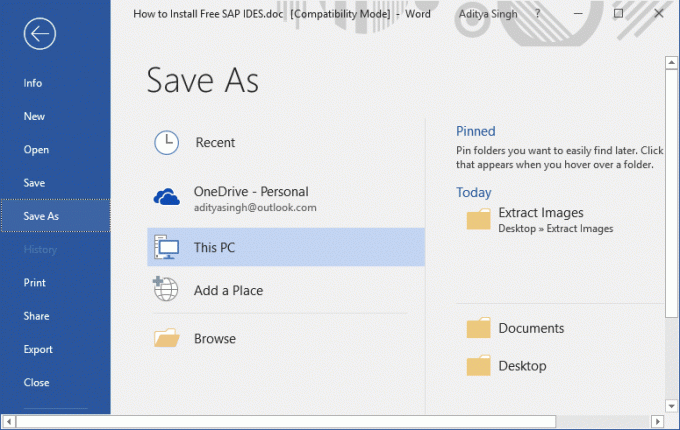
3. Vyberte umiestnenie kam chcete uložiť tento súbor a potom z „Uložiť ako typ“, vyberte “Dokument programu Word (*.docx)“ a kliknite Uložiť.

4. Ďalej kliknite pravým tlačidlom myši na tento súbor .docx a vyberte Premenovať.

5. Nezabudnite zadať .zip namiesto .docx v prípone súboru a potom stlačte Zadajte pre premenovanie súboru.
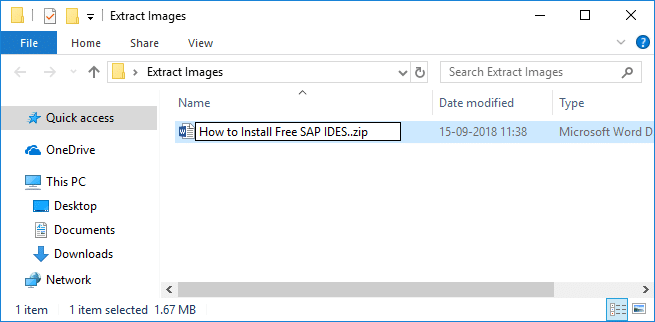
Poznámka: Možno budete musieť udeliť povolenie kliknutím Áno na premenovanie súboru.

6. Opäť kliknite pravým tlačidlom myši na súbor zip a vyberte „Výpis tu“.
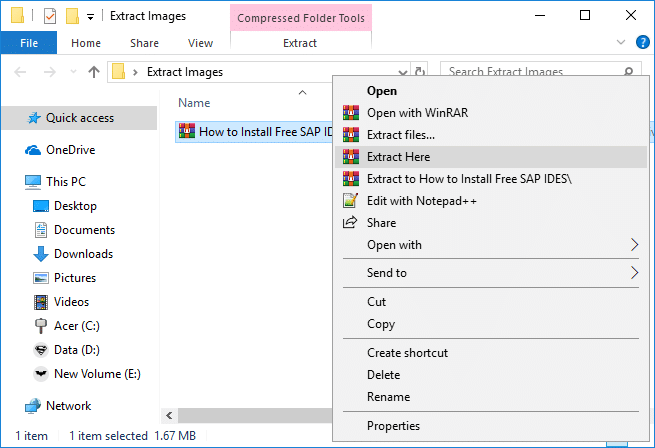
7. Dvakrát kliknite na priečinok (s rovnakým názvom súboru ako dokument .docx) a prejdite naň slovo > médiá.
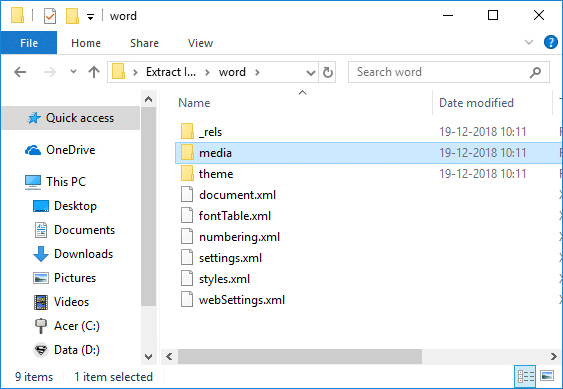
8. V priečinku médií budete nájsť všetky obrázky extrahované z vášho dokumentu programu Word.

Metóda 2: Uložte dokument programu Word ako webovú stránku
1. Otvorte dokument programu Word, z ktorého chcete extrahovať všetky obrázky, a potom kliknite na Tlačidlo Súbor z Panela s nástrojmi a vyberte Uložiť ako.
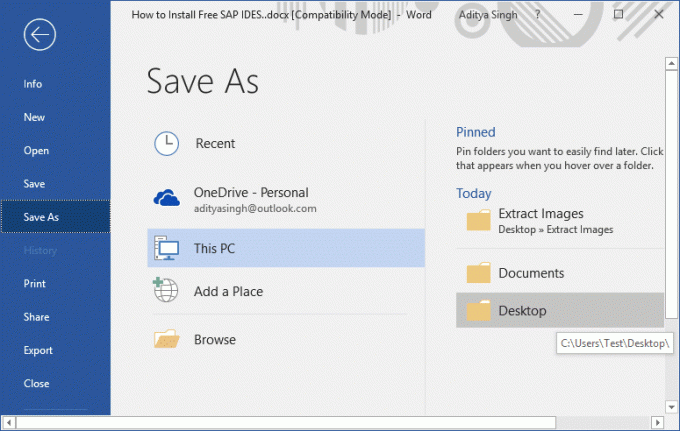
2. Vyberte, kam chcete súbor uložiť, potom prejdite na pracovnú plochu alebo dokument a z „Uložiť ako typ“, vyberte “Webová stránka (*.html;*.html)“ a kliknite Uložiť.
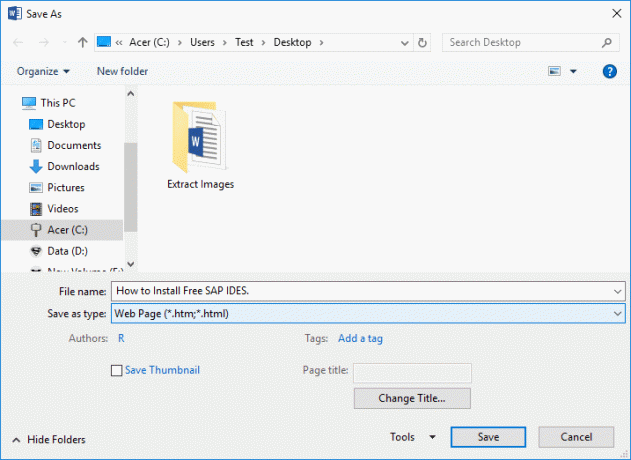
Poznámka: Ak chcete, môžete zmeniť názov súboru v časti „Názov súboru“.
3. Prejdite na miesto, ktoré uložíte vyššie uvedenej webovej stránke a tu by ste ju videli súbor .htm a priečinok s rovnakým názvom.
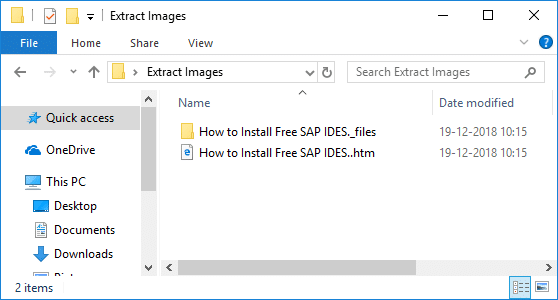
4. Dvojitým kliknutím na priečinok ho otvoríte a uvidíte všetky obrázky extrahované z dokumentu programu Word.
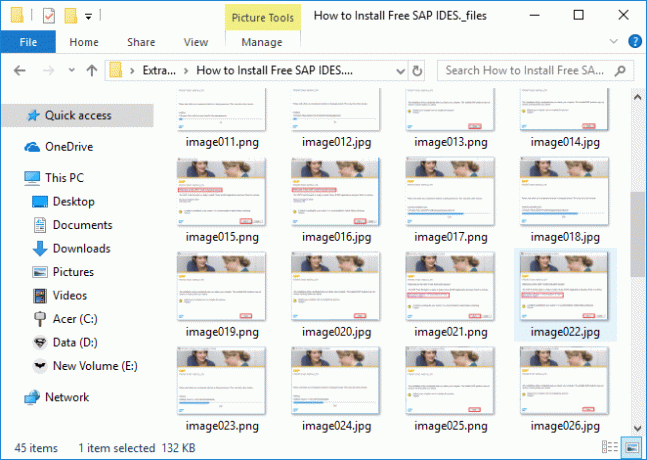
Metóda 3: Metóda kopírovania a prilepenia
Túto metódu použite, keď potrebujete extrahovať iba 2-4 obrázky; inak by extrahovanie viac ako 5 obrázkov trvalo príliš dlho.
1. Otvorte dokument programu Word, vyberte obrázok, ktorý chcete extrahovať, a potom stlačte Ctrl+C skopírujte obrázok do schránky.

2. Ďalej otvorte Microsoft Paint a stlačte Ctrl+V na prilepenie obrázka zo schránky na maľovanie.

3. Stlačením Ctrl+S uložíte obrázok a prejdite, kam chcete súbor uložiť potom nový názov súboru a kliknite na tlačidlo Uložiť.

Problém je v tom, že obrázok, ktorý prilepíte farbou, bude mať rovnakú veľkosť, ako sa zobrazuje vo Worde. A ak chcete, aby mal obrázok lepšie rozlíšenie, budete musieť najprv zmeniť veľkosť obrázka v dokumente programu Word a potom obrázok prilepiť pomocou programu Paint.
Jediná otázka, ktorá mi prišla na myseľ, bola, prečo sakra Microsoft nezahrnul túto funkciu do samotného Wordu. V každom prípade to bolo niekoľko metód, pomocou ktorých môžete ľahko extraktobrázky z dokumentu Word bez použitia akéhokoľvek softvéru. Ale ak vám nevadí používať nástroje tretích strán, potom môžete ľahko extrahovať obrázky z Wordu pomocou tohto bezplatného softvéru s názvom Sprievodca extrakciou obrázka Office.
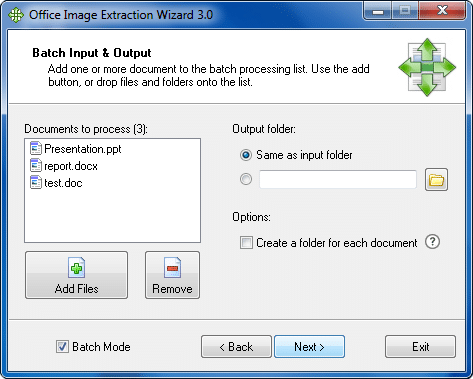
Odporúčané:
- Opravte 100% využitie disku v Správcovi úloh v systéme Windows 10
- Ako pripojiť Cortanu k účtu Gmail v systéme Windows 10
- Oprava Systém Windows nemôže komunikovať so zariadením alebo prostriedkom
- Oprava MSVCP140.dll chýba v systéme Windows 10
To ste sa úspešne naučili Ako extrahovať obrázky z dokumentu Word 2021 ale ak máte stále nejaké otázky týkajúce sa tohto návodu, neváhajte sa ich opýtať v sekcii komentárov.
![Ako extrahovať obrázky z dokumentu Word 2021 [PRÍRUČKA]](/uploads/acceptor/source/69/a2e9bb1969514e868d156e4f6e558a8d__1_.png)


