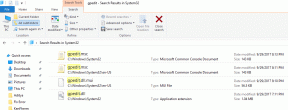7 najlepších spôsobov, ako opraviť nereagovanie programu Microsoft Excel v systéme Windows 11
Rôzne / / August 10, 2022
Microsoft Excel je výkonný tabuľkový softvér, ktorý zostáva najlepšou voľbou medzi študentmi, profesionálmi a firmami. Napriek svojmu stavu však Microsoft Excel nie je bez chýb. Jedným z takýchto nepríjemných problémov je, keď program Microsoft Excel prestane reagovať na počítači so systémom Windows 11.

Je prirodzené očakávať, že Excel narazí na problémy vo vašom počítači so systémom Windows 11. Našťastie existujú spôsoby, ako ich opraviť. Nižšie je uvedených niekoľko tipov na riešenie problémov, ktoré môžete použiť, ak Excel v systéme Windows 11 nereaguje.
1. Vynútiť zatvorenie programu Microsoft Excel zo Správcu úloh
Microsoft Excel môže občas zlyhať pri odozve z dôvodu menšej chyby. Väčšinu času môžete problém vyriešiť jednoducho vynútené zatvorenie aplikácie a znovu ho otvorte. Tu je návod, ako na to.
Krok 1: Stlačením klávesovej skratky Ctrl + Shift + Esc otvorte Správcu úloh.
Krok 2: Na karte Procesy nájdite v zozname Microsoft Excel. Kliknite naň pravým tlačidlom myši a vyberte možnosť Ukončiť úlohu.
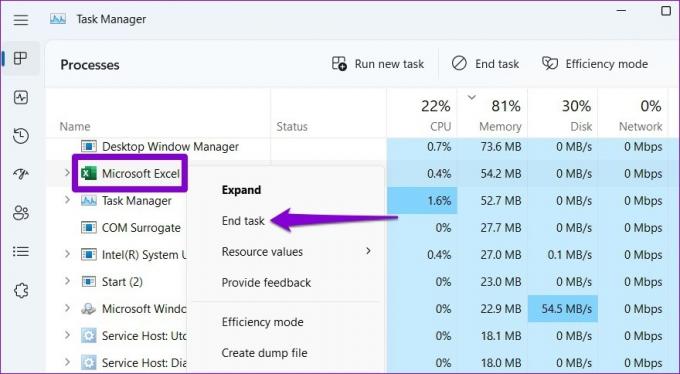
Znova otvorte program Microsoft Excel a skontrolujte, či funguje správne.
2. Otvorte program Microsoft Excel v núdzovom režime a vypnite doplnky
Excel môžete otvoriť v núdzovom režime a spustiť aplikáciu bez doplnkov. To vám pomôže overiť, či niektorý z nainštalovaných doplnkov spôsobuje problém.
Ak chcete spustiť Excel v núdzovom režime, stlačením klávesu Windows + R otvorte dialógové okno Spustiť. Typ excel - bezpečné do poľa a stlačte kláves Enter.

Skúste použiť Excel v núdzovom režime, aby ste zistili, či funguje správne. Ak áno, jeden z doplnkov tretích strán môže byť dôvodom, prečo Excel v systéme Windows 11 nereaguje. Môžete zakázať všetky doplnky a znova ich povoliť jednotlivo, aby ste izolovali vinníka.
Krok 1: Otvorte Excel a kliknite na ponuku Súbor v ľavom hornom rohu.

Krok 2: Kliknite na položku Možnosti v ľavom dolnom rohu.

Krok 3: V okne Možnosti programu Excel prejdite na kartu Doplnky. Potom v rozbaľovacej ponuke Spravovať vyberte Doplnky COM a kliknite na tlačidlo Prejsť.

Krok 4: Zrušte začiarknutie všetkých doplnkov a kliknite na tlačidlo OK.

Potom reštartujte Excel a povoľte svoje doplnky jeden po druhom. Po povolení každého doplnku sledujte výkon Excelu a identifikujte ten, ktorý spôsobuje problém.
3. Vymazať podmienené formátovanie
Excel môže mať problémy s otváraním špecifických tabuľkových súborov so zvláštnym formátovaním. Ak sa problém vyskytne len pri pokuse o prístup ku konkrétnej tabuľke, môžete dočasne vypnúť podmienené formátovanie pre daný hárok. Niekoľko fór Microsoft TechCommunity používateľom sa podarilo opraviť problém s touto metódou. Môžete to tiež vyskúšať.
Krok 1: Otvorte problematický súbor Excel a prepnite sa na kartu Domov.
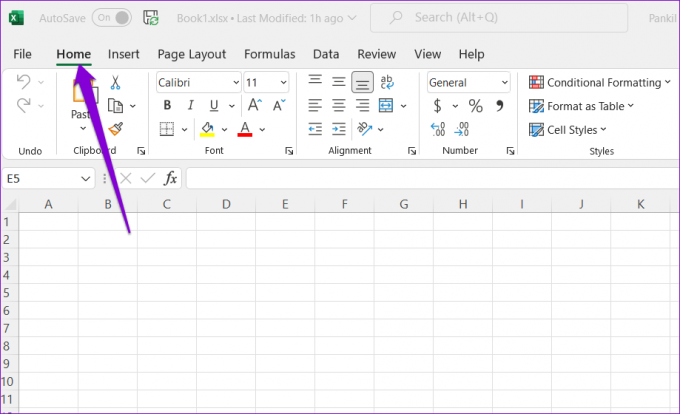
Krok 2: Kliknite na možnosť Podmienené formátovanie, prejdite na položku Vymazať pravidlá a z podponuky vyberte možnosť Vymazať pravidlá z celého hárka.

Zopakovaním vyššie uvedeného kroku vymažete podmienené formátovanie pre všetky hárky vo vašom súbore.
Krok 3: Stlačením klávesu F12 vyvolajte dialógové okno Uložiť ako a uložte súbor programu Excel pod novým názvom.

Potom reštartujte Excel a zistite, či problém existuje.
4. Zmeňte predvolenú tlačiareň
Vždy, keď otvoríte tabuľku v Exceli, aplikácia komunikuje s predvolenou tlačiarňou vášho počítača, aby určila podporované okraje. Excel môže Nepodarilo sa pripojiť k predvolenej tlačiarni ak nefunguje správne. V takýchto prípadoch by mal problém vyriešiť výber inej tlačiarne ako predvolenej tlačiarne.
Krok 1: Stlačením klávesu Windows + I spustíte aplikáciu Nastavenia.
Krok 2: Prejdite na kartu Bluetooth a zariadenia a vyberte položku Tlačiarne a skenery.

Krok 3: V časti Predvoľby tlačiarne vypnite prepínač vedľa položky „Povoliť systému Windows spravovať moju predvolenú tlačiareň“.

Krok 4: Zo zoznamu vyberte funkčnú tlačiareň a kliknite na tlačidlo Nastaviť ako predvolenú.

5. Skontrolujte, či antivírus nie je v konflikte s programom Excel
Antivírusové programy tretích strán vo vašom počítači môžu občas zasahovať do Excelu. Zvyčajne sa to stane, keď váš antivírus nesprávne označí bezpečný súbor (často súbory s makrami) ako podozrivý. Ak sa zdá, že je to tak, môžete svoj antivírusový program nakonfigurovať tak, aby vylúčil skenovanie v programe Excel a problém vyriešil.
6. Aktualizujte program Microsoft Excel
Všetky aplikácie balíka Office sa zvyčajne aktualizujú automaticky na pozadí. Ak však Excel z nejakého dôvodu nedokončil najnovšiu aktualizáciu, môžete aplikáciu aktualizovať manuálne podľa krokov nižšie.
Krok 1: Otvorte aplikáciu Microsoft Excel a kliknite na položku Súbor v hornej časti.

Krok 2: Prejdite na kartu Účet. Potom rozbaľte položku Možnosti aktualizácie a vyberte Aktualizovať teraz.

Počkajte na inštaláciu aktualizácií a potom skontrolujte, či Excel funguje správne.
7. Oprava balíka Microsoft Office
Microsoft Office ponúka praktický nástroj na opravu, ktorý môžete použiť, keď aplikácie balíka Office, ako napríklad Word alebo Excel, nefungujú správne. Ak chcete spustiť nástroj na opravu balíka Office v systéme Windows 11, postupujte podľa krokov uvedených nižšie.
Krok 1: Kliknite pravým tlačidlom myši na ikonu Štart a v zozname vyberte položku Nainštalované aplikácie.

Krok 2: Posuňte sa nadol a vyhľadajte produkt Microsoft Office v zozname. Kliknite na ikonu ponuky s tromi bodkami vedľa nej a vyberte položku Upraviť.

Krok 3: Vyberte Rýchla oprava alebo Oprava online a stlačte Opraviť.

Zamerajte sa na Excel
Microsoft Excel je skvelý nástroj na zvýšenie produktivity, ktorý vám pomôže jednoducho analyzovať a spracovávať komplexné dáta. Môže však byť frustrujúce, ak Excel na vašom počítači so systémom Windows 11 opakovane zamrzne. Dúfajme, že vám jedno z riešení pomohlo vyriešiť problém a môžete pokračovať v práci na tabuľkách.
Posledná aktualizácia 9. augusta 2022
Vyššie uvedený článok môže obsahovať pridružené odkazy, ktoré pomáhajú podporovať Guiding Tech. Nemá to však vplyv na našu redakčnú integritu. Obsah zostáva nezaujatý a autentický.

Napísané
Pankil je povolaním stavebný inžinier, ktorý začal svoju cestu ako spisovateľ na EOTO.tech. Nedávno sa pripojil k Guiding Tech ako spisovateľ na voľnej nohe, aby pokryl návody, vysvetlenia, nákupné príručky, tipy a triky pre Android, iOS, Windows a web.