Ako vytvoriť e-mailovú skupinu v aplikácii Mail na iPhone
Rôzne / / August 10, 2022
Môžete vytvoriť e-mailovú skupinu na odosielanie e-mailov viacerým ľuďom naraz bez toho, aby ste museli písať alebo pridávať ich e-maily. Ako na Gmail, natívna aplikácia Mail na vašom iPhone vám umožňuje jednoducho vytvoriť e-mailovú skupinu. Môžete ho spravovať na odosielanie e-mailov, bulletinov, odkazov na online stretnutia, prezentácií atď. Môžete tiež vytvoriť samostatnú skupinu pre osobné a profesionálne kontakty.

Existuje jednoduchý spôsob, ako vytvoriť e-mailovú skupinu v aplikácii Mail na Macu. Tento príspevok ukáže, ako vytvoriť e-mailovú skupinu v aplikácii Mail na iPhone, aby ste mohli posielať e-maily veľkej skupine na cestách.
Pred začatím krokov vám odporúčame skontrolovať, či máte na svojom iPhone najnovšiu verziu aplikácie Mail alebo nie. Aktualizáciu systému iOS musíte skontrolovať podľa týchto krokov.
Krok 1: Otvorte na svojom iPhone aplikáciu Nastavenia.
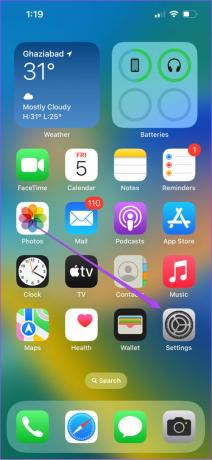
Krok 2: Posuňte sa trochu nadol a klepnite na Všeobecné.
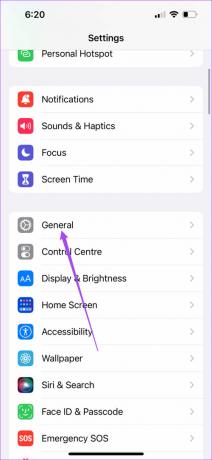
Krok 3: Klepnite na Aktualizácia softvéru.

Krok 4: Ak je k dispozícii aktualizácia, stiahnite si ju a nainštalujte.

Vytvorte novú skupinu pomocou aplikácie Kontakty
Začnime vytvorením novej skupiny pomocou aplikácie Kontakty na vašom iPhone na vytvorenie e-mailovej skupiny. Tu je návod, ako na to.
Krok 1: Otvorte na svojom iPhone aplikáciu Kontakty.

Krok 2: Klepnite na ikonu Plus v pravom hornom rohu.

Krok 3: Klepnutím na Priezvisko pridáte názov skupiny kontaktov.

Krok 4: Po zadaní názvu skupiny prejdite nadol a vyhľadajte časť Poznámky.

Krok 5: Do časti Poznámky zadajte všetky e-mailové adresy, ktoré chcete pridať do skupiny.
Uistite sa, že e-mailové adresy oddeľujete čiarkou.
Krok 6: Po zadaní všetkých e-mailov dlho stlačte v časti Poznámky a klepnite na Vybrať všetko. Potom klepnite na Kopírovať.


Krok 7: Posuňte zobrazenie nahor a klepnite na Pridať e-mail.

Krok 8: Dlhým stlačením a klepnutím na Prilepiť pridáte všetky vybraté e-maily zo sekcie Poznámky.
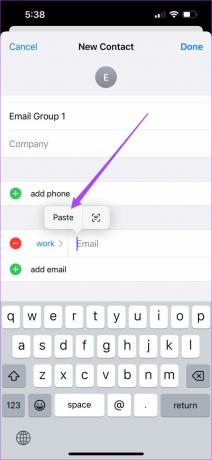
Môžete tiež klepnúť na a upraviť štítok e-mailu podľa svojich preferencií.


Krok 9: Po prilepení e-mailových adries klepnite na Hotovo v pravom hornom rohu.

Vaša skupina kontaktov bola vytvorená a bude sa dať použiť ako e-mailovú skupinu. E-mailové adresy môžete naďalej pridávať alebo odstraňovať pomocou krokov uvedených vyššie.
Odoslať e-mail skupine kontaktov pomocou aplikácie Mail
Po vytvorení skupiny kontaktov tu je návod, ako ju môžete použiť ako e-mailovú skupinu na odosielanie hromadných e-mailov pomocou aplikácie Mail.
Krok 1: Otvorte na svojom iPhone aplikáciu Kontakty.

Krok 2: Vyberte svoju novovytvorenú skupinu kontaktov.

Krok 3: Klepnite na Pošta v pravom hornom rohu.

Na obrazovke sa otvorí kontextové okno pre aplikáciu Mail, aby ste mohli napísať nový e-mail. Všimnete si, že všetky e-mailové adresy uvedené v skupine sa pridávajú automaticky.

Krok 4: Napíšte svoj e-mail a klepnutím na modrú šípku ho odošlite.

Odoslať e-mail skupine kontaktov pomocou Gmailu alebo Outlooku
Ak chcete použiť rovnakú e-mailovú skupinu na odosielanie skupinových e-mailov prostredníctvom Gmail alebo Outlook, tu je postup, ako na to.
Krok 1: Otvorte aplikáciu Kontakty a vyberte svoju novovytvorenú e-mailovú skupinu.

Krok 2: Dlho stlačte kontaktné údaje, v ktorých sú uvedené e-mailové adresy, a klepnite na Kopírovať.

Krok 3: Zatvorte aplikáciu Kontakty a otvorte Gmail alebo Outlook. Ako príklad používame službu Gmail.
Krok 4: Vytvorte nový e-mail a prilepte skopírované e-mailové adresy do poľa Komu.

Krok 5: Klepnutím na Povoliť prilepenie potvrďte svoju akciu.

Krok 6: Napíšte telo svojho e-mailu a odošlite ho.
Odstrániť e-mailovú skupinu z aplikácie Kontakty
Tu je návod, ako môžete upraviť svoju e-mailovú skupinu odstránením kontaktu/príjemcu pomocou aplikácie Kontakty na vašom iPhone.
Krok 1: Otvorte aplikáciu Kontakty a vyberte svoju e-mailovú skupinu.

Krok 2: Klepnite na Upraviť v pravom hornom rohu.
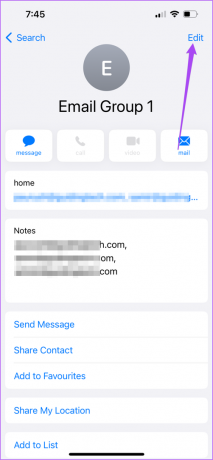
Krok 3: Posuňte zobrazenie nadol a klepnite na Odstrániť kontakt.

Krok 4: Klepnutím na Odstrániť kontakt potvrďte svoj výber.

Posielajte skupinové e-maily z vášho iPhone
Odosielanie skupinových e-mailov vám ušetrí veľa času, kedykoľvek budete musieť zdieľať rovnaké informácie s rôznymi kontaktmi. Teraz si tiež môžete naplánovať svoje e-maily pomocou aktualizácie macOS Ventura. Zostavili sme aj zoznam riešení pre Apple Mail Search nefunguje na Macu. Môžete sa na ne pozrieť, ak ste niekedy čelili tomuto problému. Ak ste zamýšľali zmeniť svojho e-mailového klienta, pozrite si naše porovnanie Apple Mail a Outlook aby ste lepšie spravovali svoje e-maily.
Posledná aktualizácia 10. augusta 2022
Vyššie uvedený článok môže obsahovať pridružené odkazy, ktoré pomáhajú podporovať Guiding Tech. Nemá to však vplyv na našu redakčnú integritu. Obsah zostáva nezaujatý a autentický.
VEDEL SI
iPhone 5s je jedným z najpopulárnejších telefónov Apple, od roku 2013 sa ho predalo viac ako 70 miliónov kusov.



