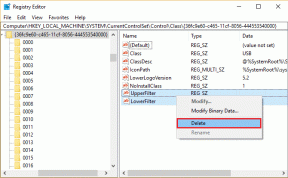Oprava mikrofónu Logitech G533 nefunguje v systéme Windows 10
Rôzne / / August 16, 2022

Logitech je jednou z lacných a najlepších platforiem, kde môžete získať vysokokvalitné počítačové príslušenstvo. Len málo pozoruhodných produktov spoločnosti Logitech zahŕňa slúchadlá a náhlavné súpravy. Ak ste profesionálnym hráčom vo svojich hrách, určite by ste vedeli o Logitech G533. Mikrofón Logitech G533 poskytuje vysokokvalitný zvukový efekt s výdržou batérie viac ako 15 hodín. Jednou z najobľúbenejších funkcií týchto slúchadiel Logitech G533 je ľahká konštrukcia a neuveriteľná technológia potlačenia hluku. Medzi všetkými týmito výhodami sa len málo používateľov systému Windows sťažovalo na problém s nefunkčným mikrofónom Logitech G533 na počítači so systémom Windows 10. Ak aj vy čelíte rovnakému problému, ste na správnom mieste! Táto príručka vám pomôže vyriešiť problém s nefunkčným mikrofónom Logitech G533 pomocou účinných hackov na riešenie problémov. Takže pokračujte v čítaní!

Obsah
- Ako opraviť mikrofón Logitech G533 nefunguje v systéme Windows 10
- Predbežné kontroly
- Metóda 1: Základné metódy odstraňovania problémov
- Metóda 2: Spustite nástroj na riešenie problémov so zvukom
- Metóda 3: Zatvorte ostatné programy pomocou zvuku
- Metóda 4: Reštartujte procesy Windows Explorer
- Metóda 5: Povoľte zvukový prístup pre zvukové aplikácie
- Metóda 6: Nastavte zvukové zariadenie ako predvolené zariadenie
- Metóda 7: Znova povoľte zvukovú kartu
- Metóda 8: Zakážte vylepšenia zvuku
- Metóda 9: Reštartujte zvukové služby
- Metóda 10: Zamietnutie exkluzívneho prístupu pre zvukové zariadenie
- Metóda 11: Aktualizujte alebo vráťte späť zvukové ovládače
- Metóda 12: Preinštalujte zvukové ovládače
- Metóda 13: Preinštalujte Logitech Gaming Software
- Metóda 14: Vykonajte obnovenie systému
Ako opraviť mikrofón Logitech G533 nefunguje v systéme Windows 10
Ak sa stretnete s tým, že mikrofón Logitech G533 nefunguje pri prehrávaní zvukového obsahu, najpravdepodobnejším dôvodom by bola nesprávna konfigurácia nastavení zvuku. Hoci sa tento problém týka mnohých verzií systému Windows, mnohí používatelia s týmto problémom zápasia Windows 10. Tu je niekoľko bežných dôvodov, ktoré prispievajú k diskutovanému problému vo vašom počítači.
- Hlasitosť môže byť stlmená alebo veľmi nízka.
- Funkcie vylepšenia zvuku sú povolené na počítači.
- Ostatné aplikácie v počítači používajú zvuk.
- Zastarané zvukové ovládače v počítačoch.
- Poškodené káble, zástrčky a porty.
- Prístup na používanie mikrofónu nie je povolený.
- Zastaraný operačný systém Windows.
- Zastarané/nekompatibilné zvukové ovládače.
- Prítomnosť poškodených súborov v počítači.
- Nie je povolených niekoľko základných služieb Windows Audio.
Teraz prejdite na ďalšiu časť a opravte problém s mikrofónom Logitech G533.
V tejto časti sa dozviete o metódach riešenia problémov, ktoré vám pomôžu vyriešiť problémy so zvukom mikrofónu Logitech G533 v systéme Windows 10. Implementujte metódy podľa pokynov v rovnakom poradí, aby ste dosiahli dokonalé výsledky.
Predbežné kontroly
Predtým, ako sa vydáte na pokročilé metódy riešenia problémov, niekoľko jednoduchých hackov vám pomôže vyriešiť problém s nefunkčným zvukom mikrofónu Logitech G533 po kliknutí. Uistite sa, že váš počítač spĺňa všetky tieto predbežné kontroly a ak ste nedosiahli žiadnu opravu, prejdite na ďalšiu časť.
1. Reštartváš počítač a všetky dočasné chyby spojené s počítačom budú vyriešené.
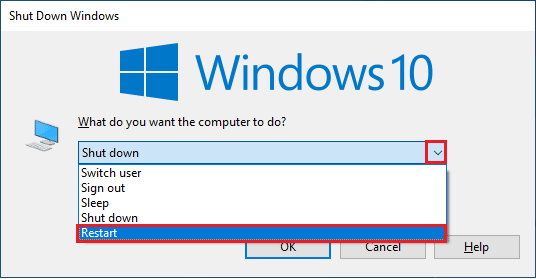
2. Uistite sa, že používate a kvalitný mikrofón Logitech G533 a je pevne nastavený s vaším PC.
3. V neposlednom rade sa uistite, že ste nie v hlučnom prostredí s dopravnými zvukmi alebo hlukom davu v pozadí.
Metóda 1: Základné metódy odstraňovania problémov
1A. Skontrolujte poškodenie hardvéru
Ak ste z vyššie uvedených predbežných kontrol nedosiahli žiadnu opravu, potom je čas skontrolovať, či existuje akékoľvek vonkajšie poškodenie externých reproduktorov, mikrofónu a iných zvukových zariadení, ktoré k tomu prispievajú problém.
1. Skontrolujte mikrofón Logitech G533 za akékoľvek poškodenie alebo rozbité štádium.

2. Odpojte svoje zariadenie z počítača a odpojte všetky externé zariadenia, ktoré sú k nemu pripojené.
3. Chvíľu počkajte a reštartujte počítač.
4. potom pripojte mikrofón Logitech G533 k počítaču so systémom Windows 10 a skontrolujte, či to funguje. Ak nie, prejdite na ďalšiu metódu riešenia problémov.
1B. Skontrolujte zvukový výstup
Ak používate viac ako jedno výstupné zvukové zariadenie, musíte potvrdiť, či sa zariadenie používa ako výstupné zariadenie. Ak chcete skontrolovať zvukový výstup v počítači so systémom Windows 10, postupujte podľa krokov uvedených nižšie.
1. Kliknite na Reproduktory ikonu v pravom dolnom rohu obrazovky.

2. Teraz kliknite na Ikona šípky rozbaľte zoznam zvukových zariadení pripojených k počítaču.
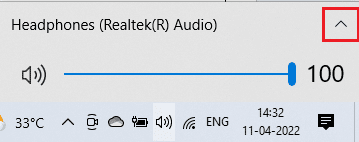
3. Potom vyberte prehrávacie zariadenie (uprednostňujete) a uistite sa, že sa zvuk prehráva cez vybrané zariadenie.
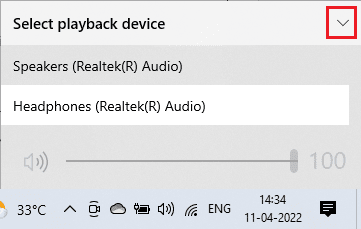
Ak vám táto metóda nepomôže vyriešiť problém s nefunkčným mikrofónom Logitech G533, prejdite na ďalšiu.
1C. Skontrolujte Nastavenia zvuku
Pri tejto metóde musíte skontrolovať, či sú nastavenia zvuku správne a kompatibilné so zvukovým zariadením, ktoré používate. Pomôže vám to vyriešiť problém s nefunkčným mikrofónom náhlavnej súpravy Logitech podľa pokynov uvedených nižšie.
1. Kliknite pravým tlačidlom myši na Reproduktory ikonu v pravom dolnom rohu obrazovky a kliknite na Otvorte mixér hlasitosti.
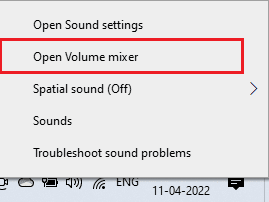
2. Teraz, sada ovládače hlasitosti sa otvorí. Uistite sa, že sú nastavené všetky úrovne hlasitosti nie je stlmený. Ak nejaké nájdete červený kruh s čiarou, zapnite úroveň hlasitosti.
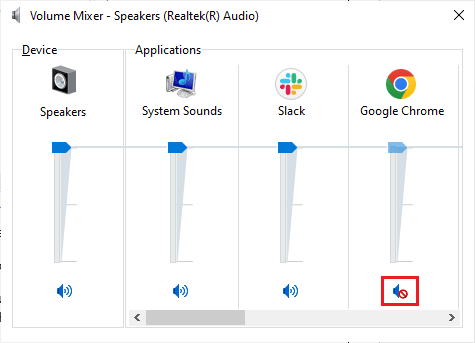
3. Teraz stlačte tlačidlo Klávesy Windows + I spoločne otvoriť Nastavenia systému Windows.
4. Teraz kliknite na Systém nastavenie.

5. Potom kliknite na Zvuk z ľavého panela a kliknite na Vlastnosti zariadenia pod Výkon menu, ako je znázornené.
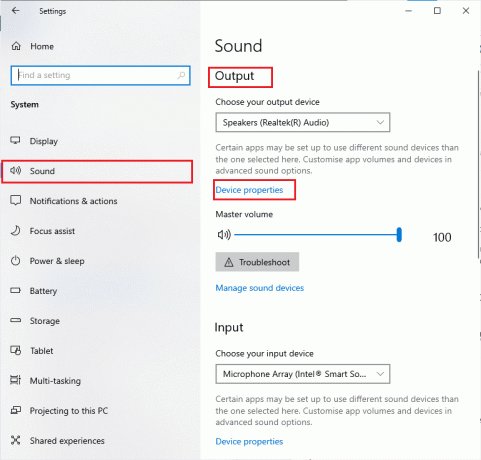
6. Uisti sa Zakázať políčko nie je začiarknuté.

7. Opakujte kroky 5-6 pre vstupné zariadenia podľa obrázka.
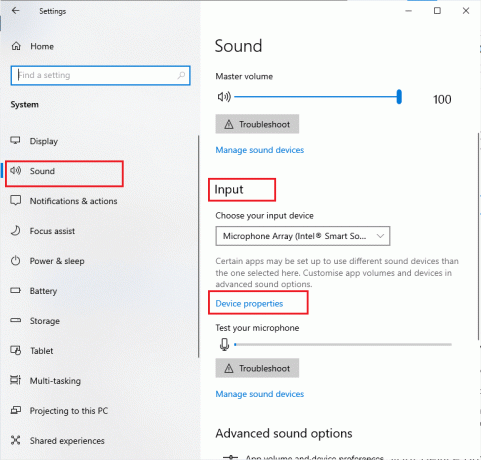
Teraz skontrolujte, či ste vyriešili problémy so zvukom mikrofónu systému Windows 10 Logitech G533.
Prečítajte si tiež: Opravte žiadny zvuk vo Firefoxe v systéme Windows 10
1D. Oprava systémových súborov
Pre služby v dokonalej kvalite zvuku musí na vašom počítači fungovať niekoľko základných súborov a programov. Ak sú však poškodené alebo nesprávne nakonfigurované, budete čeliť problému s nefunkčným mikrofónom náhlavnej súpravy Logitech. Našťastie všetky tieto poškodené nesprávne nakonfigurované súbory je možné opraviť pomocou vstavaných pomôcok vášho počítača so systémom Windows 10, konkrétne: Kontrola systémových súborov a Servis a správa obrazu nasadenia. Prečítajte si nášho sprievodcu ďalej Ako opraviť systémové súbory v systéme Windows 10 a postupujte podľa pokynov na opravu všetkých poškodených súborov.

Počkajte na vykonanie príkazov a skontrolujte, či ste vyriešili problém s nefunkčným zvukom mikrofónu Logitech G533.
1E. Aktualizujte systém Windows
Ak na vašom počítači čakajú na inštaláciu nejaké nové aktualizácie od spoločnosti Microsoft, niekoľko chýb a problémov sa na vašom počítači nedá vyriešiť. Ako navrhujú mnohí používatelia, aktualizácia počítačov so systémom Windows 10 vám pomôže vyriešiť chybu zvuku systému Windows 10 s nefunkčným mikrofónom Logitech G533. Postupujte podľa nášho sprievodcu Ako stiahnuť a nainštalovať najnovšiu aktualizáciu systému Windows 10 na aktualizáciu počítača so systémom Windows 10.

Po aktualizácii operačného systému Windows skontrolujte, či máte v počítači so systémom Windows 10 prístup k zvuku.
Metóda 2: Spustite nástroj na riešenie problémov so zvukom
Musíte si byť vedomí skutočnosti, že váš počítač obsahuje vstavaný nástroj na riešenie problémov, ktorý automaticky opraví akékoľvek problémy a chyby. Zvukové zariadenia pripojené k vášmu počítaču a vstavané zvukové zariadenia budú prehľadané a celkovo budú vyriešené problémy spojené s procesom.
1. Spustite Nastavenia systému Windows.
2. Klikni na Aktualizácia a zabezpečenie nastavenie.

3. Vyberte Riešenie problémov menu z ľavého panela.
4. Potom vyberte Prehrávanie zvuku a kliknite na Spustite nástroj na riešenie problémov možnosť.

5. Počkajte, kým nástroj na riešenie problémov zistí problémy, a postupujte podľa pokynov pokyny na obrazovke použiť opravu.

Prečítajte si tiež:Oprava Nie je nainštalované žiadne zvukové výstupné zariadenie
Metóda 3: Zatvorte ostatné programy pomocou zvuku
Keď zvukovú pomôcku používajú iné programy na vašom počítači so systémom Windows 10, môžete mať problémy so zvukom mikrofónu Logitech G533. Ak chcete problém vyriešiť, odporúčame vám zatvoriť všetky ostatné programy alebo aplikácie spustené na pozadí jeden po druhom alebo ich vynútiť vypnúť pomocou Správcu úloh. Ak to chcete urobiť, postupujte podľa nášho sprievodcu Ako ukončiť úlohu v systéme Windows 10.

Metóda 4: Reštartujte procesy Windows Explorer
Niektorí používatelia uviedli, že reštartovanie procesov Windows Explorer pomôže vyriešiť problém s nefunkčným mikrofónom Logitech G533. Postupujte podľa nižšie uvedených pokynov, aby ste urobili to isté.
1. Zasiahnite Klávesy Ctrl + Shift + Esc spoločne otvoriť Správca úloh.
2. V Procesy kliknite na kartu Prieskumník systému Windows a vyberte Reštart tlačidlo.
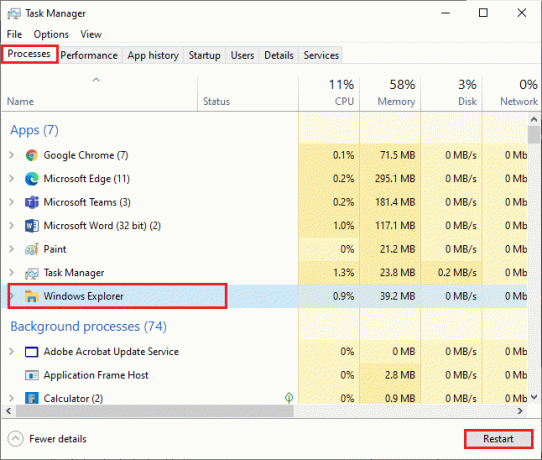
3. Teraz sa Windows Explorer reštartuje a problém s mikrofónom Windows 10 Logitech G533 bude vyriešený.
Metóda 5: Povoľte zvukový prístup pre zvukové aplikácie
V počítači je zoznam aplikácií a programov, ktoré budú mať prístup na používanie zvukových zariadení. Ak vaša aplikácia mikrofónu Logitech G533 nie je v zozname, nepočujete žiadny zvukový obsah, ktorý prispieva k diskutovanej chybe. Preto sa uistite, že sú nastavenia zvuku pre vašu hru na vašom PC povolené podľa nižšie uvedených krokov.
1. Spustite Nastavenia systému Windows stlačením tlačidla Klávesy Windows + I spolu.
2. Teraz kliknite na Ochrana osobných údajov nastavenie.

3. Tu prejdite nadol na ľavý panel a kliknite na Mikrofón možnosť. Zaistiť Povoľte aplikáciám prístup k mikrofónu možnosti sú povolené, ako je znázornené.
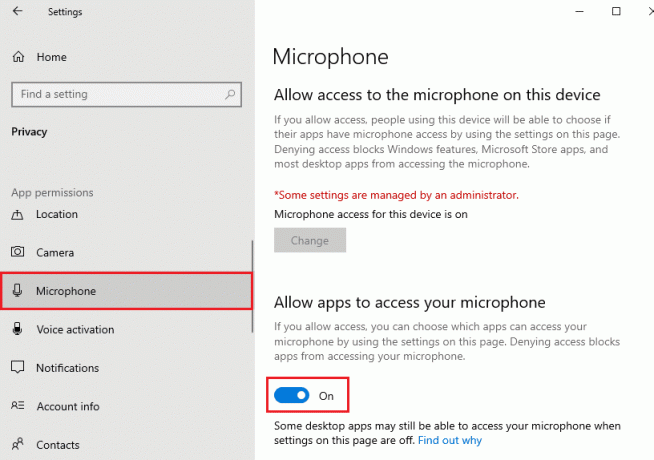
Poznámka: Spustiť Nastavenia zvuku z ponuky vyhľadávania a vyberte správne vstupné zariadenie (Mikrofón (2 High-Definition Audio Device)) ako predvolené.
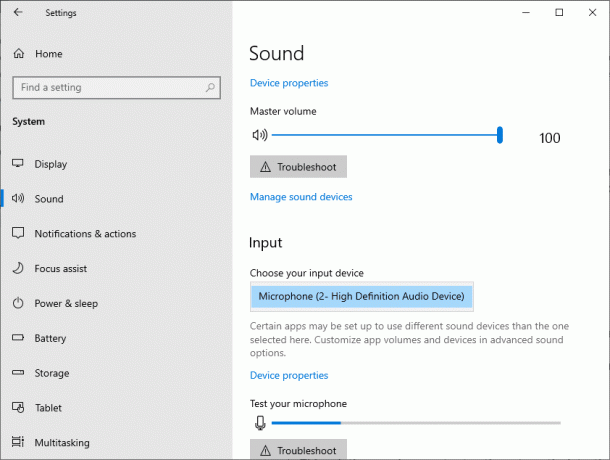
Potom skontrolujte, či ste nevyriešili problém s nefunkčným zvukom mikrofónu Logitech G533.
Prečítajte si tiež:Čo je NVIDIA Virtual Audio Device Wave Extensible?
Metóda 6: Nastavte zvukové zariadenie ako predvolené zariadenie
Ak používate zvukové zariadenie, ako je mikrofón alebo reproduktory Logitech G533, musíte sa uistiť, či je nastavené ako predvolené zariadenie alebo nie. Predpokladajme prípad pripojenia externého monitora (ktorý nemá vstavané reproduktory) k počítaču. Ak je tento monitor nastavený ako predvolené výstupné zariadenie, nebudete počuť žiadny zvuk. Ak chcete vyriešiť problém s nefunkčným mikrofónom Logitech G533, musíte svoje zvukové zariadenie nastaviť ako predvolené zariadenie podľa pokynov nižšie.
1. Kliknite pravým tlačidlom myši na Reproduktory ikonu v pravom dolnom rohu obrazovky a vyberte Zvuky možnosť.
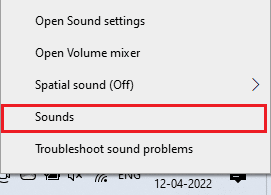
2. Potom prepnite na Prehrávanie kartu a kliknite pravým tlačidlom myši audio zariadenie ktorú chcete nastaviť ako predvolenú.
3. Teraz vyberte Nastaviť ako predvolené zariadenie možnosť ako je zvýraznená a kliknite na ňu Použiť>OK aby sa zmeny uložili.
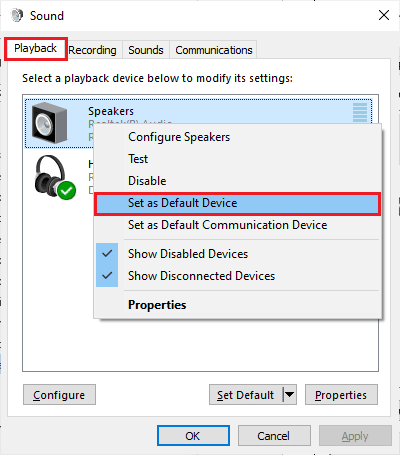
Metóda 7: Znova povoľte zvukovú kartu
Problém s nefunkčným mikrofónom náhlavnej súpravy Logitech môžete jednoducho vyriešiť reštartovaním zvukovej karty podľa pokynov nižšie.
1. Hit Windows kľúč a typ Správca zariadení, potom kliknite na OTVORENÉ.

2. Potom rozbaľte Ovládače zvuku, videa a hier dvojitým kliknutím naň.
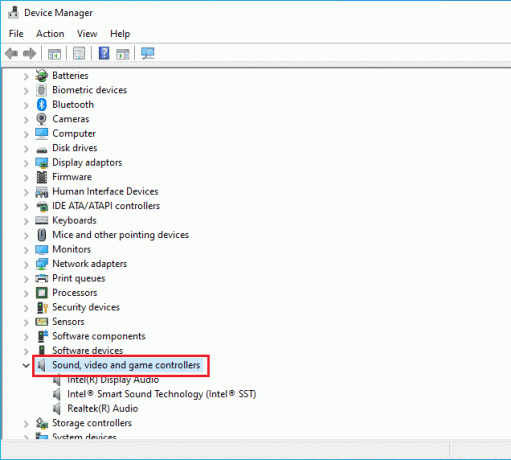
3. Potom kliknite pravým tlačidlom myši na svoj zvuková karta a vyberte Zakázať zariadenie možnosť.
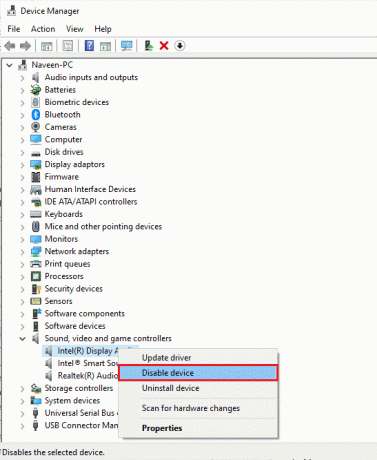
4. Teraz potvrďte výzvu kliknutím na Áno a Reštartovať tvoj počitač. Potom zopakujte kroky 1-2.
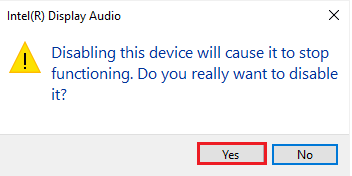
5. Ďalej kliknite pravým tlačidlom myši na svoj zvuková karta a vyberte Povoliť zariadenie možnosť.
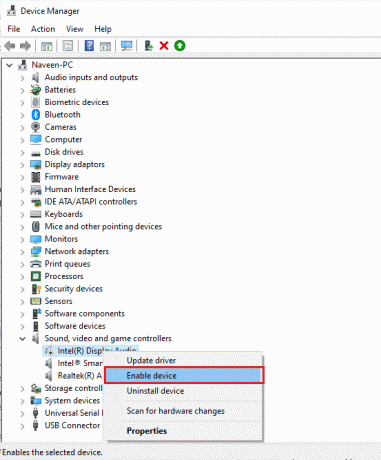
6. Teraz skúste prehrať akýkoľvek zvuk vo vašej zvukovej aplikácii a skontrolujte, či je problém vyriešený alebo nie.
Metóda 8: Zakážte vylepšenia zvuku
Ak zistíte, že váš zvuk funguje dobre pre iné multimediálne zdroje, ale zvuk sa zdá byť nízkej kvality alebo hlučný v mikrofóne Logitech G533 Mic, odporúčame vám zmeniť vzorkovaciu frekvenciu. Nízkofrekvenčná vzorkovacia frekvencia môže spôsobiť problém s nefunkčným mikrofónom náhlavnej súpravy Logitech. Vzorkovaciu frekvenciu s vyššou frekvenciou môžete zvoliť podľa nižšie uvedených krokov.
1. Kliknite pravým tlačidlom myši na Reproduktory ikonu v pravom dolnom rohu obrazovky a vyberte Zvuky možnosť.

2. Potom prepnite na Prehrávanie a vyberte zvukové zariadenie a potom Vlastnosti tlačidlo, ako je znázornené.
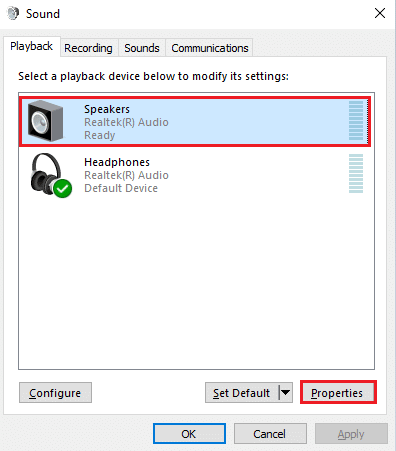
3. Potom prepnite na Pokročilé a z rozbaľovacej ponuky pod Predvolený formát, uistite sa, že ste vybrali najvyšší frekvenčný rozsah (24-bit, 48 000 Hz).
Poznámka: Uisti sa Zakázať vylepšenia zvuku možnosť nie je začiarknutá pod Vylepšenia signálu ako je znázornené.
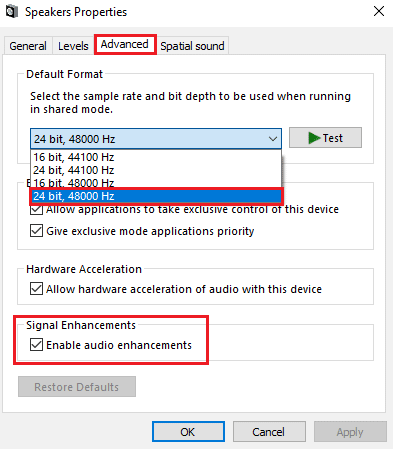
4. Kliknite na Použiť a potom OK aby sa zmeny uložili.
Skontrolujte, či vám Logitech G533 Mic opäť nefunguje. Ak áno, upravte rôzne úrovne frekvenčných rozsahov opakovaním týchto krokov a potvrďte, ktorý rozsah rieši problém.
Prečítajte si tiež:Opravte praskanie zvuku systému Windows 10
Metóda 9: Reštartujte zvukové služby
Niekoľko základných zvukových služieb systému Windows vám pomôže zabrániť problémom s nefunkčným mikrofónom Logitech G533 Mic. V prípade, ak sú tieto služby vypnuté, môžete čeliť niekoľkým konfliktom. Preto vám odporúčame reštartovať niekoľko základných zvukových služieb podľa pokynov nižšie.
1. Zasiahnite Windows kľúč, typ Služby a kliknite na Spustiť ako správca.

2. Teraz prejdite nadol a dvakrát kliknite na Windows Audio služby.
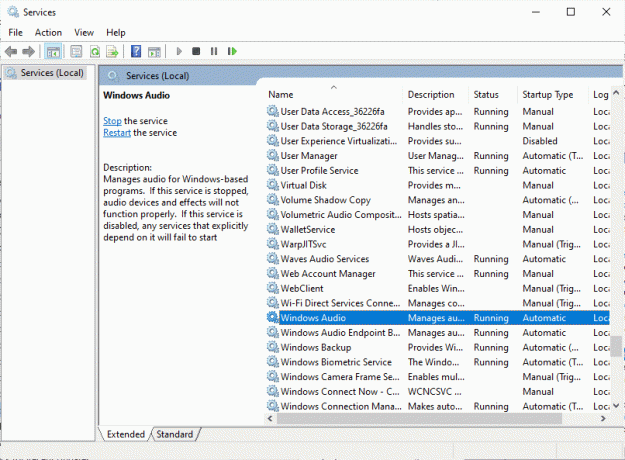
3. Teraz v novom vyskakovacom okne vyberte Typ spustenia do Automaticky, ako je znázornené.
Poznámka: Ak Stav služby je Zastavené, potom kliknite na Štart tlačidlo. Ak Stav služby je Beh, kliknite na Stop a Spustite to znova.
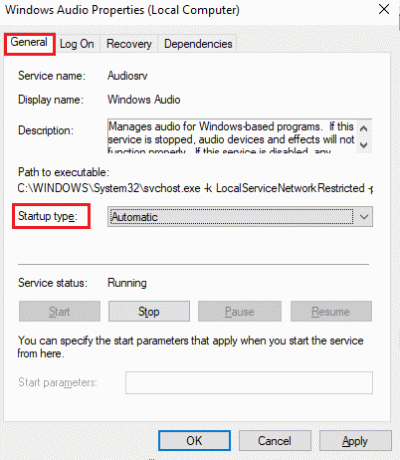
4. Kliknite na Použiť > OK aby sa zmeny uložili.
5. Opakujte všetky tieto kroky pre ďalšie služby systému Windows, napr Windows Audio Endpoint Builder a Vzdialené volanie procedúry (RPC) a skontrolujte, či ste problém vyriešili.
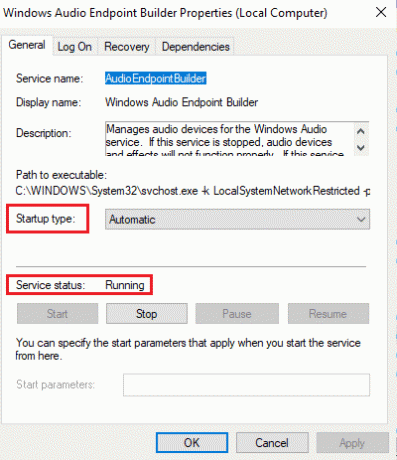
Metóda 10: Zamietnutie exkluzívneho prístupu pre zvukové zariadenie
Ak však máte problém s nefunkčným mikrofónom Logitech G533, musíte sa uistiť, že nad vaším zvukovým zariadením nepreberá výhradnú kontrolu žiadny iný program. Diskutovanú funkciu môžete zakázať vykonaním nižšie uvedených krokov, aby ste vyriešili problém s nefunkčným mikrofónom náhlavnej súpravy Logitech.
1. Spustite Zvuky nastavenie.
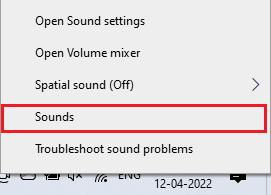
2. Potom vyberte svoje zvukové zariadenie a kliknite na Vlastnosti tlačidlo, ako je znázornené.
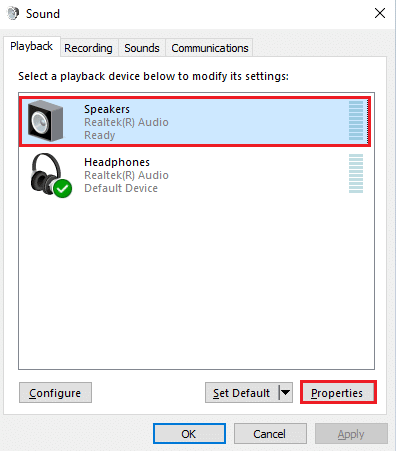
3. V generál kartu, uistite sa, že Používanie zariadenia možnosť je nastavená na Použiť toto zariadenie (povoliť) ako je znázornené. Kliknite na Použiť>OK ak ste vykonali nejaké zmeny.
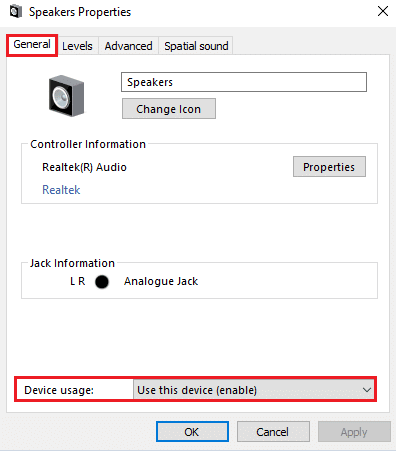
4. Teraz prepnite na Pokročilé kartu a pod Exkluzívny režim skontrolujte, či nie sú začiarknuté nasledujúce možnosti.
- Povoliť aplikáciám prevziať výhradnú kontrolu nad týmto zariadením.
- Uprednostnite aplikácie v exkluzívnom režime.
Poznámka: Hneď ako zrušíte začiarknutie Povoliť aplikáciám prevziať výhradnú kontrolu nad týmto zariadením možnosť, uprednostniť aplikácie v exkluzívnom režime možnosť sa automaticky zruší.
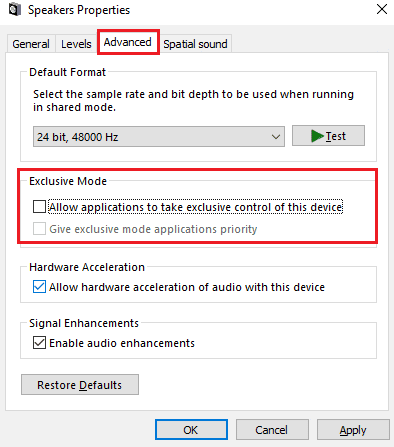
5. Nakoniec kliknite na Použiť > OK aby sa zmeny uložili. Teraz by ste vyriešili problémy so zvukom mikrofónu Logitech G533.
Prečítajte si tiež: Opravte žiadny zvuk vo Firefoxe v systéme Windows 10
Metóda 11: Aktualizujte alebo vráťte späť zvukové ovládače
Postupujte podľa uvedených krokov na aktualizáciu alebo vrátenie zvukových ovládačov, aby ste vyriešili problém s nefunkčným mikrofónom náhlavnej súpravy Logitech.
Možnosť I: Aktualizácia ovládačov zvuku
Zastarané a nekompatibilné zvukové ovládače vždy spôsobia, že mikrofón Logitech G533 nebude fungovať. Vždy sa uistite, že používate aktualizovanú verziu zvukových ovládačov a ak váš počítač nemá najnovšie ovládače, odporúčame vám ich aktualizovať podľa pokynov v našej príručke. Ako aktualizovať ovládače zvuku Realtek HD v systéme Windows 10.

Po aktualizácii ovládačov zvuku na najnovšiu verziu skontrolujte, či ste nevyriešili problémy so zvukom mikrofónu Logitech G533.
Možnosť II: Vráťte späť aktualizácie ovládača zvuku
Niekedy môže aktuálna verzia zvukových ovládačov spôsobiť akékoľvek konflikty zvuku Logitech G533 av tomto prípade budete musieť obnoviť predchádzajúce verzie nainštalovaných ovládačov. Tento proces sa nazýva vrátenie ovládačov a ovládače počítača môžete jednoducho vrátiť do predchádzajúceho stavu podľa nášho sprievodcu Ako vrátiť späť ovládače v systéme Windows 10.
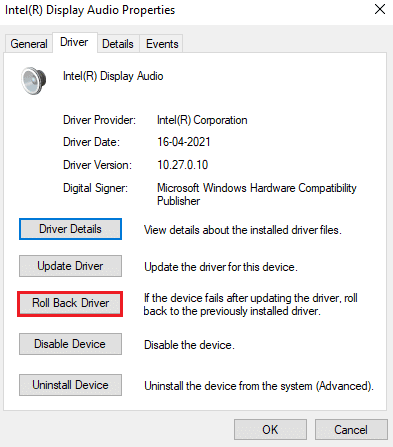
Počkajte, kým sa na vašom počítači so systémom Windows 10 nenainštalujú predchádzajúce verzie ovládačov. Po dokončení skontrolujte, či ste problém vyriešili.
Metóda 12: Preinštalujte zvukové ovládače
Ak chcete vyriešiť všetky problémy súvisiace so zvukom, musíte preinštalovať nekompatibilné ovládače. Odporúča sa preinštalovať ovládače zariadení iba vtedy, ak nemôžete dosiahnuť žiadnu opravu ich aktualizáciou. Kroky na preinštalovanie ovládačov sú veľmi jednoduché a môžete to urobiť pomocou aplikácie tretej strany alebo vykonaním krokov manuálne podľa pokynov v našej príručke Ako odinštalovať a znova nainštalovať ovládače v systéme Windows 10
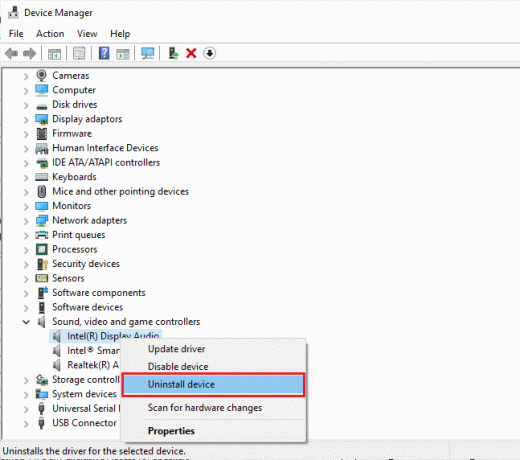
Po preinštalovaní zvukových ovládačov skontrolujte, či pri ich prehrávaní v zariadení Logitech G533 počujete zvuk.
Prečítajte si tiež: Opravte žiadny zvuk vo Firefoxe v systéme Windows 10
Metóda 13: Preinštalujte Logitech Gaming Software
Ak vám žiadna z metód nepomohla vyriešiť problém s nefunkčným mikrofónom náhlavnej súpravy Logitech, skúste softvér Logitech Gaming odinštalovať a znova ho nainštalovať. Preinštalovanie tohto programu Logitech môže opraviť chyby v zariadeniach Logitech, ako je mikrofón. Akékoľvek bežné chyby spojené so softvérovým programom je možné vyriešiť, keď aplikáciu úplne odinštalujete z počítača a znova ju nainštalujete. Tu je niekoľko krokov na implementáciu toho istého.
Krok I: Prostredníctvom ovládacieho panela
1. Hit Windows kľúč, typ Ovládací panel a kliknite na OTVORENÉ.

2. Set Zobraziť podľa > Kategória, potom kliknite na Odinštalujte program pod programy menu, ako je znázornené.

3. The Programy a príslušenstvo nástroj sa otvorí a teraz vyhľadajte Herný softvér Logitech.
4. Teraz kliknite na Herný softvér Logitech a vyberte Odinštalovať možnosť, ako je znázornené na obrázku nižšie.

5. Teraz potvrďte výzvu Naozaj chcete odinštalovať Logitech Gaming Software? kliknutím na Áno. Pozrite si obrázok.
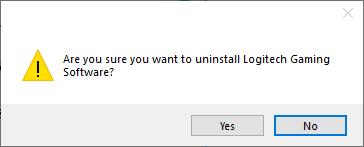
6. Reštart po dokončení všetkých vyššie uvedených krokov.
Krok II: Odstráňte súbory vyrovnávacej pamäte
1. Kliknite Vyhľadávacie pole systému Windows a typ %dáta aplikácie%
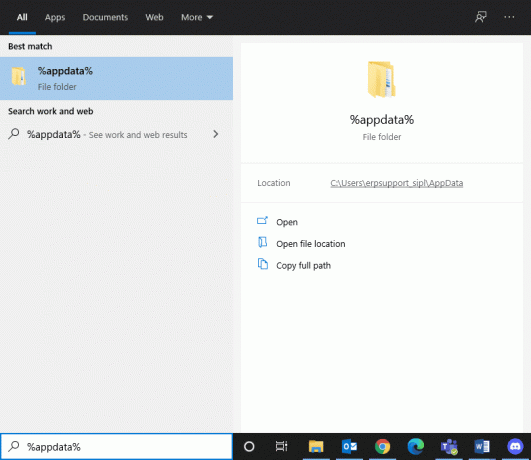
2. Vyberte Priečinok App Data Roaming a prejdite na nasledujúce cesta.
C:\Users\USERNAME\AppData\Local\Logitech\Logitech Gaming Software\profiles
3. Teraz kliknite pravým tlačidlom myši a vymazať to.
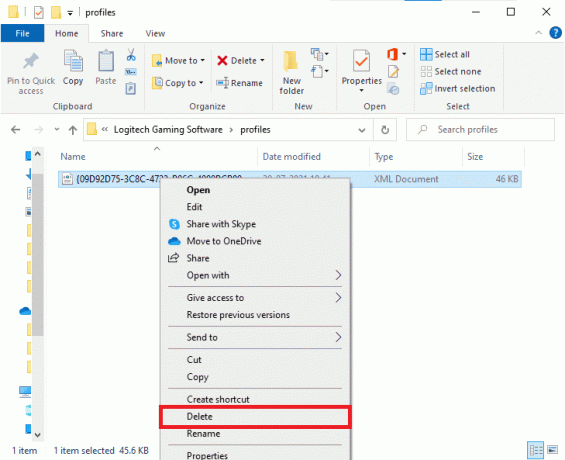
4. Kliknite Vyhľadávacie pole systému Windows znova a zadajte %LocalAppData%
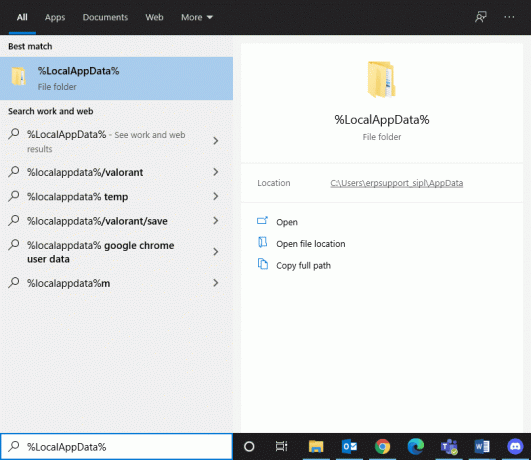
5. Nájsť Priečinok Logitech Gaming Software pomocou ponuky vyhľadávania a vymazať to.
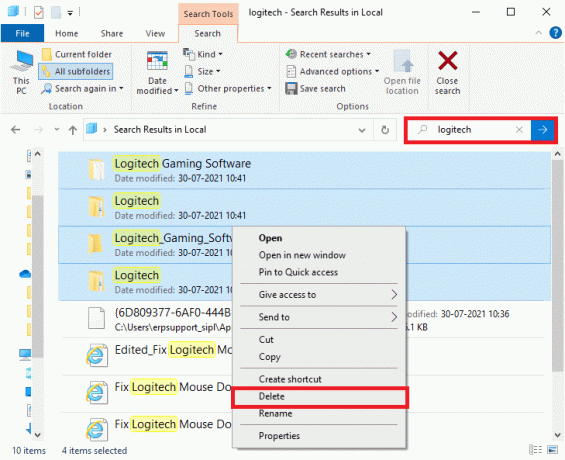
Teraz ste úspešne odstránili herný softvér Logitech z počítača. Teraz postupujte podľa nižšie uvedených krokov a preinštalujte to isté.
Krok III: Preinštalujte Logitech Gaming Software
1. Navštívte úradníka Stránka softvéru Logitech Gaming do Inštalácia softvér na vašom počítači.
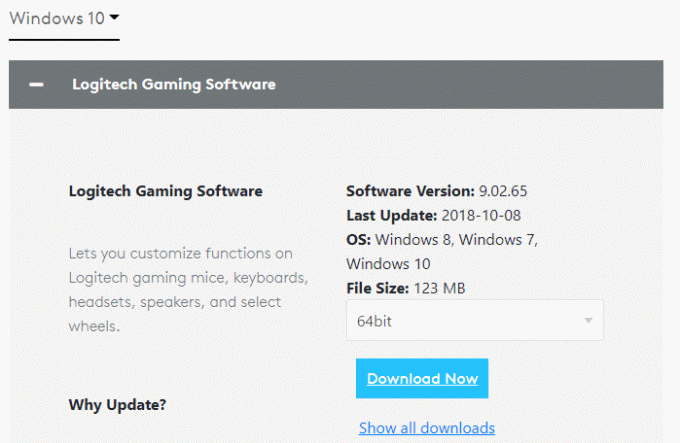
2. Ísť do Moje stiahnuté súbory a dvakrát kliknite na LGS_9.02.65_x64_Logitech (líši sa podľa verzie, ktorú si stiahnete), aby ste ho otvorili.
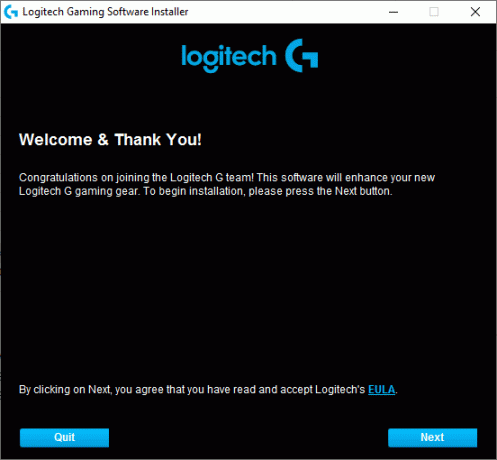
3. Tu kliknite na Ďalšie kým sa na obrazovke nezobrazí proces inštalácie.
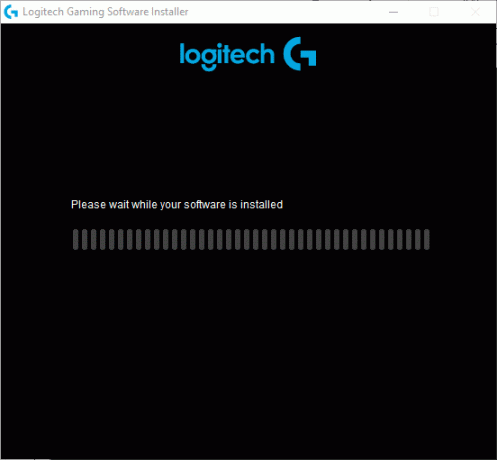
4. Teraz, keď je softvér nainštalovaný, váš systém môže prejsť a reštartovať proces.
Teraz ste úspešne preinštalovali softvérový program Logitech do vášho systému. Ďalej skontrolujte, či je nefunkčný mikrofón náhlavnej súpravy Logitech opravený na počítači so systémom Windows.
Prečítajte si tiež:Oprava nefunkčného zvuku Zoom Windows 10
Metóda 14: Vykonajte obnovenie systému
Ak vám žiadna z metód nepomohla, potom zostáva jedinou možnosťou obnoviť počítač na predchádzajúcu verziu. Ak to chcete urobiť, postupujte podľa nášho sprievodcu Ako používať Obnovovanie systému v systéme Windows 10 a implementujte pokyny uvedené v časti na vykonanie obnovy systému.
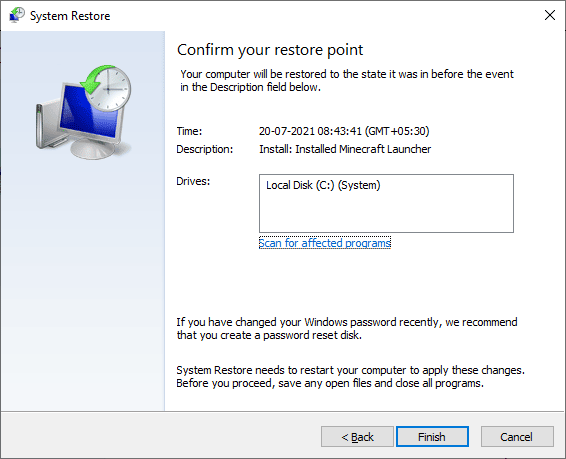
Po obnovení počítača so systémom Windows 10 skontrolujte, či ste na počítači so systémom Windows 10 nevyriešili problémy so zvukom mikrofónu Logitech G533.
Odporúčané:
- Oprava Kodi sa neotvorí v systéme Windows 10
- Prečo Minka Aire Remote nefunguje?
- Opravte, že môj konektor pre slúchadlá nefunguje v systéme Windows 10
- Opravte nefunkčný predný zvukový konektor v systéme Windows 10
Dúfame, že vám tento návod pomohol a mohli ste ho opraviť Mikrofón Logitech G533 nefunguje vo vašom zariadení. Neváhajte nás kontaktovať so svojimi otázkami a návrhmi prostredníctvom sekcie komentárov nižšie.