11 najlepších tipov a trikov pre Samsung Galaxy Z Flip 4
Rôzne / / August 17, 2022
Výklopný telefón Samsung, Galaxy Z Flip 4, prichádza ako štvrtá generácia modelu v sérii. Spoločnosť Samsung zahŕňa množstvo vylepšení v najnovšom Flip 4. V porovnaní s predchodcom je štíhlejší a ľahký. Hladký pánt ho robí žiadanejším. Ak ste si kúpili túto vlajkovú loď Samsung, možno by ste z nej chceli vyťažiť maximum.

Aby sme vám s tým pomohli, zostavili sme zoznam najlepších tipov a trikov pre Samsung Galaxy Z Flip 4. Nastavenia sú jednoduché a sme si istí, že sa vám budú páčiť malé, ale šikovné vylepšenia.
Takže bez ďalšieho odkladu tu sú najlepšie tipy a triky pre Samsung Galaxy Z Flip 4.

Kúpiť
Vyskúšajte Samsung Galaxy Z Flip 4, ak ste tak ešte neurobili.
1. Nastavte kryciu obrazovku
Obrazovka krytu je hlavným vrcholom Galaxy Z Flip 4. Nielenže môžete vidieť svoje upozornenia, ale okrem iného môžete skontrolovať aj svoje budíky. Poskytuje všetky potrebné informácie bez otvárania telefónu.

Je dôležité, aby ste si nastavili kryciu obrazovku podľa svojich preferencií. Zatiaľ si môžete vybrať hodiny podľa svojich predstáv alebo grafiku obrazovky. Navyše si môžete vybrať aj požadované miniaplikácie.
Ak to chcete urobiť, otvorte aplikáciu Nastavenia a vyberte obrazovku Cover. Ďalej klepnite na Štýl hodín a vyberte jeden.
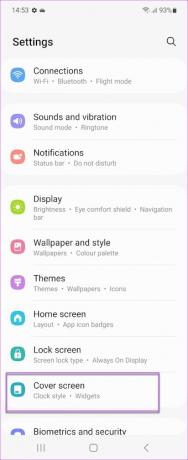
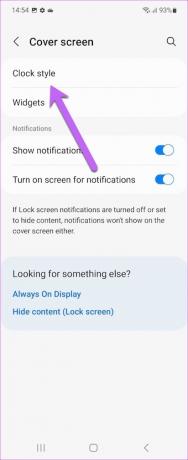
Profesionálny tip: Obrazovku Cover si tiež môžete prispôsobiť podľa farby a grafiky podľa svojich predstáv. Upozorňujeme, že množstvo farieb môže ovplyvniť životnosť batérie.
2. Spustite časovač z úvodnej obrazovky
Časovač by mal byť jednou z ľahko dostupných funkcií telefónu a časovač by ste mali mať možnosť spustiť čo najskôr. Našťastie vám to umožňuje krycia obrazovka vášho Galaxy Z Flip 4. Predtým však budete musieť nastaviť obrazovku Cover.
Ak to chcete urobiť, otvorte aplikáciu Nastavenia, prejdite na obrazovku Cover a klepnite na Widgety.

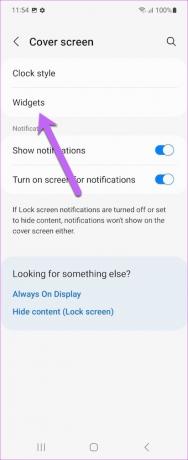
Po vstupe prepnite prepínač na položku Časovač. Tým sa aktivuje funkcia časovača na obrazovke krytu.
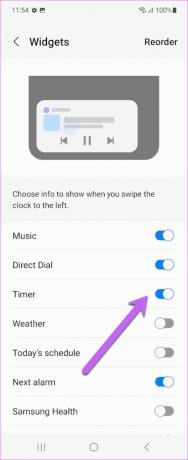
Súčasne klepnite na Zmeniť poradie v pravom hornom rohu a posuňte funkciu Časovač na začiatok. To zaisťuje, že budete mať rýchly prístup k časovaču.

Po dokončení zatvorte telefón a dvakrát klepnite na obrazovku krytu. Potiahnite prstom doľava, kým neuvidíte časovač. V pohode, však?
3. Pridajte inteligentný widget
Jedným z najlepších doplnkov k Galaxy Flip 4 je Smart Widget. Táto miniaplikácia zaisťuje, že nebudete plytvať priestorom na domovskej obrazovke. Páči sa mi to Inteligentné zásobníky iPhone, môžete nahromadiť niekoľko miniaplikácií na seba. Všetko, čo musíte urobiť, je prechádzať cez miniaplikácie, kým sa nedostanete na ten, ktorý potrebujete.
Ak chcete na svojom Galaxy Z Flip 4 povoliť inteligentnú miniaplikáciu, dlho stlačte na domovskej obrazovke a na spodnom páse vyberte položku Widgety. Ďalej vyberte Inteligentné miniaplikácie.

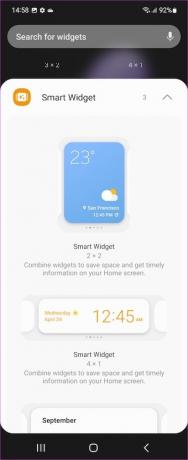
Vyberte si jeden z návrhov a stlačte tlačidlo Pridať.
Po pridaní miniaplikácie potiahnite prstom doľava alebo doprava a skontrolujte rôzne miniaplikácie. Dobrá vec je, že môžete tiež pridávať a odstraňovať aplikácie podľa vášho výberu.

Môžete napríklad odstrániť Kalendár a do skupiny pridať Fotky Google.
4. Rýchla voľba vášho kontaktu
Rýchla voľba vašich kontaktov nebola na Z Flip 4 nikdy rýchlejšia. Najlepšie na tom je, že to môžete urobiť bez rozloženia telefónu. Len sa uistite, že ste zo svojho zoznamu kontaktov vybrali ten správny kontakt.
Ak to chcete povoliť, prejdite na nastavenia titulnej obrazovky a klepnite na Priame vytáčanie. Vyberte kontakty, ktoré chcete pridať zo svojho zoznamu kontaktov, a to je všetko.
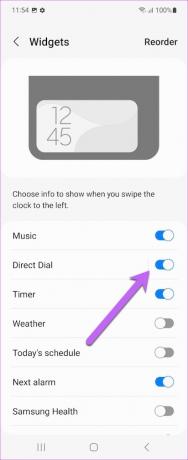

Zároveň môžete zmeniť poradie miniaplikácie pre priamu voľbu, aby ste ju posunuli nahor, ako je tá vyššie.

Potom telefón zložte. Dvakrát klepnite na obrazovku krytu a potiahnite prstom doľava. Áno, môžeš mi poďakovať neskôr.
5. Ovládajte gestá
Galaxy Z Flip 4 je vysoký telefón a je trochu náročné stiahnuť panel oznámení, najmä keď ho používate jednou rukou. Našťastie existuje šikovná cesta von.
Môžete potiahnuť prstom nadol po snímači odtlačkov prstov a panel oznámení sa posunie nadol. V pohode, však?
Ak ju chcete povoliť, prejdite do časti Rozšírené nastavenia (v časti Nastavenia) a zo zoznamu vyberte položku Pohyb a gestá.
Ďalej klepnite na Gestá snímača prstov a prepnite prepínač. to je všetko.
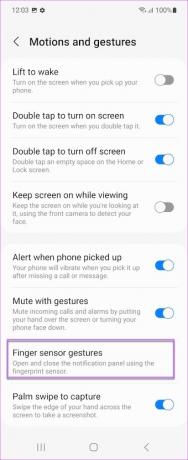
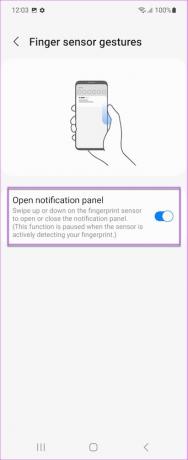
Všetko, čo musíte urobiť, je jemne potiahnuť prstom nadol po snímači, aby ste videli panel upozornení. Opätovným potiahnutím prejdite na panel Rýchle nastavenia.
6. Urobte snímku obrazovky
Keď už hovoríme o gestách, môžete povoliť aj skratku pre snímky obrazovky. Ako si viete predstaviť, stláčanie tlačidiel na jednoduchú snímku obrazovky nie je na tomto telefóne najjednoduchšia úloha. Aj tu vám pomôže pohyb a gestá.
Všetko, čo musíte urobiť, je prepnúť prepínač na „Snímanie potiahnutím dlaňou.“ A nabudúce si snímku obrazovky, posuňte okraj dlane sprava doľava po obrazovke a váš smartfón Galaxy sa o to postará zvyšok.
7. Vybudujte si bezproblémový systém
Ak máte tablet Samsung alebo nosíte inteligentné hodinky Samsung, môžete si vytvoriť bezproblémový systém. Jedinou podmienkou je, že všetky zariadenia musia byť prihlásené pomocou rovnakých prihlasovacích údajov Samsung.
Potom môžete na maximum využiť možnosti, ako sú „Volať a posielať SMS“ a „Pokračovať v aplikáciách na iných zariadeniach.“ Tie vám pomôžu vytvoriť bezproblémový systém. Nastavenia nájdete v časti Rozšírené nastavenia.


Existujú však určité obmedzenia. Napríklad iba niekoľko aplikácií ako Samsung Internet a Samsung Notes (pozri najlepšie tipy a triky Samsung Notes) sú zatiaľ kompatibilné.
8. Potiahnutím zobrazíte rozdelenú obrazovku
Používateľské rozhranie One UI na Galaxy Z Flip 4 tiež prináša výhodu rozdelenej obrazovky. Pretože na konci dňa by ste mali vysokú obrazovku dobre využiť. Umožňuje vám povoliť rozdelené obrazovky jednoduchým gestom. Obrazovku môžete využiť naplno a odstrániť stavový riadok a navigačný riadok.
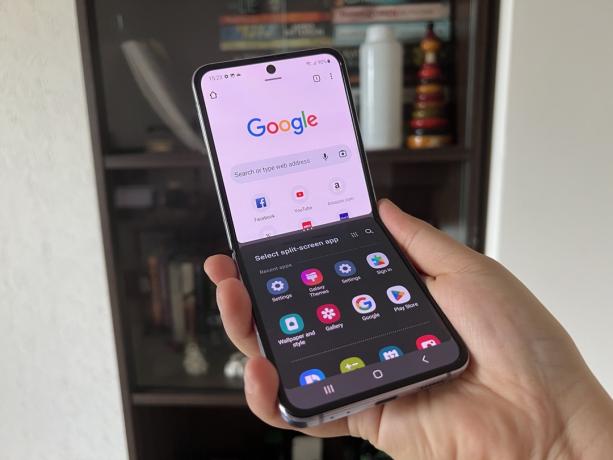
A ako ste možno očakávali, tieto funkcie nie sú predvolene povolené.
Ak to chcete urobiť, otvorte aplikáciu Nastavenia, prejdite na Rozšírené nastavenia a vyberte Labs. Potom prepnite prepínače na „Celá obrazovka v zobrazení rozdelenej obrazovky“ a „Prejdením prstom na rozdelenú obrazovku“.
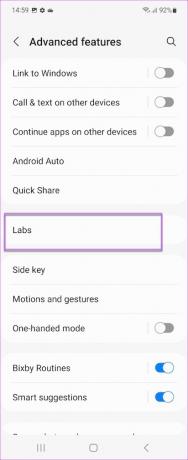

Potiahnite dvoma prstami z dolnej časti obrazovky vždy, keď potrebujete prepnúť na rozdelenú obrazovku. Môžete si tiež pozrieť možnosť „Viac okien pre všetky aplikácie“ a dokonca upraviť veľkosť okna.
9. Panel režimu Flex
Ďalším nastavením, ktoré môžete zapnúť, je panel režimu Flex. Keď je táto možnosť povolená, môžete používať hornú časť obrazovky telefónu, keď je vo vzpriamenej polohe. Prirodzene, umožňuje vám pohodlne sledovať obrazovku pri práci alebo ak nemáte pohodlie pri držaní telefónu. Najlepšie na tom je, že spodná časť obrazovky vám umožňuje ovládať hornú časť.
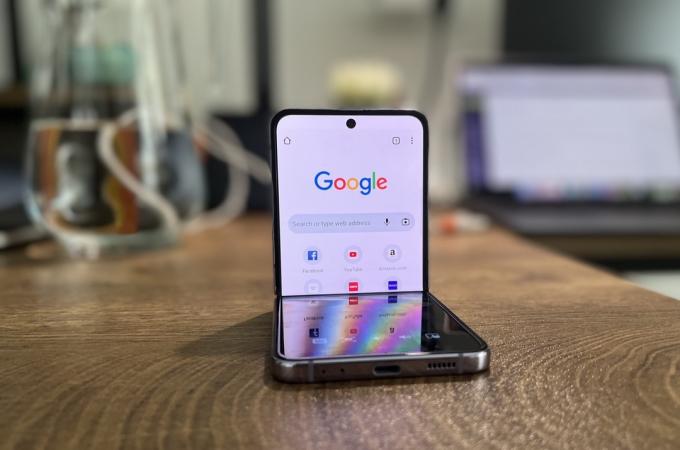
Režim Flex nie je predvolene povolený a aplikácie si budete musieť vybrať vopred.
Ak to chcete urobiť, otvorte aplikáciu Nastavenia, klepnite na Rozšírené nastavenia, klepnite na Labs a vyberte panel režimu Flex.
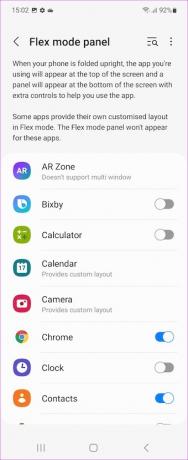

Vyberte aplikácie, ktoré chcete pre túto funkciu. Vybrali sme napríklad Google Chrome.
Chrome sa zobrazuje v hornej polovici, zatiaľ čo ovládacie prvky sú v spodnej polovici. A keď telefón rozložíte, prehliadač vyplní obrazovku.
10. Zakázať panel s nástrojmi snímky obrazovky
Panel s nástrojmi snímky obrazovky je šikovný malý nástroj. Môžeš snímanie posúvajúcich sa snímok obrazovky keď je to potrebné. A zároveň môžete čmárať a upravovať obrázky priamo z nástroja.
Tento nástroj však zostáva na obrazovke príliš dlho. A občas to môže byť trochu otravné, najmä ak nerobíte rolovacie snímky obrazovky a podobne. Našťastie ho môžete vypnúť.
Ak to chcete urobiť, otvorte aplikáciu Nastavenia, vyberte položku Rozšírené funkcie a klepnite na možnosť „Snímky obrazovky a nahrávanie obrazovky“. Potom klepnite na možnosť „Zobraziť panel s nástrojmi po zachytení“.
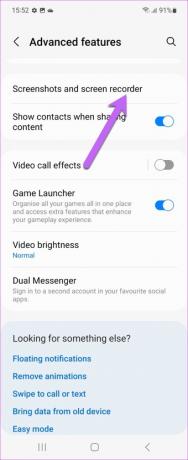
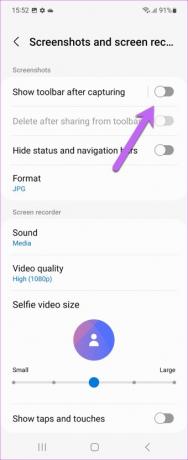
11. Zobraziť informácie o nabíjaní
Ďalším šikovným trikom pre Galaxy Z Flip 4 je zobrazenie informácií o nabíjaní. Ako ste možno uhádli, tento poskytuje odhad, kedy je batéria plná. Keď vystúpite alebo máte pred sebou dlhú cestu, môžete si vypočítať čas a podľa toho naplánovať.
Všetko, čo musíte urobiť, je prejsť na nastavenia displeja, posunúť sa nadol a prepnúť prepínač na zobrazenie informácií o nabíjaní.
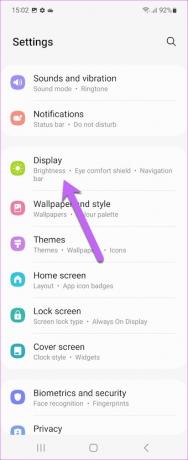
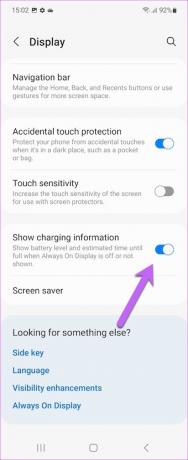
Keď teda nabudúce pripojíte telefón k nabíjačke, informácie sa zobrazia na obrazovke krytu a na obrazovke uzamknutia.
Získajte z Galaxy Z Flip 4 maximum
Toto boli niektoré z pozoruhodných tipov a trikov Samsung Galaxy Z Flip 4. Ponorte sa hlboko do nastavení telefónu a prispôsobte možnosti podľa svojich potrieb.



