Oprava Inštalačný program Nvidia nemôže pokračovať Tento ovládač grafickej karty nenašiel chybu hardvéru kompatibilnej grafiky
Rôzne / / August 18, 2022

Používatelia systému Windows hlásili chybu s názvom NVIDIA Installer nemôže pokračovať tento grafický ovládač nemohol nájsť kompatibilný grafický hardvér pri pokuse o inštaláciu grafického softvéru. Je frustrujúce zažiť túto chybu, pretože máte schopný hardvér a premýšľate, čo sa mohlo pokaziť. Ak hľadáte spôsob, ako vyriešiť tento konkrétny problém, ste na správnom mieste. Tu vám ukážem, ako tento problém vyriešiť tým, že vám poskytnem metódy na riešenie a opravu chyby. Poďme začať.
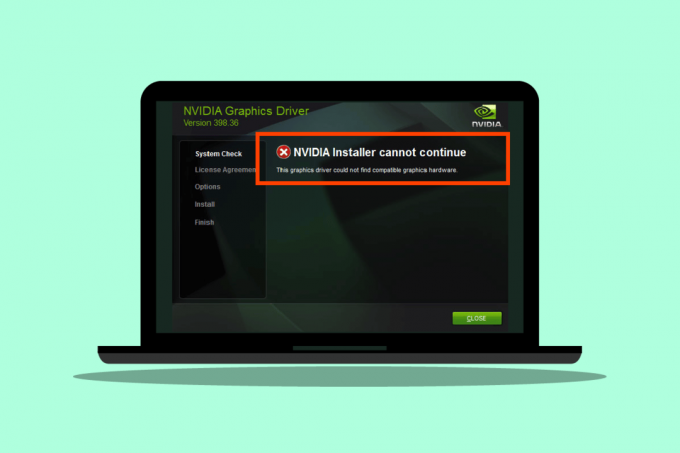
Obsah
- Ako opraviť inštalačný program NVDIA nemôže pokračovať Tento ovládač grafiky nenašiel chybu hardvéru kompatibilnej grafiky
- Metóda 1: Reštartujte počítač
- Metóda 2: Znovu nasaďte grafický adaptér
- Metóda 3: Použite softvér od dodávateľa
- Metóda 4: Dočasne vypnite antivírus alebo bránu firewall
- Metóda 5: Nainštalujte najnovšie ovládače Nvidia
- Metóda 6: Vynútenie podpisu vodiča
- Metóda 7: ID zariadenia pre adaptér NVDIA
- Metóda 8: Preinštalujte ovládač
Ako opraviť inštalačný program NVDIA nemôže pokračovať Tento ovládač grafiky nenašiel chybu hardvéru kompatibilnej grafiky
Pred začatím sa pozrime na možné príčiny tohto problému
- Grafický adaptér NVDIA nie je správne inicializovaný
- Poškodené ovládače NVDIA
- Problémy s ID zariadenia vodiča
- Problémy s vynucovaním podpisu vodiča
- Dodávateľom upravené grafické ovládače
Metóda 1: Reštartujte počítač
Ak ostatné inštalácie potrebujú reštart alebo akékoľvek zvyšné aplikácie, ktoré sú v RAM. Môžu sa vyskytnúť problémy s inštaláciami. Preto sa odporúča jednoduché reštartovanie systému Windows, aby sa opravilo, že Inštalátor NVDIA nemôže pokračovať, tento ovládač grafiky nenašiel chybu kompatibilného grafického hardvéru.
1. Klikni na Štart Ponuka.
2. Klikni na Moc tlačidlo a vyberte Reštart možnosť.

Metóda 2: Znovu nasaďte grafický adaptér
Ak ste si kúpili úplne novú grafickú kartu a nainštalovali ju, je pravdepodobné, že ju počítač ešte nerozpoznal. Ak chcete zistiť, či je grafický adaptér správne rozpoznaný. Nesprávne umiestnenie sa môže zobraziť Tento grafický ovládač nenašiel chybu NVDIA kompatibilného grafického hardvéru.
1. Kliknite na Štart, typ správca zariadení a zasiahnuť Vstupný kľúč.
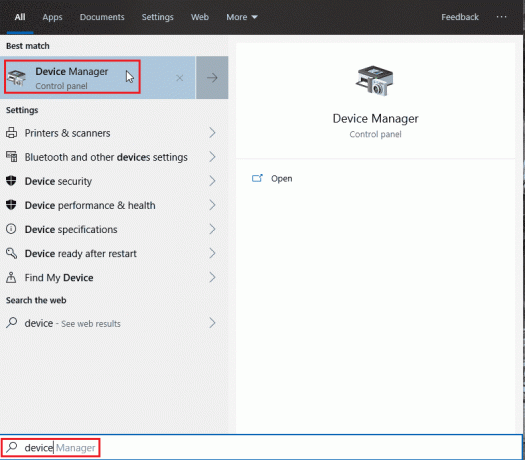
2. Dvakrát kliknite na Zobrazovacie adaptéry aby sa to rozšírilo. Ak sa zistí grafický adaptér, zobrazí sa v adaptéri displeja.
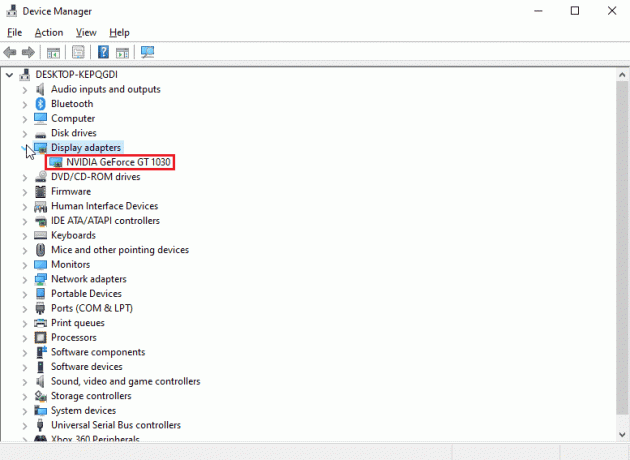
3. Ak nie je grafický adaptér, potom skúste odstrániť alebo znova vložiť grafický adaptér.
Prečítajte si tiež:Opravte vysoké využitie CPU kontajnera NVIDIA v systéme Windows 10
Metóda 3: Použite softvér od dodávateľa
Ak je grafický adaptér zakúpený od konkrétneho predajcu, ako je ASUS alebo Gigabyte, môžete skúsiť stiahnuť ovládače pre váš adaptér podľa vášho predajcu. Nižšie sú uvedení niektorí predajcovia grafických adaptérov
- Asus
- Gigabyte
- Zotac
- EVGA
- PNY
- MSI
- Galax
- Asrock

Metóda 4: Dočasne vypnite antivírus alebo bránu firewall
Niekedy v dôsledku systémových konfliktov ovládač nedokáže rozpoznať hardvér tak, ako by mal. V takom prípade môžete skúsiť vypnúť bránu firewall a antivírus.
Možnosť I: Zakázať antivírus (ak je to možné)
Otvorte antivírus a vypnite ochranu nastavenie alebo nástroje opraviť NVDIA Installer nemôže pokračovať tento grafický ovládač nenašiel chybu kompatibilného grafického hardvéru.
Poznámka: Ukázali sme ESET Internet Security ako príklad.
1. Spustite ESET Internet Security a kliknite na Nastaviť možnosť.
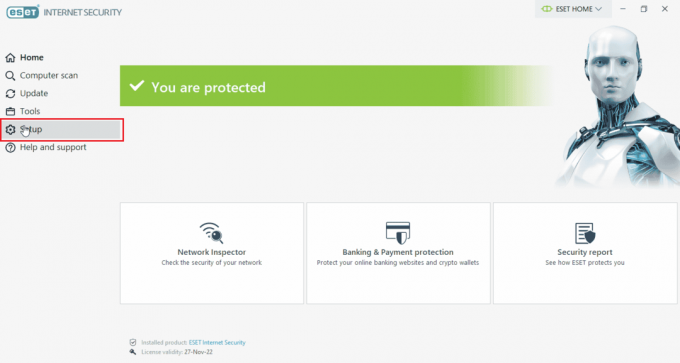
2. Klikni na Ochrana počítača možnosť.
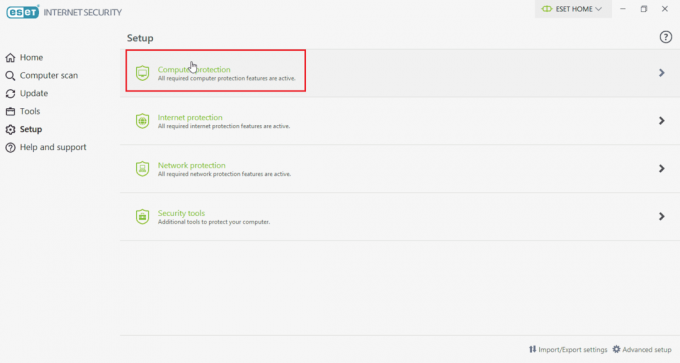
3. Zapnite Ochrana súborového systému v reálnom čase.

Prečítajte si tiež:Ako opraviť NVIDIA ShadowPlay Not Recording
Možnosť II: Zakázanie brány Windows Defender Firewall (neodporúča sa)
Ak chcete vypnúť bránu firewall programu Windows Defender, postupujte podľa krokov uvedených nižšie;
1. Stlačte tlačidlo Windows kľúč, typ Firewall s pokročilým zabezpečením a zasiahnuť Vstupný kľúč.

2. Kliknite pravým tlačidlom myši na Windows Defender Firewall s rozšírenými nastaveniami a vyberte Vlastnosti
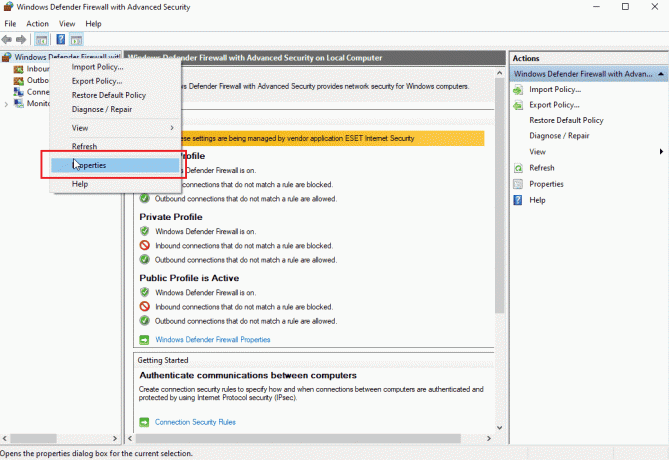
3. Vyberte stav brány firewall do Vypnuté na Profil domény, Súkromný profil a Verejný profil karty.

Poznámka: Ak toto riešenie problém nevyrieši, nezabudnite znova zapnúť bránu firewall a antivírusovú ochranu.
Metóda 5: Nainštalujte najnovšie ovládače Nvidia
Skúste znova stiahnuť ovládače NVDIA výberom príslušného operačného systému a grafického adaptéra z Oficiálna webová stránka NVDIA na opravu Inštalátora Nvidia nemôže pokračovať tento grafický ovládač nenašiel kompatibilnú grafiku hardvér.
1. Navštívte úradníka NVDIA webovej stránky.
2. Kliknite na Typ produktu rozbaľovacie pole a vyberte GeForce. V prípade kariet RTX vyberte v tomto rozbaľovacom zozname RTX.

3. Kliknite na Produktová séria vyberte sériu grafických adaptérov, ako je generácia grafických adaptérov
4. Kliknite na Produkt rozbaľte a vyberte grafický adaptér
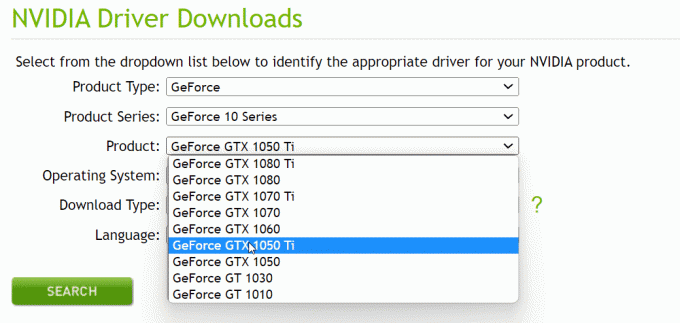
5. Kliknite na Operačný systém a vyberte Windows 10 64-bit alebo operačný systém, ktorý používate
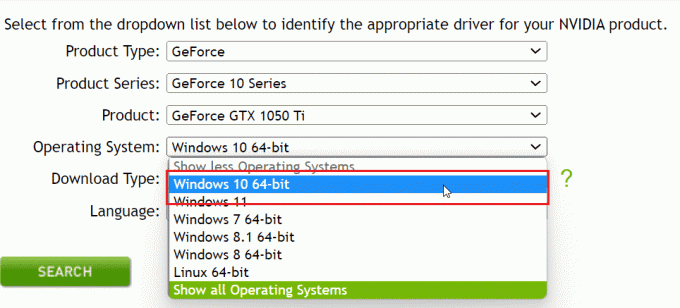
6. Ďalej kliknite na Vyhľadávanie na vyhľadávanie ovládačov
7. Po prijatí kompatibilného ovládača kliknite Stiahnuť ▼ pod ním na stiahnutie ovládača

Metóda 6: Vynútenie podpisu vodiča
Niekedy kvôli funkcii vynútenia podpisu ovládača v systéme Windows 10 môže byť dôvodom, ktorý spôsobuje, že Tento ovládač grafiky nenašiel kompatibilný grafický hardvér NVDIA. Zakázanie tohto nastavenia môže tento problém vyriešiť. Ak chcete túto možnosť vypnúť
1. Stlačte tlačidlo Windows kľúč, typ zmeniť pokročilé možnosti spustenia a zasiahnuť Vstupný kľúč.

2. Kliknite na Reštartuj teraz pre spustenie do ponuky obnovy

3. Teraz sa počítač spustí Pokročilý mód ako na obrázku nižšie
4. Kliknite na Riešenie problémov možnosť.

5. Kliknite na pokročilé nastavenia
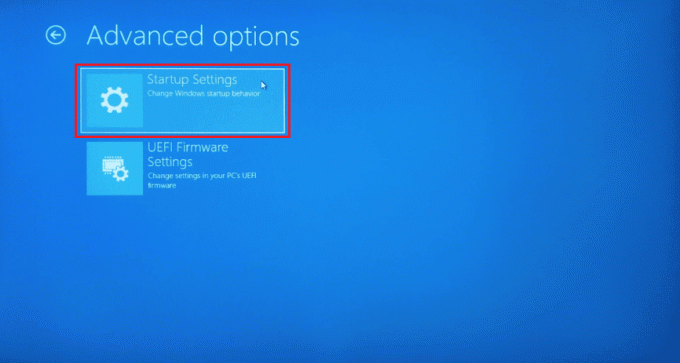
6. Kliknite na Reštart získať prístup k špeciálnym nastaveniam

7. Stlačením číselných tlačidiel zodpovedajúcich možnostiam deaktivujete vynútenie podpisu vodiča
8. V tomto prípade stlačte 8 alebo môžete stlačiť funkčné klávesy (F8) zakázať to isté.

9. Stlačte tlačidlo Vstupný kľúč pre návrat do operačného systému s uložením zmien.
Prečítajte si tiež:Ako zakázať alebo odinštalovať NVIDIA GeForce Experience
Metóda 7: ID zariadenia pre adaptér NVDIA
Existuje zriedkavá šanca, že ID vášho grafického adaptéra sa nezistí v žiadnom zo súborov ovládača, tieto chyby sú zriedkavé a musia byť opravené manuálne a to sú hlavné príčiny, prečo inštalátor NVDIA nemôže pokračovať, tento grafický ovládač nenašiel kompatibilný typ grafického hardvéru chyby.
1. Stlačte tlačidlo Windows kľúč, typ správca zariadení a zasiahnuť Vstupný kľúč.
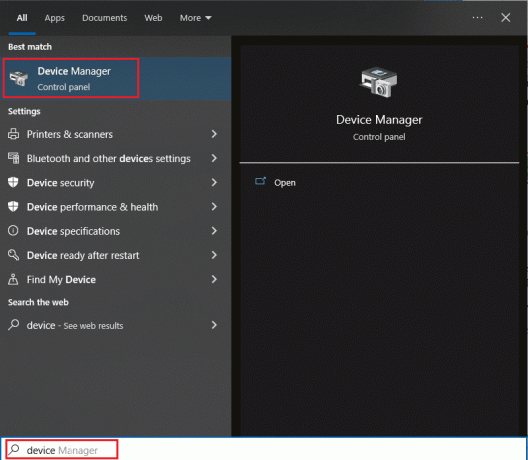
2. V Správca zariadení kliknite na šípku vedľa nadpisu adaptéra displeja.

3. Kliknite pravým tlačidlom myši na grafický adaptér a vyberte položku Vlastnosti.
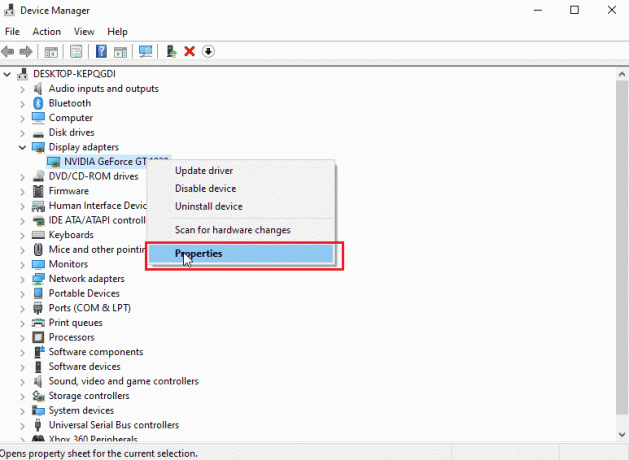
4. Klikni na Podrobnosti zapísať vlastnosti.

5. Teraz kliknite na pod nehnuteľnosť rozbaľovacie pole a vyberte cesta k inštancii zariadenia.
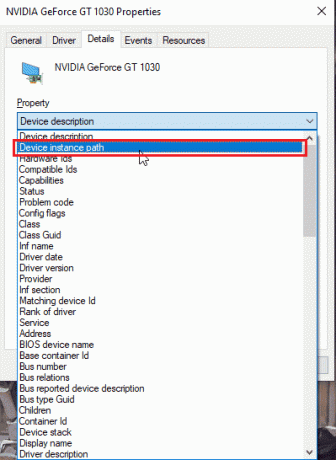
6. V poli hodnoty by ste videli hodnotu podobnú obrázku nižšie.
Poznámka: VEN_10DE je ID dodávateľa, DEV_1D01 ID čipsetu, SUBSYS_85F41043 je model systému
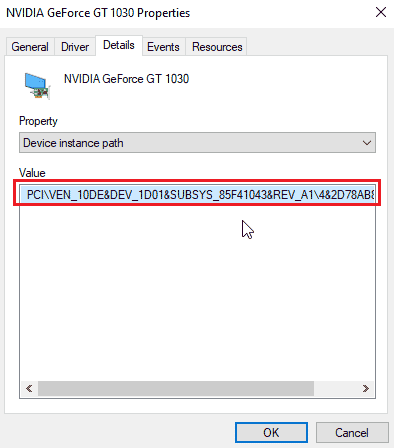
7. Teraz otvorte ovládač NVDIA, ktorý ste si stiahli z webovej stránky
8. Pred inštaláciou ovládača sa zobrazí výzva na extrahovanie ovládačov na konkrétne miesto, ako je obrázok nižšie, poznamenajte si to

9. Počkajte, kým sa súbory uložia do počítača.
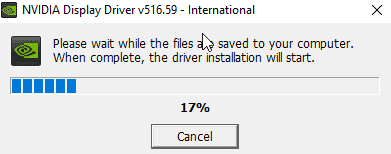
10. Spustí sa extrakcia, po dokončení extrakcie sa zobrazí chyba ako predtým, zatiaľ okno nezatvárajte, teraz nájdite extrahované miesto.

11. Pred vyhľadaním súborov Kliknutím na typ zoradíte typ súboru, aby ste súbory ľahšie získali
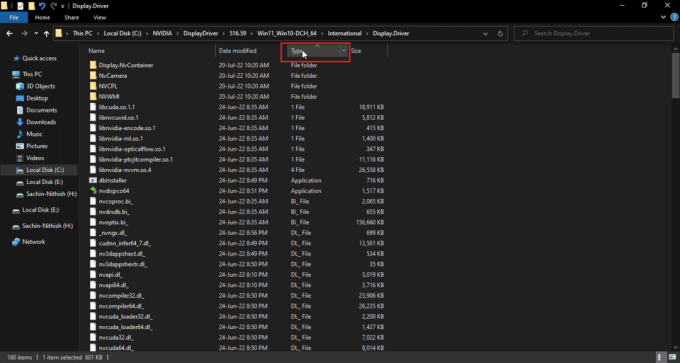
12. Vyhľadajte súbory pomenované podľa typu Informácie o inštalácii a otvorte ktorýkoľvek z nižšie uvedených súborov. Vybral som si nvacig. INF pre tento tutoriál. Zálohujte súbory nižšie tak, že ich skopírujete a prilepíte kdekoľvek inde

13. Otvorte súbor INF a vyhľadajte riadok, ktorý je podobný týmto riadkom
[Výrobca]%NVIDIA_A% = NVIDIA_Devices, NTamd64.10.0...14393,NTamd64.10.0...17098[NVIDIA_Devices. NTamd64.10.0...14393]%NVIDIA_DEV.1EB5.1375.1025% = Sekcia033, PCI\VEN_10DE&DEV_1EB5&SUBSYS_13751025 %NVIDIA_DEV.1EB5.1386.1025% = Section034, PCI\VEN_10DE&DEV_1EB5&SUBSYS_13861025 %NVIDIA_DEV.1EB5.1401.1025% = Section035, PCI\VEN_10DE&DEV_1EB5&SUBSYS_14011025
Poznámka: Na základe názvu vášho systému sa môže zmeniť na základe 32-bitového alebo 64-bitového operačného systému
14. Musíte sa posúvať nadol, kým neuvidíte riadok, ktorý je podobný riadku vášho ID dodávateľa a ID zariadenia, podrobnosti sú uvedené v kroku 8
15. Prejdite nadol vo všetkých vyššie uvedených súboroch, kým nenájdete absolútnu zhodu vo všetkých ID.
16. Takže moja cesta k inštancii zariadenia bola PCI\VEN_10DE&DEV_1D01&SUBSYS_85F41043&REV_A1\4&2D78AB8F&0&0008
Kľúč, ktorý sa má vložiť, bude vyzerať takto
%NVIDIA_DEV.25A9.1617.1025% = Sekcia102, PCI\VEN_10DE&DEV_1D01&SUBSYS_85F41043

Posledným riadkom je náš grafický adaptér.
17. Teraz vyhľadajte reťazce v tom istom súbore

18. Do sekcie reťazcov vložte názov svojho grafického adaptéra
19. Pridajte názov Nvidia_DEV z kľúča vloženého predtým a zadajte názov svojho grafického adaptéra s úvodzovkou.
20. Uložte súbor a prejdite na miesto, kde ste extrahovali inštalačný súbor, a spustite inštaláciu znova
Poznámka: Nespúšťajte stiahnuté nastavenie, pretože upravený text bude prepísaný a celý text bude potrebné znova vykonať.
Prečítajte si tiež:Oprava chyby Nastavenia zobrazenia NVIDIA nie sú dostupné
Metóda 8: Preinštalujte ovládač
Ak je váš grafický ovládač aktualizovaný na novú aplikáciu, najprv odinštalujte ovládač a znova ho nainštalujte z a inštalačný súbor môže pomôcť opraviť NVIDIA Installer nemôže pokračovať tento grafický ovládač nenašiel kompatibilný grafický hardvér problém.
1. Kliknite na Štart, typ Ovládací panel a zasiahnuť Vstupný kľúč.

2. Set Zobraziť podľa > Kategória, potom kliknite na Odinštalujte program.

3. Kliknite pravým tlačidlom myši na ovládač Nvidia a kliknite Odinštalovať na odinštalovanie ovládača

4. Potom reštartujte počítač.
5. Teraz choďte k úradníkovi NVDIA webovú stránku a stiahnite si najnovší ovládač.

6. nakoniec spustite stiahnutý inštalačný súbor a podľa pokynov na obrazovke nainštalujte ovládače.
Často kladené otázky (FAQ)
Q1. Ako preinštalujem ovládače NVDIA?
Ans. Najprv odinštalujte ovládač NVDIA z Ovládací panel, potom si stiahnite ovládače NVDIA z oficiálnej webovej stránky a spustite nastavenie.
Q2. Je bezpečné odinštalovať ovládače NVDIA?
Ans.Áno, je bezpečné odinštalovať ovládače grafiky za predpokladu, že sa používa iný ovládač grafického adaptéra.
Q3. Potrebujem ovládače NVDIA?
Ans.Áno, na hranie hier a používanie 3D aplikácií potrebujete grafické ovládače. Bez nich tieto nebudú fungovať.
Q4. Je NVDIA kompatibilná s intelom?
Ans. NVDIA podporuje širokú škálu procesorov vrátane AMD a Intel.
Odporúčané:
- 25 najlepších bezplatných aplikácií na rezanie videa
- Oprava DS4 Windows sa nepodarilo otvoriť v systéme Windows 10
- Opravte chybu Nvxdsync exe v systéme Windows 10
- Opravte uzamknutý používateľský účet NVIDIA v systéme Windows 10
Dúfame, že vám tento rozsiahly sprievodca pomohol a že ste svoj problém dokázali úspešne vyriešiť Ako opraviť NVIDIA Installer nemôže pokračovať Tento grafický ovládač nenašiel kompatibilný grafický hardvér. Ak máte nejaké otázky a / alebo návrhy na zlepšenie článku, neváhajte a podeľte sa o ne v komentári nižšie.



