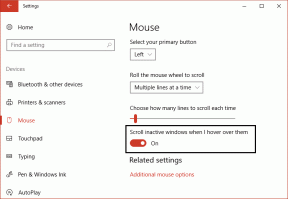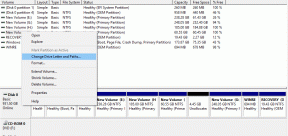Ako opraviť chybu stĺpca Move Excel
Rôzne / / August 20, 2022

Microsoft Excel je jedným z najpoužívanejších tabuľkových procesorov na svete. Tento tabuľkový softvér poskytuje používateľom nástroje na presné zapisovanie a interpretáciu údajov. Používatelia však môžu pri práci s excelovým zošitom naraziť. Používatelia sa často môžu poškriabať na hlave, aby pochopili spôsoby, ako vyriešiť, ako presúvate bunky v tabuľke na pracovnom hárku, alebo program Excel nemôže vložiť chyby nových buniek. Chyby stĺpca Move Excel možno zvyčajne opraviť pomocou rôznych nástrojov a nastavení programu Excel, ako je uvedené v tejto príručke.

Obsah
- Ako opraviť chybu stĺpca Move Excel
- Metóda 1: Vymažte všetky nadbytočné riadky a stĺpce
- Metóda 2: Odstráňte hypertextové odkazy zo všetkých grafických prvkov
- Metóda 3: Upravte rozšírené možnosti programu Excel
- Metóda 4: Úprava/odstránenie komentárov cez panel výberu
- Metóda 5: Zmena vlastnosti komentára pomocou spusteného makra
- Metóda 6: Manuálna zmena vlastnosti komentára
Hako opraviť chybu presunutia stĺpca Excel
Problémy s presunom stĺpcov Excelu môžu mať rôzne dôvody, napríklad:
- Už existujúce formátovanie v bunkách excelového zošita
- Grafika v zošite vrátane hypertextových odkazov
- Nesprávny výber možností programu Excel
- Nesprávne nastavenia vo vlastnosti komentára
Nasledujúce časti vám poskytnú metódy na opravu problémov s vložením nových buniek do programu Excel.
Metóda 1: Vymažte všetky nadbytočné riadky a stĺpce
Táto chyba sa môže zobraziť, ak bol jeden vzorec použitý na celý pracovný hárok. Jedným z prvých spôsobov, ako sa môžete pokúsiť vyriešiť tento problém, je preto vymazať všetky prvé riadky a stĺpce takto:
1. Kliknite na bunka nadpisu na svojom pracovnom liste.
2. Stlačte tlačidlo Ctrl + Shift a potom stlačte tlačidlo šípka doprava vyberte celý riadok podľa obrázka.

3. Z Domov kliknite na kartu jasný možnosť uvedená nižšie.

4. Kliknite na Zmazať všetko na odstránenie celého riadku.

5. Podľa pokynov v Krok 2, vyberte všetky riadky priamo pod vašimi údajmi a vymažte aj tieto.

Táto metóda by mala odstrániť všetko formátovanie a vzorec v celom hárku; pri pridávaní nových riadkov a stĺpcov by ste nemali dostať chybu. Ak problém pretrváva, skúste nasledujúcu metódu.
Prečítajte si tiež: Ako zmraziť riadky a stĺpce v Exceli
Metóda 2: Odstráňte hypertextové odkazy zo všetkých grafických prvkov
Ak máte v hárku obrázky a inú grafiku, môžete sa pokúsiť vyriešiť chybu presunu stĺpca Excel jednoduchým odstránením hypertextových prepojení z grafiky. Môžete postupovať podľa týchto jednoduchých krokov odstrániť hypertextové odkazy z vášho pracovného listu:
1. Kliknite pravým tlačidlom myši na obrázok ktoré ste vložili do pracovného hárka.
2. Navigujte a kliknite na Odstrániť odkaz možnosť, ako je znázornené.

3. Uložiť hárok programu Excel stlačením Klávesy Ctrl + S spolu a zatvorte okno.
4. Znova spustite Excel a pokračovať v projekte. Kliknite pravým tlačidlom myši na obrázok a vyberte Odkaz možnosť znova pridať hypertextový odkaz.

Metóda 3: Upravte rozšírené možnosti programu Excel
Ak ste stále zmätení, ako presúvate bunky v tabuľke na pracovnom hárku, možno budete chcieť zmeniť možnosti Excelu ručne a bezpečne takto:
1. Klikni na Tlačidlo Office v pravom hornom rohu.

2. Teraz nájdite a kliknite na Možnosti programu Excel ako je znázornené.

3. V ponuke na ľavej strane kliknite na položku Pokročilé možnosť.

4. Prejdite nadol a nájdite Zobraziť možnosti pre tento zošit Ponuka.

5. Pod Pre objekty zobrazte: možnosť, vyberte Všetky ako je znázornené nižšie.

6. Nakoniec kliknite OK.

Prečítajte si tiež: Ako skopírovať a vložiť hodnoty bez vzorcov v Exceli
MMetóda 4: Upravte/vymažte komentáre cez panel výberu
Ak predchádzajúce metódy neopravia chybu stĺpca programu Excel, môžete sa tiež pokúsiť vyriešiť chybu, že program Excel nemôže vložiť nové bunky, a to zmenou vlastnosti komentára zošita pomocou tably výberu. Ak chcete použiť nástroj Panel výberu, postupujte podľa týchto jednoduchých krokov:
1. V okne programu Excel z Domov kliknite na kartu Nájsť a vybrať rozbaľovacia ponuka.

2. Kliknite na Panel výberu…

3. Nakoniec kliknite na Ukázať všetko zobrazíte všetky komentáre v zošite a vyriešite ich.
Metóda 5: Zmena vlastnosti komentára pomocou spusteného makra
Môžeš použiť Makro kód aby ste videli aj všetky komentáre vo vašom zošite. Makro pridá do zošita nový hárok so zoznamom komentárov s adresou bunky a nastavením pozície.
Môžete jednoducho kopírovanie a vkladanie nasledujúci kód makra:
Sub AllCommentsListProperties() aplikácie. ScreenUpdating = False Dim rngCmts As Range Dim c As Range Dim wsA As Worksheet Dim wsN As Worksheet Dim i As long Dim lPos As long Dim myPos as String Set wsA = ActiveSheet On Chyba Pokračovať Ďalej Set rngCmts = wsA.Cells _ .SpecialCells (xlCellTypeComments) On Chyba Prejsť na 0 Ak rngCmts nie je nič, potom sa MsgBox "nenašli sa žiadne komentáre" Ukončiť Sub End If Set wsN = Listy. Pridajte wsN.Range("A1:B1").Value = _ Array("Address", "Position") i = 1 pre každé c In rngCmts With wsN i = i + 1 Pri chybe Pokračovať Ďalej lPos = c. Komentujte. Tvar. Umiestnenie Select Case lPos Case 1 myPos = "Presunúť/Veľkosť" Prípad 2 myPos = "Move Only" Case 3 myPos = "No Move/Size" End Select .Cells (i, 1).Value = c. Adresa .Cells (i, 2).Hodnota = myPos End With Next cws N.Range("A1:B1").EntireColumn. Aplikácia AutoFit. ScreenUpdating = True End Sub
Prečítajte si tiež:Oprava, že sa Microsoft Office neotvára v systéme Windows 10
Metóda 6: Manuálna zmena vlastnosti komentára
Ak stále zisťujete, ako presúvate bunky v tabuľke na pracovnom hárku, môžete tiež skúsiť manuálne zmeniť vlastnosť komentára podľa nasledujúcich krokov.
1. Kliknite pravým tlačidlom myši na akákoľvek bunka v zošite programu Excel.
2. Klikni na Zobraziť/skryť komentáre možnosť uvedená nižšie.

3. Prejdite kurzorom do rohu komentára. Kliknite pravým tlačidlom myši a vyberte si Formátovať komentár… možnosť, ako je znázornené nižšie.

4. Prejdite na Vlastnosti tab.

5. Vyberte Pohybujte, ale nezmenšujte veľkosť buniek možnosť a kliknite na tlačidlo OK.

Často kladené otázky (FAQ)
Q1. Prečo sa mi pri používaní Excelu zobrazujú chyby?
Ans. Chyby v programe Microsoft Excel môžu mať rôzne príčiny. Niektoré dôvody zahŕňajú už existujúce vzorce a formátovanie hodnôt v zošite a grafike, ak nejaké existujú.
Q2. Ako môžem opraviť chyby programu Excel?
Ans. Existuje mnoho spôsobov opraviť chyby programu Excel predovšetkým vymazaním všetkého formátovania excelového zošita.
Q3. Ako zmeniť možnosti komentárov v Exceli?
Ans. Možnosti komentárov môžete zmeniť tak, že prejdete na Zobraziť/skryť komentáre možnosti kliknutím pravým tlačidlom myši na bunku.
Odporúčané:
- Opravte nespustenie Forza Horizon 4 v systéme Windows 10
- Opravte chybu Excel stdole32.tlb v systéme Windows 10
- Opravte chybový kód Office 1058 13 v systéme Windows 10
- Ako zmeniť farbu pozadia v programe Microsoft Word