Ako sa vrátiť späť do systému Windows 10 zo systému Windows 11
Rôzne / / August 24, 2022
Sotva rok od svojho vydania Windows 11 naďalej dostáva niekoľko aktualizácií, ktoré spájajú funkcie a vylepšenia. Nie každý sa však rád vzdáva stability kvôli novým funkciám. Takže ak máte problémy so spustením svojho obľúbeného softvéru a aplikácií v systéme Windows 11, môžete sa vrátiť k systému Windows 10.

Windows 11 má stále drsné okraje s niekoľkými možnosťami, ako je funkcia drag and drop, posunutie panela úloh preč od spodnej časti obrazovky, zvýšené využitie procesora, atď. Takáto nepríjemná skúsenosť sa často stáva, ak váš počítač nespĺňa požiadavky Hardvérové požiadavky systému Windows 11.
V tomto príspevku vám ukážeme, ako sa vrátiť späť na Windows 10 z Windowsu 11.
Dôležité informácie predtým, ako sa vrátite z Windowsu 11 na Windows 10
Keď inovujete zo systému Windows 10, proces uloží kópiu systému Windows 10 vo vašom počítači pri inovácii na systém Windows 11. Proces prechodu na nižšiu verziu bude hladký, ak ste z počítača neodstránili priečinok „Windows.old“. Tiež, keď možno budete musieť preinštalovať vybrané aplikácie a programy v systéme Windows 10.
Existujú dva spôsoby, ako sa vrátiť z Windowsu 11 späť na Windows 10 – prechod na nižšiu verziu do 10 dní od inovácie na Windows 11 alebo po 10 dňoch. Zoberme si každú situáciu individuálne.
Prechod na nižšiu verziu do 10 dní
Windows 11 vám umožňuje bezpečný prechod na Windows 10 v rámci 10-dňovej lehoty na vrátenie a potom. Tu je návod, ako môžete prejsť z Windows 11 na Windows 10 bez straty údajov, ak ste neprekročili 10-dňový čas vrátenia:
Krok 1: Otvorte Nastavenia pomocou skratky Win+I, prejdite na Systém a vyberte Obnovenie.

Krok 2: V časti Obnovenie kliknite na tlačidlo Prejsť späť.

Krok 3: Vyberte dôvod, prečo chcete prejsť na nižšiu verziu, a kliknite na Ďalej.

Krok 4: Systém Windows vás požiada, aby ste skontrolovali aktualizácie, ktoré by mohli vyriešiť vaše sťažnosti. Kliknite na Nie, ďakujem.
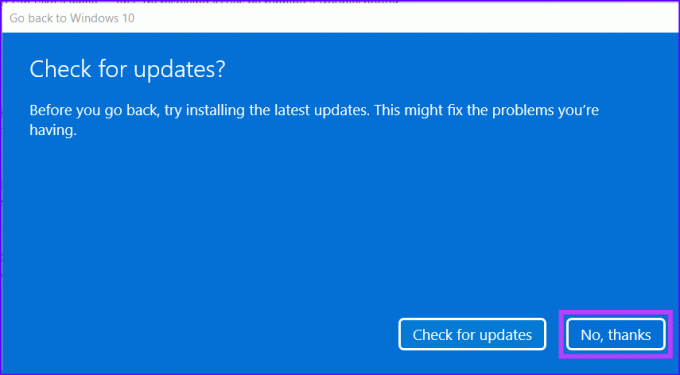
Krok 5: Prečítajte si pokyny a potom kliknite na tlačidlo Ďalej.
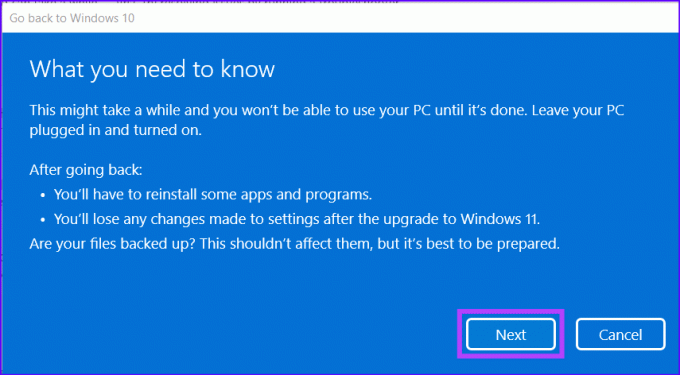
Krok 6: Znova kliknite na Ďalej.

Krok 7: Kliknite na Prejsť späť do systému Windows 10.

Potom váš počítač spustí proces prechodu na nižšiu verziu a môže to chvíľu trvať. Potom sa váš počítač reštartuje, aby sa dokončil proces vrátenia. Možno budete musieť chvíľu počkať, kým vás privíta domovská obrazovka systému Windows 10 s klasickým panelom úloh a ponukou Štart.
Prechod na nižšiu verziu po 10 dňoch
Na rozdiel od prvej metódy, v ktorej môžete prejsť na nižšiu verziu do 10 dní od aktualizácie na Windows 11, jediný možnosť, ktorú môžete použiť, ak uplynulo 10-dňové obdobie vrátenia, je prechod na nižšiu verziu vykonaním čistenia Inštalácia. Proces, pri ktorom je potrebné preinštalovať systém Windows 10 od začiatku namiesto systému Windows 11.
Vykonanie čistej inštalácie však znamená, že nebudete mať prístup ku všetkým starším súborom a programom primárneho oddielu Windows. Preto je dôležité zálohovať dôležité súbory. Pozrite si nášho sprievodcu na ako používať históriu súborov na zálohovanie a obnovenie súborov v systéme Windows 11 pred pokračovaním.
Tu je postup, ako môžete preinštalovať systém Windows 10 a prejsť na staršiu verziu počítača, ak ste prekročili 10-dňové obdobie vrátenia:
Krok 1: Prejdite do sekcie sťahovania softvéru na webovej lokalite Microsoft Windows 10, prejdite nadol a kliknite na modré tlačidlo Stiahnuť teraz a stiahnite si nástroj na vytváranie médií Windows 10.
Stiahnite si nástroj na vytváranie médií od spoločnosti Microsoft

Krok 2: Spustite nástroj na vytváranie médií a nechajte ho, aby sa sám načítal.

Krok 3: Kliknite na tlačidlo Prijať v pravom dolnom rohu.

Krok 4: Vyberte možnosť „Aktualizovať tento počítač teraz“ a kliknite na tlačidlo Ďalej.
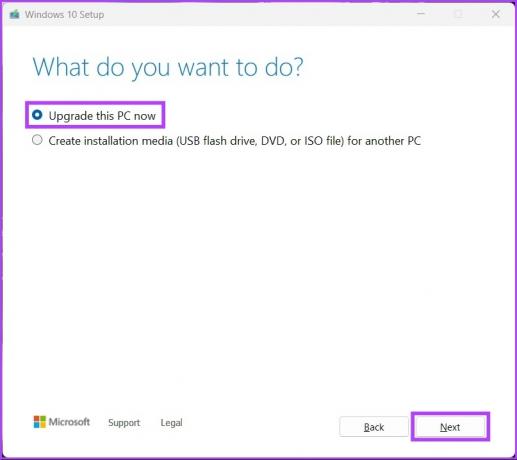
Krok 5: Počkajte, kým nástroj na vytváranie médií stiahne systém Windows 10 do počítača. Počas tohto procesu sa uistite, že máte stabilné internetové pripojenie.

Krok 6: Po dokončení sťahovania sa zobrazí okno „Platné upozornenia a licenčné podmienky“ a kliknite na tlačidlo Prijať.

Krok 7: Nástroj na vytváranie médií predvolene vyberie možnosť Nič. Môžete si vybrať jednu z troch možností. Kliknutím na Ďalej spustíte proces inštalácie.

Nástroj reštartuje počítač, aby sa dokončil proces inštalácie systému Windows 10. Pred zobrazením stránky nastavenia systému Windows 10 budete musieť chvíľu počkať.
Medzitým sa nebudete musieť starať o nákup nového licenčného kľúča pre Windows 10, ak máte verziu Windowsu 11, ktorá je už aktivovaná. Na rozdiel od starších verzií sú informácie o licenciách systému Windows 10 prepojené s počítačom a uložené na serveri spoločnosti Microsoft.
Prípadne, ak ste ešte neaktualizovali na Windows 11 a chceli by ste to vyskúšať na viac ako 10 dní, kým budete nútení prejsť na nižšiu verziu, pozrite si túto príručku, ktorá vysvetľuje, ako môžete predĺžiť obdobie vrátenia v systéme Windows 11.
Stabilita je voľba
Môžete postupovať podľa ktoréhokoľvek z vyššie uvedených riešení, aby ste si užili stabilnejšiu a nezmyselnejšiu verziu systému Windows vo svojom počítači. Zatiaľ čo Windows 11 je stále v počiatočnom štádiu, často spôsobuje problémy. Dajte nám vedieť v komentároch nižšie o vašich skúsenostiach s prechodom na Windows 10 z Windowsu 11.
Posledná aktualizácia 23. augusta 2022
Vyššie uvedený článok môže obsahovať pridružené odkazy, ktoré pomáhajú podporovať Guiding Tech. Nemá to však vplyv na našu redakčnú integritu. Obsah zostáva nezaujatý a autentický.



