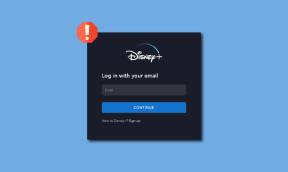6 najlepších spôsobov, ako obnoviť chýbajúci panel s nástrojmi Google Chrome
Rôzne / / August 24, 2022
Panel s nástrojmi prehliadača Google Chrome vám umožňuje prístup vaše záložky a rozšírenia rýchlo. Panel s nástrojmi si navyše môžete prispôsobiť podľa svojich predstáv. Čo sa však stane, ak panel s nástrojmi prehliadača Chrome zrazu zmizne?

Panel s nástrojmi prehliadača Chrome uľahčuje používanie záložiek a tiež používanie rozšírení na vybraných stránkach. Neprítomnosť toho istého je mätúca. Zdieľame niekoľko tipov na riešenie problémov na obnovenie chýbajúceho panela s nástrojmi Chrome. Takže bez ďalších okolkov poďme na to.
1. Ukončite režim celej obrazovky
Režim celej obrazovky prehliadača Google Chrome vám umožňuje vychutnať si prostredie prehliadania bez rozptyľovania tým, že skryje určité prvky vrátane panela s nástrojmi. Toto je jeden z najčastejších dôvodov, prečo ho nemôžete nájsť.
Režim celej obrazovky prehliadača Chrome v systéme Windows môžete ukončiť stlačením klávesu F11 na klávesnici. Na počítači Mac stlačte kombináciu klávesov Control + Command + F, čím ukončíte režim celej obrazovky prehliadača Chrome.

2. Reštartujte Chrome
Dočasné chyby v prehliadači Google Chrome môžu tiež spôsobiť zmiznutie panela s nástrojmi bez zjavného dôvodu. Vo väčšine prípadov môžete problém vyriešiť jednoduchým reštartovaním prehliadača.
Stlačením Ctrl + Shift + Esc na klávesnici otvorte Správcu úloh. Na karte Procesy nájdite v zozname prehliadač Google Chrome. Kliknite naň pravým tlačidlom myši a vyberte možnosť Ukončiť úlohu.

Podobne. na Macu stlačením Option + Command + Esc na klávesnici otvorte okno Vynútiť ukončenie aplikácií. Potom zo zoznamu vyberte Google Chrome a kliknite na tlačidlo Vynútiť ukončenie.

Znova otvorte prehliadač Chrome a skontrolujte, či sa zobrazí panel s nástrojmi.
3. Povoliť panel so záložkami
Ak sa vám zdá, že nemôžete nájsť panel so záložkami prehliadača Chrome, je pravdepodobné, že ste ho predtým zakázali. Ak ju chcete znova povoliť, kliknite na ikonu ponuky s tromi bodkami v pravom hornom rohu, prejdite na položku Záložky a začiarknite možnosť Zobraziť panel so záložkami.

Prípadne môžete stlačiť Ctrl + Shift + B (v systéme Windows) alebo Command + Shift + B (v systéme macOS) a rýchlo povoliť panel so záložkami prehliadača Chrome.
4. Znova povoľte alebo preinštalujte rozšírenia
Ak Chrome na paneli s nástrojmi nezobrazuje vaše obľúbené rozšírenia, môžete ich skúsiť zakázať a znova povoliť. Tu je návod, ako na to.
Krok 1: Kliknite na ikonu elipsy v pravom hornom rohu, prejdite na položku Ďalšie nástroje a v podponuke vyberte položku Rozšírenia.

Krok 2: Nájdite rozšírenie, ktoré na paneli s nástrojmi prehliadača Chrome chýba. Pomocou prepínača vedľa rozšírenia ho deaktivujte a znova povoľte.

Ak problém pretrváva, rozšírenie môže byť poškodené. V takom prípade môžete odinštalujte chybné rozšírenie a znova ho nainštalujte. Tu je to, čo budete musieť urobiť.
Krok 1: Typ chrome://extensions/ na paneli s adresou prehliadača Chrome a stlačením klávesu Enter prejdite do ponuky Rozšírenia.
Krok 2: Nájdite problematické rozšírenie a kliknite na Odstrániť.

Krok 3: Akciu potvrďte opätovným výberom možnosti Odstrániť.

Potom navštívte internetový obchod Chrome a stiahnite si rozšírenie znova.
5. Použite nástroj Chrome Cleanup Tool
Aplikácie a programy tretích strán vo vašom počítači môžu tiež občas pokaziť prehliadač Chrome a zabrániť jeho správnemu fungovaniu. Keď sa to stane, Chrome môže otvárať webové stránky sám, zobrazujú kontextové okná alebo sa nenačítajú správne. Takéto podozrivé programy môžete nájsť pomocou nástroja Chrome Cleanup. Tu je návod, ako ho spustiť.
Krok 1: V prehliadači Chrome kliknite na ikonu ponuky v pravom hornom rohu a v zozname vyberte položku Nastavenia.

Krok 2: Pomocou ľavého panela prepnite na kartu „Obnoviť a vyčistiť“.

Krok 3: Kliknite na Vyčistiť počítač.

Krok 4: Kliknutím na tlačidlo Nájsť spustíte skenovanie.

Tento proces môže trvať niekoľko minút, takže buďte trpezliví. Ak Chrome zistí nejaké podozrivé programy, odporučí vám ich odinštalovanie. Po odstránení týchto programov reštartujte počítač a skontrolujte, či sa panel s nástrojmi znova zobrazí.
6. Obnoviť Chrome
Môžeš obnoviť predvolené nastavenia prehliadača Chrome ak žiadne z riešení zatiaľ nefunguje. Týmto odstránite nastavenia, záložky, skratky a rozšírenia prehliadača Chrome. Tu sú kroky na obnovenie prehliadača Chrome:
Krok 1: V prehliadači Chrome zadajte chrome://settings/reset v paneli s adresou a stlačte kláves Enter. Tým sa otvorí rýchla navigácia na kartu „Obnoviť a vyčistiť“ z ľavého stĺpca. Potom kliknite na možnosť „Obnoviť nastavenia na pôvodné predvolené hodnoty“.

Krok 2: Potvrďte kliknutím na tlačidlo Obnoviť nastavenia.
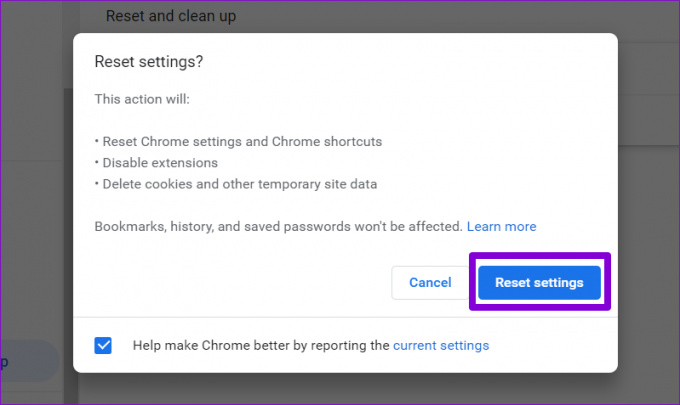
Po dokončení vyššie uvedených krokov by sa mal Chrome vrátiť na predvolené nastavenia. Potom skontrolujte, či problém stále pretrváva.
Chýbajúci kúsok
Prehliadač Google Chrome sa často stáva problémom, ak často nevymazávate starú vyrovnávaciu pamäť a súbory cookie. Okrem toho môžete prehliadač Chrome kedykoľvek nakonfigurovať tak, aby zobrazoval vaše záložky a rozšírenia na paneli s nástrojmi. Vyššie uvedené opravy vám pomôžu obnoviť chýbajúci panel s nástrojmi Chrome. Ak žiadny z nich nepomôže, skúste preinštalovať prehliadač Chrome.
Posledná aktualizácia 23. augusta 2022
Vyššie uvedený článok môže obsahovať pridružené odkazy, ktoré pomáhajú podporovať Guiding Tech. Nemá to však vplyv na našu redakčnú integritu. Obsah zostáva nezaujatý a autentický.

Napísané
Pankil je povolaním stavebný inžinier, ktorý začal svoju cestu ako spisovateľ na EOTO.tech. Nedávno sa pripojil k Guiding Tech ako spisovateľ na voľnej nohe, aby sa venoval návodom, vysvetlivkám, nákupným sprievodcom, tipom a trikom pre Android, iOS, Windows a web.