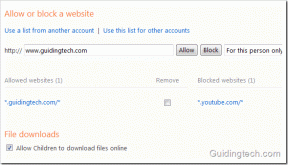Opravte nefunkčnú časovú os Premiere Pro
Rôzne / / April 02, 2023
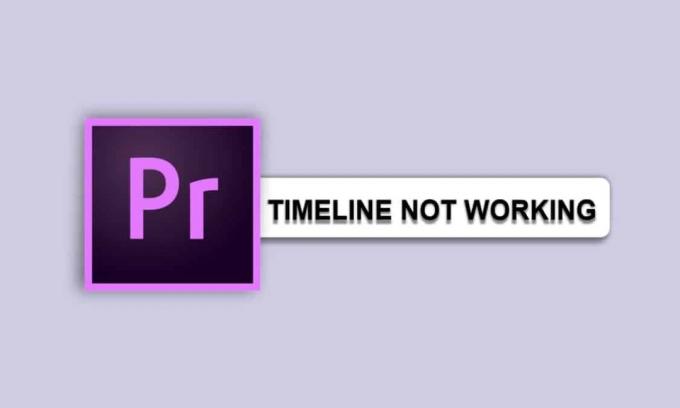
Premiere Pro je výkonný softvér na úpravu videa, ktorý používajú profesionáli aj amatéri. Žiaľ, nie je nezvyčajné, že používatelia majú problémy s časovou osou Premiere Pro, ktorá nefunguje s ich časovou osou. To môže byť frustrujúce, najmä pre tých, ktorí s programom len začínajú. Existuje niekoľko bežných dôvodov, prečo moja časová os neprehrá Premiere Pro a prečo nemôžem presunúť klipy na časovej osi v Premiere. Jedným z problémov môže byť problém so samotnými mediálnymi súbormi. Ak sú súbory poškodené, môže to spôsobiť poruchu časovej osi.
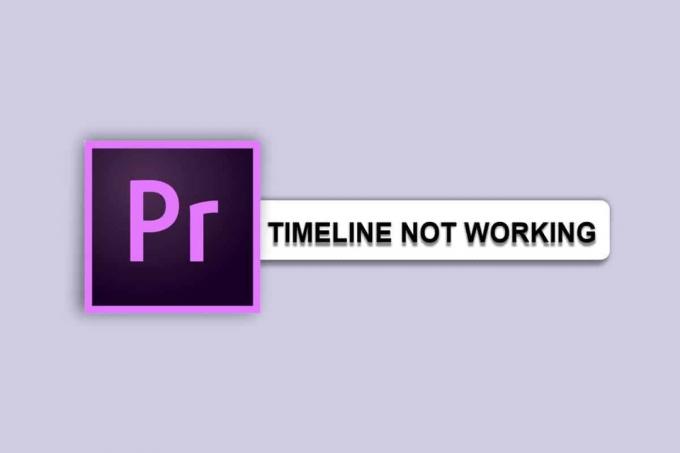
Obsah
- Ako opraviť nefunkčnosť časovej osi Premiere Pro
- Prečo moja časová os neprehrá Premiere Pro?
- Prečo nemôžem presunúť klipy na mojej časovej osi v premiére?
- Metóda 1: Reštartujte Adobe Premiere Pro
- Metóda 2: Uistite sa, že médium a súbor nie sú poškodené
- Metóda 3: Zmeňte formát kodeku
- Metóda 4: Zabezpečte správny formát súboru
- Metóda 5: Premenujte príponu súboru z .MP3 na .WAV
- Metóda 6: Vymažte súbory vyrovnávacej pamäte
- Metóda 7: Premenujte priečinok vyrovnávacej pamäte médií
- Metóda 8: Presuňte mediálne súbory do iného priečinka
- Metóda 9: Aktualizujte Premiere Pro
- Metóda 10: Vytvorte nový projekt
- Metóda 11: Zmeňte predvoľby kódovania
- Metóda 12: Zmeňte vykresľovanie videa
- Metóda 13: Aktualizujte ovládač grafiky
- Metóda 14: Nastavte režim správy napájania na maximum
- Metóda 15: Preinštalujte Adobe Premiere Pro
Ako opraviť nefunkčnosť časovej osi Premiere Pro
Okrem toho môžu niektoré problémy s časovou osou súvisieť s nastaveniami projektu. Nesprávne nastavenia vám môžu zabrániť pridávať, upravovať alebo presúvať klipy na časovej osi. V tomto blogovom príspevku sa pozrieme na niektoré z najbežnejších príčin problémov s časovou osou nehrania premiéra profesionála a ako ich opraviť. Budeme sa venovať témam, ako napríklad prečo nemôžem presunúť klipy na časovej osi v premiére, optimalizovať nastavenia projektu a ďalšie. Takže pokračujte v čítaní.
Rýchla odpoveď
Jedným z efektívnych spôsobov je aktualizovať aplikáciu, aby sa opravila chyba časovej osi, keď sa Premiere Pro neprehráva. Postupujte podľa uvedených krokov:
1. Spustiť Kreatívny oblak aplikácie.
2. Ísť do Pomoc Ponuka.
3. Vyberte Skontroluj aktualizácie možnosť.
4. Kliknite na Aktualizovať vedľa Premiere Pro.
Prečo moja časová os neprehrá Premiere Pro?
Tu je niekoľko dôvodov, ktoré odpovedajú na vašu otázku: Prečo moja časová os neprehrá Premiere Pro.
- Nedostatočné systémové zdroje
- Nekompatibilné formáty súborov
- Zastarané ovládače grafickej karty
- Poškodené súbory projektu
- Nekompatibilné hardvérové zariadenia
- Nepodporované video kodeky
- Nekompatibilné médiá
- Nedostatočné miesto na disku
- Zastaraná verzia Premiere Pro
- Problémy so sieťovým pripojením
V ďalšej časti sa dozviete, prečo nemôžem presúvať klipy na mojej časovej osi v Premiere Pro.
Prečo nemôžem presunúť klipy na mojej časovej osi v premiére?
Tu je niekoľko dôvodov, ktoré odpovedajú na vašu otázku, prečo nemôžem presunúť klipy na mojej časovej osi v Premiere.
- Časová os je uzamknutá.
- Nemáte správne práva na úpravy.
- Omylom ste zakázali funkciu presunu klipu.
- Priestor, do ktorého sa pokúšate presunúť klip, už zaberajú iné klipy.
- Klip je uzamknutý klip.
- Klip nie je vybratý.
- Pokúšate sa presunúť klip do inej stopy.
- Klip je súčasťou sekvencie viacerých kamier.
- Používate nesprávny nástroj.
- Klip má aplikovaný efekt.
V nasledujúcej časti budeme diskutovať o spôsoboch, ako vyriešiť nehranie časovej osi Premier Pro v programe Adobe Premiere Pro.
Metóda 1: Reštartujte Adobe Premiere Pro
Reštartovanie Adobe Premiere Pro môže pomôcť vyriešiť diskutovaný problém resetovaním všetkých nastavení, ktoré sa mohli pokaziť, a resetovaním všetkých doplnkov, ktoré môžu spôsobovať problém. Môže tiež pomôcť vyčistiť pamäť, ktorá môže upchávať systém, a umožniť mu začať odznova. Okrem toho reštartovanie Premiere Pro môže pomôcť obnoviť systém a umožniť jeho efektívnejšie fungovanie. Prečítajte si nášho sprievodcu ukončiť úlohu v systéme Windows 10 a potom reštartujte Adobe.
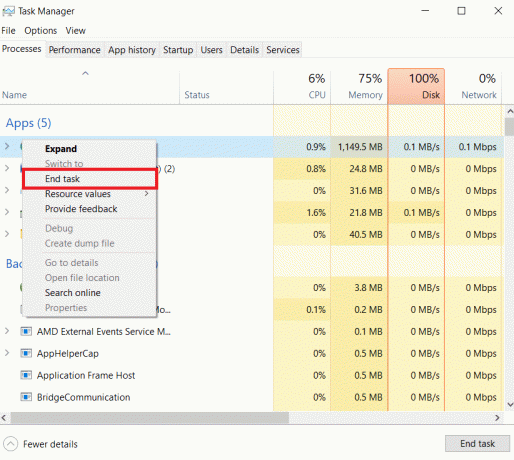
Poznámka: Upravený súbor pred zatvorením uložte, aby ste predišli strate vykonaných zmien.
teraz reštartaplikáciu a skontrolujte, či teraz môžete video spracovať bez problémov.
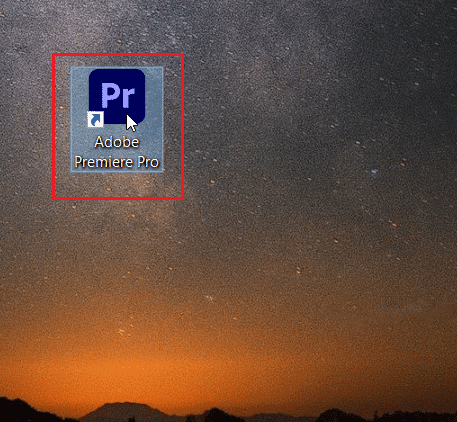
Metóda 2: Uistite sa, že médium a súbor nie sú poškodené
Je dôležité zabezpečiť, aby médiá a súbory neboli poškodené, pretože akékoľvek poškodené médium alebo súbor môže spôsobiť chyby na časovej osi Premiere Pro. Ak sa obávate, prečo moja časová os neprehrá Premiere Pro, môže to byť spôsobené poškodenými médiami alebo súbormi. Zabezpečenie, že médiá a súbory nie sú poškodené, môže pomôcť znížiť možnosť chýb v časovej osi, ktoré by mohli spôsobiť, že nebude správne fungovať. Okrem toho oprava poškodených médií alebo súborov môže pomôcť vyriešiť problémy s časovou osou.
Prečítajte si tiež:Opravte problém s exportom Premiere Pro
Metóda 3: Zmeňte formát kodeku
Zmena formátu kodeku vašich video súborov môže pomôcť vyriešiť problémy s nefunkčnosťou časovej osi Premiere Pro rôzne kodeky používajú rôzne kompresné algoritmy a kódujú údaje odlišne, čo môže spôsobiť kompatibilitu problémy. Niektoré kodeky nemusia byť podporované v určitých verziách Premiere Pro alebo môžu produkovať video s horšou kvalitou v porovnaní s inými kodekmi.
1. Otvorte Adobe a kliknite na Súbor a potom vyberte Export nastavenie.
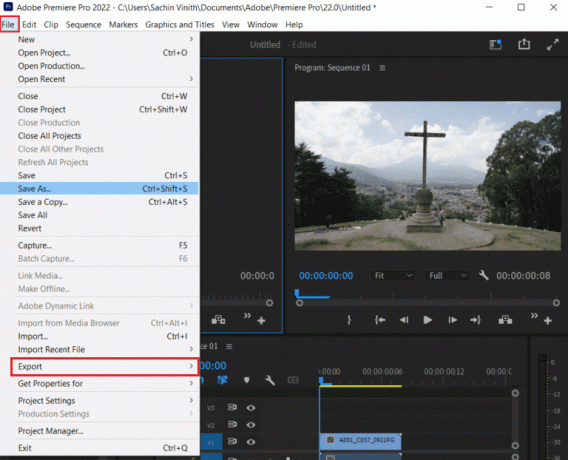
2. Vyberte si Rýchly čas alebo žiadne z ponuky formátu kliknutím na tlačidlo ponuky.
3. Vyberte Fotografia a JPEG z rozbaľovacej ponuky pod Video kodek.
4. Skúste to spracovať znova, aby ste videli zmeny.
Metóda 4: Zabezpečte správny formát súboru
Pre úspešnú časovú os Premiere Pro je nevyhnutné zabezpečiť, aby boli všetky mediálne súbory v správnom formáte. Nesprávne formáty súborov môžu spôsobiť chyby a závady na časovej osi, ako aj efekty, prechody a ďalšie funkcie premiérového profesionála, ktorý neprehráva časovú os. Zabezpečením toho, že všetky médiá sú v správnom formáte súboru, môžete pomôcť vyhnúť sa týmto problémom a udržať svoju časovú os správne fungujúcu.
Zoznam podporovaných formátov súborov pre Adobe Premiere Pro si môžete pozrieť na stránka podporovaného formátu súboru. Vyskúšajte a používajte MP3 alebo WAV, pretože tieto dva sú najpohodlnejší zvukový formát v Adobe.
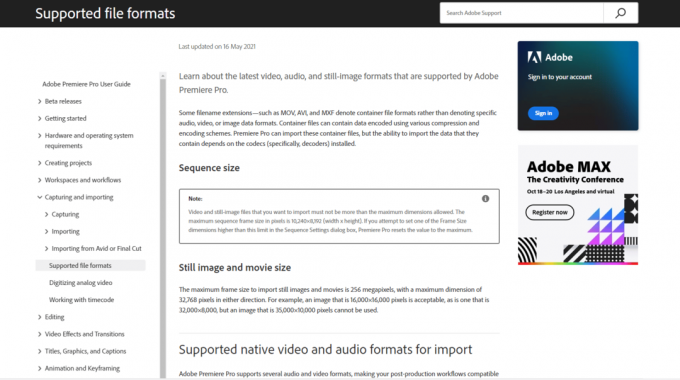
Uistite sa, že ste sa naučili, ako teraz môžem aktivovať časovú os v Premiere Pro.
Metóda 5: Premenujte príponu súboru z .MP3 na .WAV
Premenovanie prípony súboru z .MP3 na .WAV môže pomôcť vyriešiť problém, pretože formát .WAV je oveľa kompatibilnejší zvukový formát s aplikáciou Premiere Pro v porovnaní s formátom .MP3. Formát .WAV je nekomprimovaný zvukový formát a Premiere Pro si s týmto typom zvukového súboru poradí lepšie ako s formátom .MP3. To pomáha zaistiť, že zvukový súbor bude správne načítaný a prehrávaný na časovej osi.
1. Stlačte tlačidlo Klávesy Windows + E súčasne otvoriť Prieskumník súborov.
2. Prejdite na súbor .mp3 to spôsobuje problém.

3. Klikni na vyhliadka z možností ponuky.

4. Tu začiarknite políčko pre Prípony názvov súborov.

5. Teraz kliknite pravým tlačidlom myši na súbor a vyberte Premenovať možnosť.
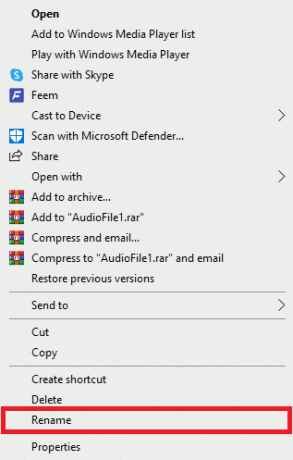
6. nakoniec premenujte súbor .mp3 na súbor .wav a stlačte tlačidlo Vstupný kľúč a potvrďte zmeny kliknutím na Áno.
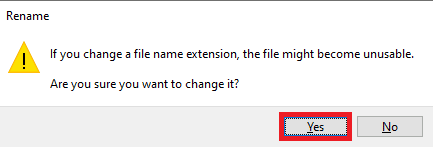
Prečítajte si tiež:Oprava Premiere Pro Vyskytla sa chyba pri dekompresii zvuku alebo videa
Metóda 6: Vymažte súbory vyrovnávacej pamäte
Vymazanie súborov vyrovnávacej pamäte môže pomôcť vyriešiť problémy s nefunkčnosťou časovej osi Premiere Pro, pretože súbory vo vyrovnávacej pamäti sa môžu poškodiť, čo môže mať za následok problémy s prehrávaním a iné problémy. Vymazanie vyrovnávacej pamäte môže pomôcť resetovať Premiere Pro a zabezpečiť, aby aplikácia fungovala hladko. Vymazanie vyrovnávacej pamäte môže tiež pomôcť uvoľniť miesto na pevnom disku, čo môže pomôcť zlepšiť celkový výkon a zbaviť sa problému Prečo sa moja časová os neprehrá Premiere Pro.
1. Spustite Adobe Premium Pro aplikácie.
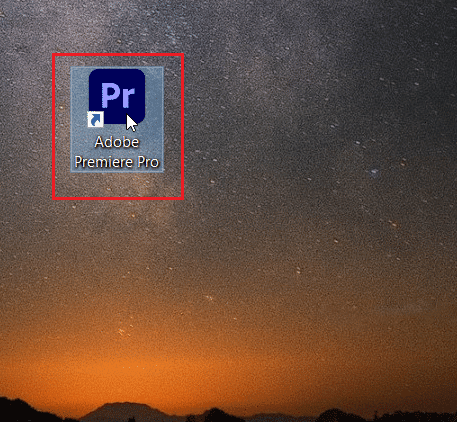
2. Tu kliknite na Upraviť kartu a potom kliknite na Predvoľby.
3. Teraz nájdite a kliknite na Vyrovnávacia pamäť médií… možnosť.

4. Potom kliknite na Odstrániť vedľa Odstráňte súbory vyrovnávacej pamäte médií.
5. Teraz z dostupných možností buď kliknite na Odstráňte všetky súbory vyrovnávacej pamäte médií alebo odstráňte nepoužívané súbory vyrovnávacej pamäte médií a potom kliknite OK.
6. nakoniec reštartujte Adobe Premiere Pro program, aby ste zistili, či bol problém vyriešený.
Metóda 7: Premenujte priečinok vyrovnávacej pamäte médií
Premenovanie priečinka vyrovnávacej pamäte médií môže pomôcť vyriešiť problémy, pretože môže pomôcť obnoviť vyrovnávaciu pamäť médií, ktorá sa niekedy môže poškodiť. Keď sa to stane, Premiere Pro nemôže získať prístup k súborom, ktoré potrebuje, čo má za následok, že časová os nefunguje správne. Premenovaním priečinka Media Cache prinútite Premiere Pro vygenerovať novú vyrovnávaciu pamäť a prebudovať existujúcu, čo môže pomôcť vyriešiť, prečo nemôžem presunúť klipy na mojej časovej osi vo vydaní Premiere.
1. Zatvorte všetky programy Adobe beží na vašom počítači. Postupujte podľa nášho sprievodcu na ukončenie úlohy v systéme Windows 10.
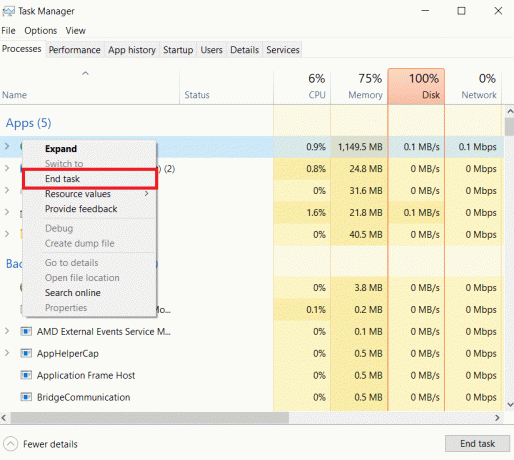
2. Zasiahnite Klávesy Windows + E spoločne otvoriť Prieskumník súborov.
3. Prejdite do nasledujúceho predvoleného umiestnenia cesta.
C:\Users\Default\AppData\Roaming\Adobe\Common
Poznámka: Zmeniť Predvolený text s názvom vášho počítača vo vyššie uvedenej ceste.

4. Nájdite Cache priečinky tu.
5. Premenujte priečinky na Súbory vyrovnávacej pamäte médií_OLD a Media Cache_OLD resp.
6. teraz reštartujte Adobe Premiere Pro aplikácie. Uistite sa, že ste sa naučili, ako teraz môžem aktivovať časovú os v Premiere Pro.
Prečítajte si tiež:Opravte chybový kód Premiere Pro 3 v systéme Windows 10
Metóda 8: Presuňte mediálne súbory do iného priečinka
Presunutie mediálnych súborov do iného priečinka môže pomôcť vyriešiť diskutované problémy, pretože pomáha odstrániť všetky poškodené mediálne súbory, ktoré môžu spôsobovať problémy. To tiež pomáha predchádzať akýmkoľvek konfliktom medzi mediálnymi súbormi a aplikáciou Premiere Pro, pretože rôzne priečinky budú mať rôzne mediálne súbory. Navyše to pomáha pri ukladaní a organizácii, pretože mediálne súbory sú uložené v rôznych priečinkoch.
1. Prejdite na Adobe > Bežné priečinok, ako je znázornené v Metóda 4.
2. Kliknite na priečinky vyrovnávacej pamäte a stlačte tlačidlo Klávesy Ctrl + X súčasne použiť príkaz rezu.
3. Prejdite na miesto, kam chcete presunúť súbory vyrovnávacej pamäte, a stlačte Klávesy Ctrl + V spolu prilepiť.

Ak sa tým diskutovaný problém nevyrieši, skúste nasledujúcu metódu.
Metóda 9: Aktualizujte Premiere Pro
Aktualizácia Premiere Pro môže pomôcť vyriešiť problém s nefunkčnosťou časovej osi, pretože môže poskytnúť opravy chýb, vylepšenia výkonu a nové funkcie, ktoré môžu pomôcť zlepšiť stabilitu a funkčnosť softvér. Okrem toho aktualizácia na najnovšiu verziu Premiere Pro môže pomôcť zabezpečiť kompatibilitu softvéru s najnovšími operačnými systémami a hardvérom.
1. Zasiahnite Windows kľúč, typ Kreatívny oblak a kliknite na OTVORENÉ.
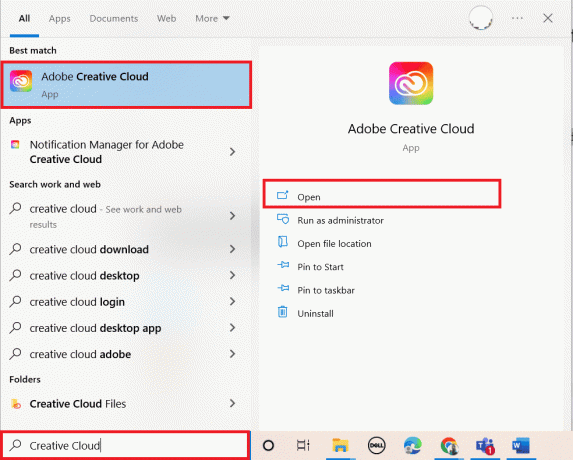
2. Klikni na tri vodorovné čiary v ľavom hornom rohu.

3. Vyberte Pomocník > Vyhľadať aktualizácie.

4A. Ak je k dispozícii aktualizácia, kliknite na Aktualizovať vedľa Premiere Pro.
4B. Ak je softvér aktuálny, zobrazí sa Aktuálny vedľa Premiere Pro.
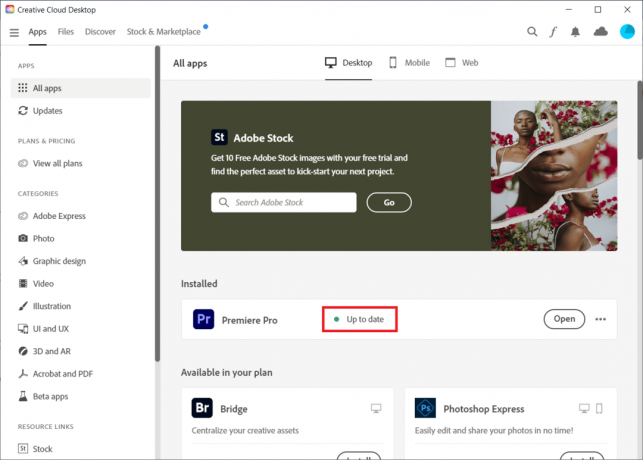
Poznámka: Prípadne môžete aplikáciu aktualizovať priamo tak, že prejdete na Pomocník > Aktualizácie… menu v Aplikácia Adobe Premiere Pro.

Skontrolujte, či ste teraz nevyriešili problém s časovou osou, ktorý nehrá premiéru Pro.
Prečítajte si tiež:25 najlepších bezplatných alternatív Adobe Premiere Pro
Metóda 10: Vytvorte nový projekt
Vytvorenie nového projektu nemusí nevyhnutne pomôcť vyriešiť problém s nefunkčnosťou časovej osi Premiere Pro, pretože to môže byť spôsobené inými problémami, ako sú poškodené súbory, problémy s hardvérom alebo poškodená vyrovnávacia pamäť médií. Oplatí sa však skúsiť vytvoriť nový projekt, aby ste zistili, či je možné problém vyriešiť, pretože to môže pomôcť identifikovať, či problém spočíva v aktuálnom projekte alebo či ide o všeobecnejší problém.
1. OTVORENÉ Adobe Premiere Pro a prejdite na Súbor a vyberte Nové > Projekt… možnosť.
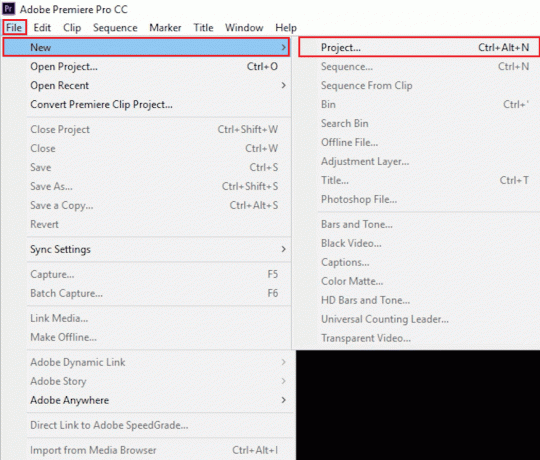
2. Pomenujte projekt a kliknite na OK.

3. Po vytvorení nového projektu importovať predchádzajúci projekt na nový s drag and drop vlastnosť.
Uistite sa, že ste sa naučili, ako teraz môžem aktivovať časovú os v Premiere Pro.
Metóda 11: Zmeňte predvoľby kódovania
Zmena predvolieb kódovania v Premiere Pro môže pomôcť vyriešiť problém s nefunkčnosťou časovej osi, pretože pre určité typy záberov môžu byť vhodnejšie rôzne metódy kódovania. Napríklad, ak máte video súbor v zastaranom alebo nekompatibilnom formáte, možno budete musieť prepnúť na inú preferenciu kódovania, aby sa správne prehral.
1. V Exportovať nastavenia sprievodcu, prejdite nadol Video oddiele.
2. Vyberte si Softvérové kódovanie pod Výkon: v Nastavenia kódovania oddiele.
3. Potom kliknite na Export tlačidlo.

Metóda 12: Zmeňte vykresľovanie videa
Zmena vykresľovania videa v Premiere Pro môže pomôcť vyriešiť problémy s nefunkčnosťou časovej osi tým, že programu umožníte prístup k rôznym možnostiam dekódovania, spracovania a výstupu videa. Môže to pomôcť vyriešiť problémy súvisiace s výkonom prehrávania, vykresľovaním a ďalšími úlohami súvisiacimi s časovou osou.
Poznámka:Softvér Mercury Playback Engine môže spôsobiť problémy so stabilitou v niektorých konfiguráciách PC.
1. Otvor video v Premiere Pro, ktorá spôsobuje chybu, a kliknite na Súbor v ľavom hornom rohu.
2. Vyberte si Nastavenia projektu a kliknite na generál.

3. Ďalej prejdite na Vykresľovanie a prehrávanie videa sekciu a kliknite na Renderer otvorte rozbaľovaciu ponuku.
4. Potom vyberte Len softvér Mercury Playback Engine možnosť a kliknite na OK.
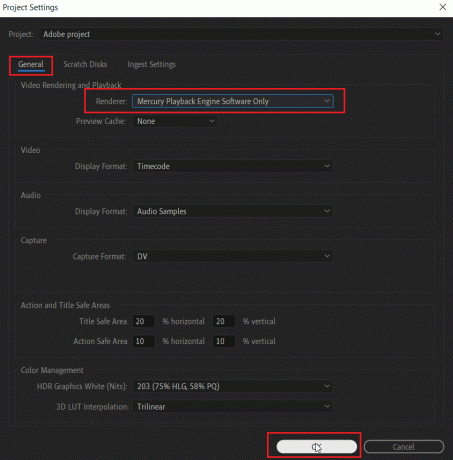
5. Znova vykreslite video a skontrolujte, či bol problém vyriešený.
Prečítajte si tiež:Ako opravím chybu zrýchleného vykresľovania
Metóda 13: Aktualizujte ovládač grafiky
Aktualizácia ovládača grafiky pomáha vyriešiť problémy s nefunkčnosťou časovej osi Premiere Pro, pretože zastarané ovládače grafiky môžu spôsobiť konflikty v softvéri. Grafický ovládač je softvér, ktorý umožňuje grafickej karte komunikovať s vašou kartou počítač, a keď je zastaraný alebo inak nefunkčný, môže narúšať spôsob vášho systém funguje. Ak sa ich aktualizácia z nejakého dôvodu preskočí, môžete to urobiť manuálne pomocou nášho sprievodcu 4 spôsoby aktualizácie ovládačov grafiky v systéme Windows 10.

Uistite sa, že ste sa naučili, ako teraz môžem aktivovať časovú os v Premiere Pro.
Metóda 14: Nastavte režim správy napájania na maximum
Nastavenie režimu správy napájania na maximum môže pomôcť vyriešiť diskutovaný problém, pretože umožňuje počítaču využívať viac systémových prostriedkov na spustenie aplikácie Premiere Pro. To môže pomôcť pri problémoch s výkonom, ako je pomalé načítavanie alebo nereagujúce časové osy. Môže tiež pomôcť zabezpečiť, aby počítač fungoval na optimálnej úrovni, čo môže pomôcť zabrániť problémom, ako je napríklad nefunkčnosť časovej osi.
1. Kliknite pravým tlačidlom myši na svoj Desktop a kliknite na Ovládací panel NVIDIA.

2. Vyberte Spravujte nastavenia 3D možnosť z ľavého bočného panela.
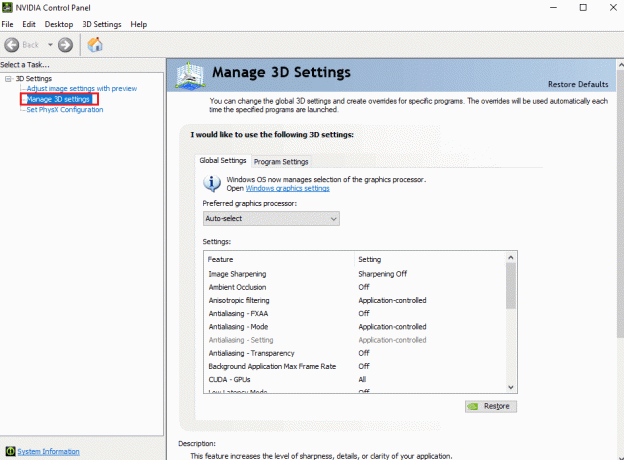
3. Nájdite Režim správy napájania pod nastavenie a rozšírte jeho ponuku.
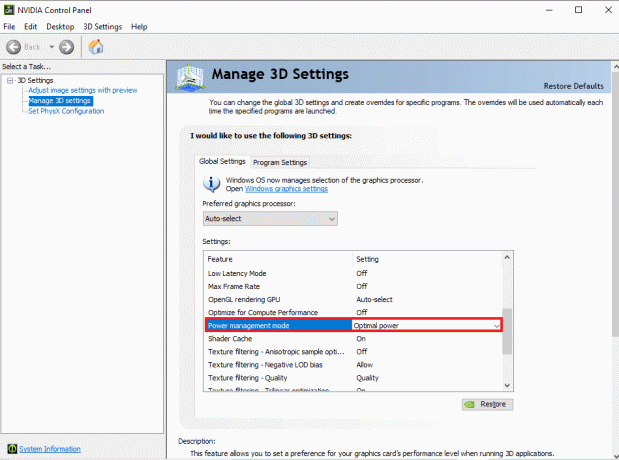
4. Teraz vyberte Uprednostňujte maximálny výkon z rozbaľovacej ponuky.

Prečítajte si tiež:Ako zakázať Adobe AcroTray.exe pri spustení
Metóda 15: Preinštalujte Adobe Premiere Pro
Ak žiadna z vyššie uvedených metód nefunguje a stále máte rovnaký problém. Môžete skúsiť preinštalovať program Adobe Premiere Pro do počítača. Preinštalovanie by vyžadovalo odinštalovanie už nainštalovaného programu. Táto metóda obnoví všetky vami vykonané zmeny v programe a môžete začať s Premier Pro s novým štartom.
1. Zasiahnite Windows kľúč, typ Ovládací panel a kliknite na OTVORENÉ.
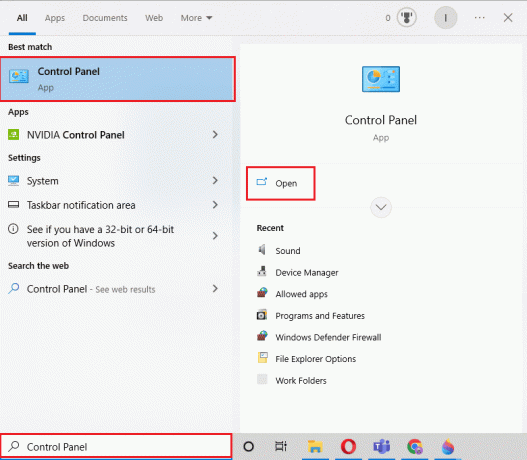
2. Set Zobraziť podľa > Kategória, potom kliknite na Odinštalujte program možnosť pod programy.
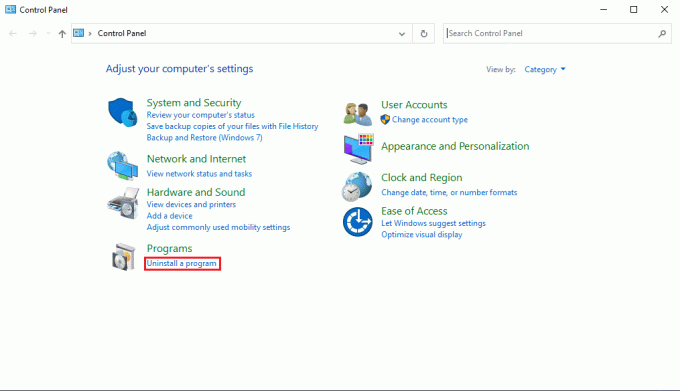
3. Teraz nájdite Adobe Premiere Pro a kliknite naň pravým tlačidlom myši a vyberte Odinštalovať.
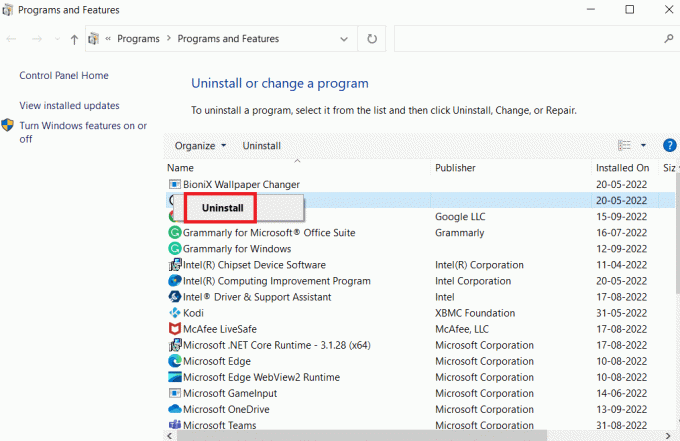
4. Postupujte podľa pokynov na obrazovke a dokončite proces odinštalovania a reštartujte PC.
5. Potom navštívte Adobe Premiere Prowebovej stránky, stiahnite si a nainštalujte svoj produkt.

Odporúčané:
- 15 najlepších aplikácií na vytváranie poznámok pomocou dotykového pera
- Môžem odstrániť svoj účet DeviantArt?
- Opravte chybu Premiere Pro Media čakajúce a potom zlyhanie
- Ako vykresliť ukážku v Premiere Pro
Dúfame, že táto príručka bola užitočná a dozvedeli ste sa, prečo moja časová os nemôže hrať Premiere Pro a ako to opraviť Časová os Premiere Pro nefunguje na vašom zariadení. V prípade akýchkoľvek otázok alebo návrhov nás neváhajte kontaktovať prostredníctvom sekcie komentárov.