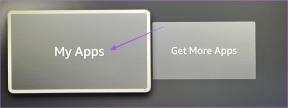6 najlepších opráv pre nefunkčnosť dynamickej tapety v tmavom režime na Macu
Rôzne / / April 02, 2023
Môžeš automaticky zmeniť tapetu na vašom Macu aby ste mali každý deň nový pohľad na svoje nastavenie. Ak však chcete použiť jednu tapetu, môžete povoliť dynamickú tapetu, ktorá bola predstavená s vydaním macOS Mojave. Dynamická tapeta sa na vašom Macu automaticky prepne do režimu Svetlý na Tmavý.

Niektorí používatelia sa však sťažujú, že táto funkcia na ich Macu nefunguje správne, pretože tapeta sa nezmenila, najmä v tmavom režime. Tu je niekoľko pracovných riešení na opravu nefunkčnosti dynamickej tapety v tmavom režime na Macu.
1. Skontrolujte, či je stiahnutá dynamická tapeta
Váš Mac vám ponúka deväť rôznych dynamických tapiet. Ak ste si vybrali dynamickú tapetu, ale v tmavom režime nefunguje, budete musieť skontrolovať, či ste si stiahli dynamickú tapetu do svojho Macu.
Krok 1: Stlačením klávesovej skratky Command + medzerník otvorte vyhľadávanie Spotlight, zadajte Systémové nastavenia, a stlačením Return otvorte Nastavenia systému.

Krok 2: Posuňte zobrazenie nadol a v ľavom menu kliknite na Tapeta.

Krok 3: V časti Dynamická plocha vyberte svoju dynamickú tapetu.
Krok 4: Kliknite na ikonu Stiahnuť vo vybratej tapete.

Po stiahnutí tapety zatvorte okno a skontrolujte, či je problém vyriešený.
2. Skontrolujte, či je zvolený režim osvetlenia
Dynamická tapeta nebude fungovať, ak ste ako predvolený vybrali tmavý režim. Ak dynamická tapeta v systéme macOS nefunguje, odporúčame vám vybrať túto funkciu so zapnutým režimom svetla.
Krok 1: Stlačením klávesovej skratky Command + medzerník otvorte vyhľadávanie Spotlight, zadajte Systémové nastavenia, a stlačením Return otvorte Nastavenia systému.

Krok 2: V ľavom menu kliknite na Vzhľad.

Krok 3: Kliknite na Svetelný vzhľad.

Krok 4: V ľavom menu vyberte Tapeta.

Krok 5: Kliknite na rozbaľovaciu ponuku pod vstavaným displejom.

Krok 6: Uistite sa, že je vybratá možnosť Dynamický.

Krok 7: Zatvorte okno a skontrolujte, či je problém vyriešený.
3. Skontrolujte nastavenia dátumu a času
Funkcia Dynamic Desktop na vašom MacBooku alebo iMacu bude fungovať v závislosti od nastavení dátumu a času. Takže riešením, ktoré odporúčame, je skontrolovať nastavenia dátumu a času na počítači Mac.
Krok 1: Stlačením klávesovej skratky Command + medzerník otvorte vyhľadávanie Spotlight, zadajte Systémové nastavenia, a stlačením Return otvorte Nastavenia systému.

Krok 2: V ľavom menu kliknite na Všeobecné.

Krok 3: Vyberte Dátum a čas.

Krok 4: Kliknite na prepínač vedľa položky Automaticky nastaviť dátum a čas.

Krok 5: Vráťte sa do predchádzajúcej časti a vyberte Jazyk a oblasť.

Krok 6: Uistite sa, že je vybratá správna oblasť pre správne nastavenie dátumu a času.

Zatvorte okno a skontrolujte, či je problém vyriešený.
4. Povoliť návrhy založené na polohe
Keď vyberiete Región, Dátum a Čas, budete musieť skontrolovať, či sú na vašom Macu povolené návrhy podľa polohy. Ako už názov napovedá, táto funkcia spustí dynamickú tapetu, keď sa váš Mac prepne do tmavého režimu na základe vašej polohy.
Krok 1: Stlačením klávesovej skratky Command + medzerník otvorte vyhľadávanie Spotlight, zadajte Systémové nastavenia, a stlačením Return otvorte Nastavenia systému.

Krok 2: Kliknite na Súkromie a zabezpečenie na ľavom bočnom paneli.

Krok 3: Posuňte zobrazenie nadol a kliknite na Podrobnosti vedľa položky Systémové služby.

Krok 4: Kliknutím na prepínač vedľa položky Návrh podľa polohy ju povolíte.

Krok 5: Potvrďte kliknutím na Hotovo vpravo dole.

Krok 6: Zatvorte okno a skontrolujte, či je problém vyriešený.
5. Použite núdzový režim
Ak stále čelíte rovnakému problému, odporúčame vám spustiť počítač Mac do núdzového režimu. Toto pokročilé riešenie budete musieť použiť iba v prípade, že iné riešenia nefungujú. Núdzový režim zabráni rušeniu aplikácií tretích strán a umožní spustenie systémových aplikácií iba na vašom Macu. Môžete sa pozrieť na kroky použite núdzový režim na počítači Mac.
6. Aktualizujte macOS
Posledným riešením je aktualizácia verzie macOS, ktorá pomôže odstrániť všetky chyby alebo závady, ktoré spôsobujú tento problém.
Krok 1: Stlačením klávesovej skratky Command + medzerník otvorte vyhľadávanie Spotlight, zadajte Skontrolujte aktualizáciu softvéru, a stlačte Return.

Krok 2: Ak je k dispozícii aktualizácia, stiahnite si ju a nainštalujte.
Po nainštalovaní aktualizácie sa váš Mac reštartuje. Ďalej skontrolujte, či je problém vyriešený.
Použite dynamickú tapetu na Macu
Tieto riešenia by vám mali pomôcť vrátiť sa k používaniu dynamickej tapety aj v tmavom režime na vašom Macu. Okrem používania dynamických tapiet môžete na počítači Mac použiť aj šetrič obrazovky. Môžete si prečítať náš príspevok, ak Šetrič obrazovky na vašom Macu nefunguje.
Posledná aktualizácia 20. marca 2023
Vyššie uvedený článok môže obsahovať pridružené odkazy, ktoré pomáhajú podporovať Guiding Tech. Nemá to však vplyv na našu redakčnú integritu. Obsah zostáva nezaujatý a autentický.
Napísané
Paurush Chaudhary
Demýtizovanie sveta techniky tým najjednoduchším spôsobom a riešenie každodenných problémov súvisiacich so smartfónmi, notebookmi, televízormi a platformami na streamovanie obsahu.