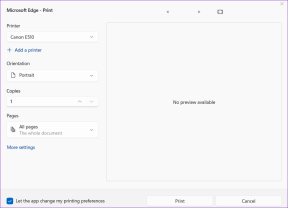Ako nainštalovať, aktualizovať alebo odstrániť aplikácie pomocou Správcu balíkov systému Windows v systéme Windows 11
Rôzne / / April 02, 2023
Ak ste už predtým používali Linux, vedeli by ste, ako používať jeho rozhranie príkazového riadka na prístup k online úložisku a inštaláciu aplikácií do počítača. Podobne má systém Windows nástroj s názvom Windows Package Manager, ktorý vývojárom a skúseným používateľom so skúsenosťami s používaním terminálu uľahčuje rýchle inštalovať aplikácie z obchodu Microsoft Store a úložisko spoločnosti Microsoft zadaním niekoľkých príkazov.

Používanie správcu balíkov systému Windows (winget) na inštaláciu a správu aplikácií v systéme Windows môže byť pre priemerného používateľa trochu skľučujúce, pretože má strmú krivku učenia. Ale nutne to tak byť nemusí. Na uľahčenie tohto procesu sme zostavili túto príručku, ktorá ukazuje, ako môžete pomocou Správcu balíkov systému Windows rýchlo nainštalovať, aktualizovať alebo odstrániť aplikácie v systéme Windows 11.
Ako nainštalovať Windows Package Manager na Windows 11
Windows Package Manager je predvolene nainštalovaný vo všetkých verziách systému Windows počnúc systémom Windows 10, verzia 1809. Môžete sa uistiť, či je už nainštalovaný vo vašom počítači, alebo si ho rýchlo stiahnuť podľa nasledujúcich krokov.
Krok 1: Stlačte klávesy Windows + S a zadajte Príkazový riadok. Potom z výsledkov pre príkazový riadok kliknite na Spustiť ako správca.

Krok 2: Keď sa na obrazovke zobrazí výzva Kontrola používateľských kont (UAC), kliknite na Áno.

Krok 3: Zadajte nasledujúci príkaz do okna príkazového riadka a stlačte kláves Enter, aby ste skontrolovali, či je na vašom PC nainštalovaný Windows Package Manager.
winget

Ak máte vo svojom systéme nainštalovaný Správca balíkov Windows, zobrazí sa zoznam ďalších príkazov winget a mali by ste začať. Na druhej strane, ak ešte nie je nainštalovaný, môžete si ho stiahnuť kliknutím na tlačidlo sťahovania nižšie.
Stiahnite si Windows Package Manager
Ako sťahovať a inštalovať aplikácie pomocou Správcu balíkov systému Windows
Správca balíkov Windows vám môže pomôcť stiahnuť a nainštalovať aplikácie z obchodu Microsoft Store a úložiska spoločnosti Microsoft s tisíckami bezplatných aplikácií tretích strán. Na to budete musieť spustiť niekoľko príkazov pomocou Príkazový riadok alebo PowerShell nájsť aplikáciu, ktorú chcete stiahnuť a nainštalovať.
Tu je postup, ako urobiť to isté pomocou Správcu balíkov systému Windows (winget) na vašom počítači.
Krok 1: Stlačte klávesy Windows + S a zadajte Príkazový riadok. Potom z výsledkov pre príkazový riadok kliknite na Spustiť ako správca.

Krok 2: Keď sa na obrazovke zobrazí výzva Kontrola používateľských kont (UAC), kliknite na Áno.

Krok 3: Zadajte nasledujúci príkaz do okna príkazového riadka a stlačením klávesu Enter vyhľadajte aplikáciu, ktorú chcete nainštalovať.
vyhľadávanie wingetov
Budete musieť vymeniť
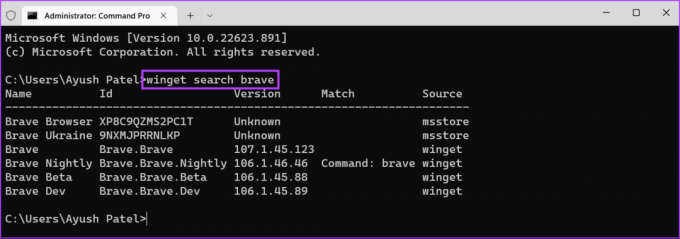
Krok 4: V zobrazenom zozname aplikácií vyhľadajte aplikáciu, ktorú chcete nainštalovať, a skopírujte jej ID.

Krok 5: Do okna príkazového riadka zadajte nasledujúci príkaz a stlačením klávesu Enter zobrazte ďalšie informácie o balíku aplikácie, ktorý chcete nainštalovať. Môžete krížovo skontrolovať autora, domovskú stránku a webovú adresu na stiahnutie aplikácie, aby ste overili pravosť aplikácie a ubezpečili sa, že sťahujete správnu aplikáciu.
winget show
Budete musieť vymeniť

Krok 6: Zadajte nasledujúci príkaz do okna príkazového riadka a stlačením klávesu Enter stiahnite a nainštalujte aplikáciu podľa vášho výberu.
inštalácia wingetu
Budete musieť vymeniť
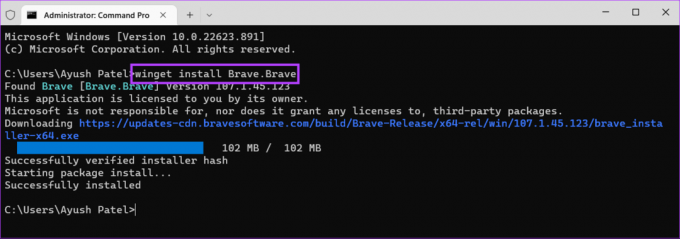
Po vykonaní všetkých krokov uvedených vyššie, winget (Windows Package Manager) automaticky nainštaluje aplikáciu za vás. Ak sa na obrazovke zobrazí výzva Kontrola používateľských kont (UAC), kliknutím na tlačidlo Áno dokončite inštalácie.
Ako aktualizovať aplikácie pomocou Správcu balíkov systému Windows
Okrem toho, že vám Správca balíkov systému Windows ponúka rýchly spôsob sťahovania a inštalácie aplikácií, ponúka aj rýchly a jednoduchý spôsob, ako nájsť zastarané aplikácie nainštalované v počítači a aktualizovať ich. Jedinou podmienkou je, že aplikácie, ktoré chcete aktualizovať, by mali byť k dispozícii v úložisku spoločnosti Microsoft.
Tu je návod, ako môžete rýchlo nájsť a aktualizovať aplikácie na počítači so systémom Windows 11 pomocou Správcu balíkov systému Windows.
Krok 1: Stlačte klávesy Windows + S a zadajte Príkazový riadok. Potom z výsledkov pre príkazový riadok kliknite na Spustiť ako správca.

Krok 2: Keď sa na obrazovke zobrazí výzva Kontrola používateľských kont (UAC), kliknite na Áno.

Krok 3: Do okna príkazového riadka zadajte nasledujúci príkaz a stlačte kláves Enter, aby winget mohol vyhľadať všetky zastarané aplikácie nainštalované v počítači.
upgrade wingetu

Krok 4: V zobrazenom zozname aplikácií vyhľadajte aplikáciu, ktorú chcete aktualizovať, a skopírujte jej ID.

Krok 5: Zadajte nasledujúci príkaz do okna príkazového riadka a stlačením klávesu Enter aktualizujte aplikáciu podľa vášho výberu.
upgrade wingetu
Budete musieť vymeniť

Vyššie uvedený príkaz vám umožňuje aktualizovať aplikácie jednotlivo. Medzitým, ak chcete aktualizovať všetky aplikácie naraz, zadajte nižšie uvedený príkaz a stlačte Enter:
upgrade wingetu --všetko
Ako odstrániť aplikácie pomocou Správcu balíkov systému Windows
Rovnako ako pri inštalácii aplikácií pomocou Správcu balíkov systému Windows (winget), existuje aj spôsob, ako odinštalovať aplikácie z počítača spustením niekoľkých príkazov. Tu je návod, ako môžete rýchlo odinštalovať aplikácie z počítača so systémom Windows 11 pomocou Správcu balíkov systému Windows.
Krok 1: Stlačte klávesy Windows + S a zadajte Príkazový riadok. Potom z výsledkov pre príkazový riadok kliknite na Spustiť ako správca.

Krok 2: Keď sa na obrazovke zobrazí výzva Kontrola používateľských kont (UAC), kliknite na Áno.

Krok 3: Do okna príkazového riadka zadajte nasledujúci príkaz a stlačte kláves Enter, aby winget mohol vyhľadať všetky aplikácie nainštalované v počítači.
zoznam wingetov

Krok 4: Ak nevidíte aplikáciu, ktorú hľadáte, skúste použiť ktorýkoľvek z dvoch nižšie uvedených príkazov na zoradenie aplikácií.
zoznam wingetov --meno
Tento príkaz vám umožňuje triediť aplikácie na základe ich názvu. Aby tento príkaz fungoval, musíte ho nahradiť
zoznam wingetov --tag
Tento príkaz vám umožňuje triediť aplikácie na základe ich kategórie. Aby to fungovalo, musíte ho vymeniť

Krok 5: Keď nájdete aplikáciu, ktorú chcete odinštalovať, skopírujte jej ID.
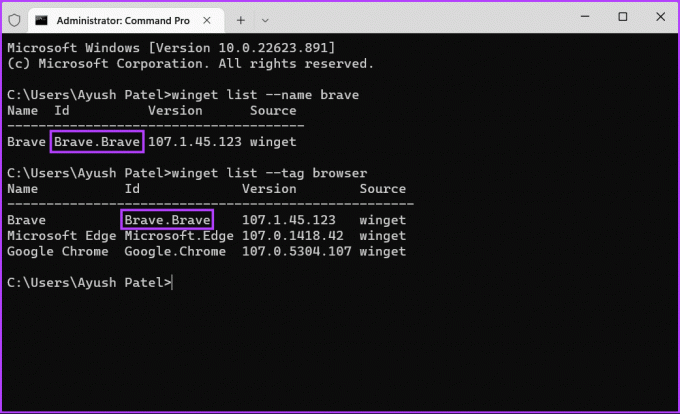
Krok 7: Do okna príkazového riadka zadajte nasledujúci príkaz. Potom stlačením klávesu Enter odinštalujte aplikáciu podľa vášho výberu.
odinštalovať winget
Budete musieť vymeniť

Zjednodušená správa aplikácií
Teraz, keď viete, ako funguje Správca balíkov systému Windows, použite ho na efektívnu správu aplikácie na počítači so systémom Windows 11. Správca balíkov systému Windows tiež zaisťuje, že do počítača nainštalujete originálne programy bez škodlivého kódu, ktorý by mohol ohroziť vaše údaje alebo súkromie.
Posledná aktualizácia 23. novembra 2022
Vyššie uvedený článok môže obsahovať pridružené odkazy, ktoré pomáhajú podporovať Guiding Tech. Nemá to však vplyv na našu redakčnú integritu. Obsah zostáva nezaujatý a autentický.