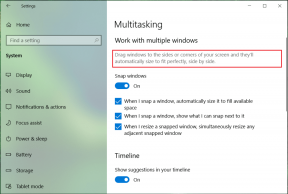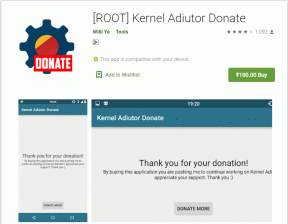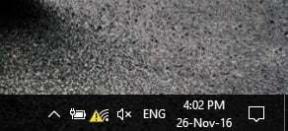6 najlepších spôsobov, ako opraviť nefunkčnosť vzdialeného prehrávania Steam v systéme Windows 11
Rôzne / / April 02, 2023
Steam je jednou z najpopulárnejších herných platforiem s rozsiahlou knižnicou hier. Obsahuje tiež užitočné funkcie, ako sú automatické aktualizácie hier, dohadzovanie serverov, správa sťahovania hier atď. Steam tiež ponúka Vzdialené prehrávanie na Steam vám umožní hrať hry na diaľku z akéhokoľvek smartfónu, tabletu alebo iného počítača pripojeného k internetu, keď ste mimo domova. Samozrejme, váš počítač so službou Steam musí zostať zapnutý.

Aj keď sa funkcia Remote Play javí ako užitočná, jej nastavenie môže byť trochu náročné a z neznámych dôvodov môže prestať fungovať. Vytvorili sme zoznam možných riešení na opravu, ak Steam Remote Play nefunguje na vašom počítači so systémom Windows 11.
1. Skontrolujte, či je v službe Steam povolená vzdialená hra
Ak chcete spárovať svoj smartfón alebo iné zariadenia so službou Steam pomocou funkcie Remote Play, musíte v službe Steam povoliť prepínač Remote Play. Tu je návod, ako to isté môžete rýchlo povoliť na svojom počítači.
Krok 1: Stlačte klávesy Windows + S a zadajte Para. Vo výsledku pre Steam kliknite na Otvoriť.

Krok 2: Kliknite na možnosť Steam, ktorá sa nachádza v ľavom hornom rohu. V kontextovej ponuke, ktorá sa zobrazí, kliknite na položku Nastavenia.

Krok 3: V dialógovom okne Nastavenie kliknite na možnosť Prehrať na diaľku.

Krok 4: Kliknite na začiarkavacie políčko Povoliť vzdialené prehrávanie. Potom kliknutím na OK uložte zmeny.

Ak je zapnutý prepínač Remote Play, môžete spárovať svoj telefón so službou Steam prostredníctvom aplikácie Steam Link a hrať hry na cestách. Ak však služba Steam Remote Play odmietne fungovať, prejdite na ďalšie riešenie.
2. Skúste zrušiť párovanie a opraviť svoje zariadenie
Ak je váš telefón alebo tablet pripojený k službe Steam, ale stále to nefunguje, skúste zrušiť párovanie a znova sa pripojiť, aby ste zistili, či to pomôže. Na počítači to môžete urobiť takto:
Krok 1: Stlačte klávesy Windows + S a zadajte Para. Potom z výsledku pre Steam kliknite na Otvoriť.

Krok 2: Kliknite na možnosť Steam, ktorá sa nachádza v ľavom hornom rohu. Potom v zobrazenej ponuke kliknite na položku Nastavenia.

Krok 3: V dialógovom okne Nastavenie kliknite na Vzdialené prehrávanie na ľavom bočnom paneli.

Krok 4: Vyberte svoje predtým spárované zariadenie a kliknite na tlačidlo Zrušiť párovanie zariadení. Potom kliknite na tlačidlo OK, keď sa na obrazovke zobrazí výzva na zrušenie párovania zariadení.

Krok 4: Teraz kliknite na možnosť Spárovať Steam Link a znova pripojte telefón ku klientovi Steam pomocou aplikácie Steam Link, ako ste to urobili predtým.

Ak Steam Remote Play stále nefunguje ani po zrušení spárovania a oprave telefónu alebo tabletu, môžete prejsť na pokročilejšie riešenia.
3. Povoľte Steam cez bránu firewall programu Windows Defender
Brána firewall programu Windows Defender je bezpečnostná funkcia zabudovaná do systému Windows, ktorá povoľuje alebo zakazuje programom v počítači vytvárať odchádzajúce alebo prichádzajúce pripojenia. Brána Windows Defender Firewall môže niekedy obmedziť službu Steam Remote Play v iniciovaní kontaktu s vaším smartfónom alebo tabletom.
Tento problém môžete rýchlo skontrolovať a opraviť tak, že manuálne povolíte Steam cez bránu Windows Defender Firewall, ako je uvedené v krokoch nižšie:
Poznámka: Na vykonanie nasledujúcich krokov budete na svojom počítači potrebovať oprávnenia správcu.
Krok 1: Kliknite na tlačidlo Štart na paneli úloh a zadajte Brána firewall programu Windows Defender. Potom kliknite na Otvoriť vedľa výsledku vyhľadávania brány Windows Defender Firewall.

Krok 2: V okne brány Windows Defender Firewall kliknite na položku „Povoliť aplikáciu alebo funkciu prostredníctvom brány Windows Defender Firewall“ v ľavom stĺpci.

Krok 3: Kliknite na tlačidlo Zmeniť nastavenia. Keď sa zobrazí výzva Kontrola používateľských kont, vyberte možnosť Áno. V zozname „Povolené aplikácie a funkcie“ vyhľadajte Steam. Ak ju nemôžete nájsť, kliknite na tlačidlo „Povoliť ďalšiu aplikáciu“ v dolnej časti.

Krok 4: Keď sa otvorí okno Pridať aplikáciu, kliknite na tlačidlo Prehľadávať.

Krok 5: Skopírujte a prilepte nasledujúcu cestu do panela s adresou v okne Prehľadávať (Prieskumník súborov):
C:\Program Files (x86)\Steam
Keď sa dostanete do určeného priečinka, vyberte Steam.exe a kliknite na Otvoriť.

Krok 6: Keď sa Steam zobrazí v časti Aplikácie, kliknite na tlačidlo Pridať.

Krok 7: V zozname povolených aplikácií a funkcií sa zobrazí nová položka „Steam“. Uistite sa, že sú začiarknuté políčka pre možnosti Súkromné a Verejné, ktoré sa nachádzajú vedľa nej. Potom kliknutím na OK uložte zmeny.

4. Zakážte protokol IPv6 v počítači
Momentálne povolenie IPv6 môže spôsobiť problémy s kompatibilitou. Takmer všetky počítače a programy sa na pripojenie k internetu stále spoliehajú na starý dobrý protokol IPv4.
Preto, ak máte na svojom počítači povolený protokol IPv6, odporúčame vám ho vypnúť, aby ste predišli problémom, ktoré môžu brániť správnemu fungovaniu služby Steam Remote Play.
Krok 1: Kliknite na tlačidlo Štart na paneli úloh a zadajte Zobraziť sieťové pripojenia vo Windows Search. Potom kliknite na Otvoriť.

Krok 2: Keď sa otvorí okno Ovládací panel, kliknite pravým tlačidlom myši na Ethernet alebo Wi-Fi (v závislosti od toho, ktoré používate) a vyberte Vlastnosti.

Krok 3: Kliknutím a zrušením začiarknutia políčka s názvom Internetový protokol verzie 6 (TCP/IPv6) zakážte IPv6 vo svojom počítači. Potom kliknutím na OK uložte zmeny.

5. Vynútiť zmenu adresy IP
Okrem vypnutia IPv6 vám môže pomôcť opraviť Steam Remote Play, keď nefunguje podľa očakávania, manuálne obnovenie/zmena adries IP používaných sieťovými adaptérmi na vašom počítači. Ak to chcete urobiť na počítači, budete musieť spustiť niekoľko príkazov pomocou Príkazový riadok, po ktorej nasleduje konzola Steam, ako je podrobne uvedené v krokoch nižšie.
Krok 1: Stlačte klávesy Windows + S a zadajte Príkazový riadok. Potom z výsledkov pre príkazový riadok kliknite na Spustiť ako správca.

Krok 2: Keď sa na obrazovke zobrazí výzva Kontrola používateľských kont (UAC), kliknite na Áno.

Krok 3: Zadajte nasledujúce príkazy do okna príkazového riadka po jednom a stlačením klávesu Enter obnovte IP adresu vášho počítača.
ipconfig/release
ipconfig /obnoviť
Prvý príkaz dáva pokyn vášmu PC, aby zrušil aktuálnu konfiguráciu IP adresy zo všetkých sieťových adaptérov. Medzitým si druhý príkaz vyžiada novú IP adresu z vášho smerovača, ktorú možno priradiť sieťovým adaptérom na vašom počítači.

Krok 4: Nechajte okná príkazového riadka otvorené. Potom stlačte súčasne klávesy Windows + R a otvorte dialógové okno Spustiť.

Krok 5: V dialógovom okne Spustiť zadajte nasledujúci príkaz a stlačte kláves Enter na klávesnici.
steam://open/console

Krok 6: Skopírujte a prilepte nasledujúci príkaz do textového poľa okna konzoly Steam a stlačením klávesu Enter obnovte adresu IP používanú službou Steam.
connect_remote:27036
Ak chcete použiť tento príkaz, musíte ho nahradiť

6. Preinštalujte Steam
Ak žiadne z predchádzajúcich riešení nefunguje, môžete odstrániť Steam z počítača a preinštalovať ho. Tu je postup, ako môžete urobiť to isté na svojom počítači:
Upozorňujeme, že odinštalovaním služby Steam z počítača sa odstránia aj všetky vaše hry, ich obsah na stiahnutie (DLC) a uložia sa súbory. Možno budete chcieť vytvorte zálohu herných súborov Steam než budete pokračovať ďalej.
Krok 1: Stlačením klávesov Windows + I otvorte aplikáciu Nastavenia.

Krok 2: Keď sa otvorí aplikácia Nastavenia, kliknite na možnosť Aplikácie na ľavom bočnom paneli.

Krok 3: Na stránke Aplikácie kliknite na možnosť s názvom Nainštalované aplikácie na pravej table.

Krok 4: Typ Para vo vyhľadávacom poli v hornej časti.

Krok 5: Vo výsledkoch vyhľadávania kliknite na vodorovnú ponuku s tromi bodkami vedľa výsledku Steam. Potom vyberte možnosť Odinštalovať.

Krok 6: Po odstránení Steamu kliknite na tlačidlo sťahovania nižšie a stiahnite si inštalačný program Steam do svojho počítača.
Stiahnite si Steam pre Windows
Krok 7: Po dokončení sťahovania kliknite na súbor SteamSetup.exe a podľa pokynov na obrazovke nainštalujte Steam do počítača.

Ak potrebujete ďalšiu pomoc s inštaláciou a nastavením služby Steam na vašom počítači, pozrite si naše sprievodca sťahovaním a používaním služby Steam v systéme Windows 11.
Opravte službu Steam Remote Play v systéme Windows 11
Podľa vyššie uvedených krokov môžete rýchlo diagnostikovať a opraviť akékoľvek technické problémy, ktoré bránia fungovaniu služby Steam Remote Play na vašom počítači so systémom Windows 11. Týmto spôsobom budete nikdy nezmeškajte herné stretnutie so svojimi priateľmi aj keď ste mimo svojho počítača, pokiaľ je zapnutý a pripojený k internetu.