5 najlepších spôsobov, ako obnoviť nastavenia brány firewall v systéme Windows 11
Rôzne / / April 02, 2023
Nastavenia brány firewall systému Windows vám pomôžu spravovať zabezpečenie počítača. Systém Windows vám umožňuje zobraziť a zmeniť tieto nastavenia, ako uznáte za vhodné. A ak niekedy pokazíte nastavenia brány firewall, môžete ich jednoducho resetovať a začať odznova.
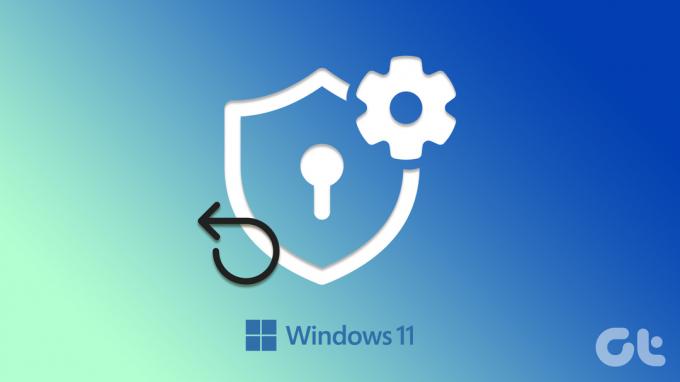
Nesprávne nakonfigurované nastavenia brány firewall môžu zabrániť aplikáciám a službám v prístupe k určitým funkciám a vedú k rôznym chybám. Ak nemôžete zistiť, čo spôsobuje problém, môže vám pomôcť resetovanie nastavení brány firewall. V tomto príspevku vám ukážeme päť jednoduchých spôsobov, ako obnoviť nastavenia brány firewall v systéme Windows 11. Takže bez toho, aby sme strácali čas, poďme sa na ne pozrieť.
1. Obnovte nastavenia brány firewall prostredníctvom aplikácie Windows Security App
Windows Security (populárne známy ako Windows Defender) je predvolený antivírusový program v systéme Windows 11. Aplikácia vám umožňuje skenovať počítač na prítomnosť škodlivého softvéru, konfigurovať predvoľby antivírusu a spravovať ďalšie nastavenia zabezpečenia. Tu je návod, ako ho môžete použiť na obnovenie nastavení brány firewall v systéme Windows 11.
Krok 1: Kliknutím na ikonu vyhľadávania na paneli úloh alebo stlačením klávesu Windows + S otvorte ponuku vyhľadávania. Typ zabezpečenie okien v poli a vyberte prvý výsledok, ktorý sa zobrazí.

Krok 2: Prepnite na kartu „Firewall a ochrana siete“ na ľavej strane.

Krok 3: Kliknite na odkaz „Obnoviť brány firewall na predvolené hodnoty“ v spodnej časti.

Krok 4: Keď sa zobrazí výzva Kontrola používateľských kont (UAC), vyberte možnosť Áno.

Krok 5: Kliknite na tlačidlo Obnoviť predvolené.

Krok 6: Keď sa zobrazí kontextové okno s potvrdením, vyberte možnosť Áno.

2. Obnovte nastavenia brány firewall pomocou ovládacieho panela
Pokiaľ ide o vykonávanie zmien na úrovni systému, Ovládací panel je populárna možnosť medzi mnohými používateľmi systému Windows. Tu je návod, ako ho môžete použiť na obnovenie nastavení brány firewall v systéme Windows 11.
Krok 1: Kliknite pravým tlačidlom myši na ikonu Štart alebo stlačte kláves Windows + X, aby ste otvorili ponuku Power User a v zozname vyberte možnosť Spustiť.

Krok 2: Typ ovládanie v poli Otvoriť a stlačte kláves Enter.

Krok 3: V okne Ovládací panel použite rozbaľovaciu ponuku v pravom hornom rohu na zmenu typu zobrazenia na Malé alebo Veľké ikony. Potom kliknite na bránu firewall programu Windows Defender.

Krok 4: Na ľavej table vyberte možnosť Obnoviť predvolené.

Krok 5: Keď sa zobrazí výzva Kontrola používateľských kont (UAC), vyberte možnosť Áno.

Krok 6: Kliknite na tlačidlo Obnoviť predvolené nastavenia a keď sa zobrazí kontextové okno s potvrdením, vyberte možnosť Áno.

3. Obnovte nastavenia brány firewall pomocou rozšíreného zabezpečenia
Brána firewall systému Windows s rozšíreným zabezpečením je pomôcka, ktorá vám umožňuje nastaviť rôzne bezpečnostné pravidlá pre prichádzajúce, odchádzajúce a pripájacie zariadenia vo vašom systéme. Možno ste nastavili tieto pravidlá blokovať určitým aplikáciám alebo programom prístup na internet.
Aplikácia vám dáva možnosť obnoviť nastavenia brány firewall na predvolené hodnoty. Tu je návod, ako k nemu získať prístup.
Krok 1: Stlačením klávesu Windows + R otvorte dialógové okno Spustiť.
Krok 2: Typ wf.msc v poli a stlačte kláves Enter. Tým sa otvorí okno „Windows Defender Firewall s pokročilým zabezpečením“.
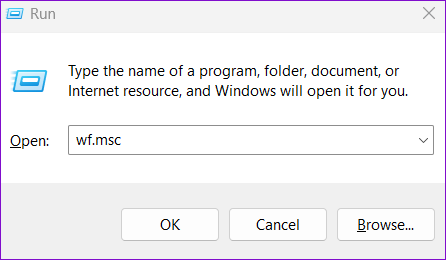
Krok 3: Kliknite pravým tlačidlom myši na položku „Windows Defender Firewall s pokročilým zabezpečením na lokálnom počítači“ v ľavom hornom rohu a vyberte možnosť „Obnoviť predvolenú politiku“.

Krok 4: Potvrďte výberom možnosti Áno.

4. Obnovte nastavenia brány firewall pomocou príkazového riadka
Pravdepodobne najrýchlejší spôsob obnovenia nastavení brány firewall v systéme Windows 11 je cez Príkazový riadok. Môžete to dosiahnuť spustením jedného príkazu do okna terminálu.
Ak chcete obnoviť nastavenia brány firewall pomocou príkazového riadka, postupujte takto:
Krok 1: Stlačte kláves Windows + X a zo zoznamu vyberte Terminál (Admin).

Krok 2: Keď sa zobrazí výzva Kontrola používateľských kont (UAC), vyberte možnosť Áno.

Krok 3: V konzole prilepte nasledujúci príkaz a stlačte kláves Enter:
reset netsh advfirewall

A to je asi tak všetko. Po spustení vyššie uvedeného príkazu systém Windows obnoví nastavenia brány firewall na predvolené hodnoty.
5. Obnovte nastavenia brány firewall pomocou prostredia Windows PowerShell
Ak uprednostňujete používanie prostredia Windows PowerShell namiesto príkazového riadka, môžete pomocou nasledujúcich krokov obnoviť nastavenia brány firewall v počítači.
Krok 1: Otvorte ponuku vyhľadávania systému Windows, zadajte Windows PowerShella kliknite na Spustiť ako správca.

Krok 2: Keď sa zobrazí výzva Kontrola používateľských kont (UAC), vyberte možnosť Áno.

Krok 3: Prilepte nasledujúci príkaz a stlačením klávesu Enter resetujte nastavenia brány firewall.
(New-Object -ComObject HNetCfg. FwPolicy2).RestoreLocalFirewallDefaults()

Po spustení vyššie uvedeného príkazu systém Windows obnoví všetky nastavenia brány firewall vo vašom počítači.
Čerstvý začiatok
Brána firewall vášho počítača je vašou prvou líniou obrany proti škodlivým hrozbám a prichádzajúcim pripojeniam. Ak niekedy pokazíte tieto nastavenia brány firewall, je ľahké ich resetovať. Dajte nám vedieť, akú metódu použijete na obnovenie nastavení brány firewall systému Windows v komentároch nižšie.
Posledná aktualizácia 12. októbra 2022
Vyššie uvedený článok môže obsahovať pridružené odkazy, ktoré pomáhajú podporovať Guiding Tech. Nemá to však vplyv na našu redakčnú integritu. Obsah zostáva nezaujatý a autentický.
Napísané
Pankil Shah
Pankil je povolaním stavebný inžinier, ktorý začal svoju cestu ako spisovateľ na EOTO.tech. Nedávno sa pripojil k Guiding Tech ako spisovateľ na voľnej nohe, aby sa venoval návodom, vysvetlivkám, nákupným sprievodcom, tipom a trikom pre Android, iOS, Windows a web.



