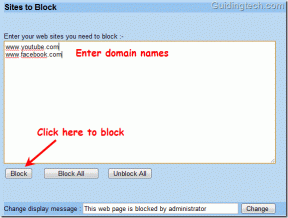Ako používať značky vo Finderi na organizovanie súborov na Macu
Rôzne / / April 02, 2023
Aplikácia Finder zaplní stovky súborov a priečinkov na vašom Macu. Práca s mnohými médiami a dokumentmi v aplikácii Finder môže viesť k ťažkopádnemu pracovnému postupu. Vždy môžete vytvárať nové priečinky organizovať svoje súbory, ale Finder má ešte lepší trik na upratanie neporiadku. Tu je návod, ako môžete použiť značky vo Finderi na usporiadanie súborov ako profesionál.

Aplikácia Finder má predvolené značky ako modrá, fialová, zelená, oranžová, červená a žltá. Môžete ich odstrániť z bočného panela, pridať nové a prispôsobiť aktuálne značky podľa svojich preferencií. Najprv skontrolujte predvolené značky a začnite ich prispôsobovať.
Čo sú značky vo Finderi
Keď otvoríte Aplikácia Finder na Macu, nájdete predvolené značky na ľavom bočnom paneli. Môžete pripojiť štítok ku konkrétnemu priečinku alebo súboru a tieto súbory alebo priečinky efektívne organizovať. Môžete napríklad priradiť štítok „Financie“ všetkým potvrdenkám, účtom a faktúram, pripojiť štítok „Kancelária“ k dôležitým súborom a podobne.
Značky vám pomôžu rýchlo usporiadať a nájsť relevantné súbory a priečinky. Dobrou správou je, že značky Finder sú kompatibilné so všetkými miestami na Macu. Značku môžete priradiť aj k súboru alebo priečinku z OneDrive alebo z Disku Google. Bez ďalších okolkov ich preverme v akcii.
Ako skontrolovať a používať predvolené značky
MacOS ponúka množstvo značiek oddelených farbami, ktoré vám pomôžu vybrať a priradiť ich podľa vašich potrieb. Skôr než vám ukážeme, ako prispôsobiť predvolené značky, skontrolujeme a použijeme predvolené značky. Postupujte podľa nižšie uvedených krokov.
Krok 1: Otvorte ponuku Finder na Macu.
Krok 2: Skontrolujte predvolené značky z ľavého bočného panela.

Krok 3: Ak chcete priradiť ľubovoľnú predvolenú značku, kliknite pravým tlačidlom myši (alebo použite dvojité kliknutie na trackpade) na súbor alebo priečinok.
Krok 4: Vyberte ľubovoľné predvolené značky z kontextovej ponuky a systém pridá značku vedľa nej. Pozrite si snímku obrazovky pre referenciu.

To isté môžete zopakovať pre všetky dôležité súbory a priradiť im relevantné značky. Potom môžete filtrovať súbory pomocou značiek z ľavého bočného panela. Môžete kliknúť na ľubovoľnú značku a skontrolovať svoje súbory a priečinky samostatne.
Vďaka podpore viacerých kariet v aplikácii Finder môžete otvoriť niekoľko relevantných značiek a bez problémov medzi nimi prepínať.
Krok 1: Otvorte Finder na Macu.
Krok 2: Vyberte ľubovoľnú značku z ľavého bočného panela.
Krok 3: Stlačením Command + T otvorte novú kartu.

Krok 4: Vyberte inú značku.
Ako pridať nové značky alebo odstrániť predvolené
Nie každý uprednostňuje predvolené značky Finder na Macu. Okrem toho sú farebne odlíšené. Našťastie môžete pridať nové značky a dokonca odstrániť existujúce. Tu je to, čo musíte urobiť.
Krok 1: Otvorte Finder na Macu.
Krok 2: Vyberte Finder na paneli s ponukami (ľavý horný roh).
Krok 3: Otvorte Nastavenia.

Krok 4: V hornej časti vyberte položku Značky.

Krok 5: Kliknite na značku a kliknite na ňu pravým tlačidlom myši.
Krok 6: V kontextovej ponuke vyberte možnosť „Odstrániť značku“ a môžete začať.

Ak značku nechcete odstrániť, jednoducho deaktivujte začiarknutie vedľa nej, aby ste značku skryli z hlavného bočného panela. V tej istej ponuke môžete vytvoriť aj novú značku.
Krok 1: Otvorte Nastavenia Findera na Macu (pozrite si kroky vyššie).
Krok 2: Prejdite do ponuky Tagy.
Krok 3: Kliknite na ikonu + v dolnej časti.
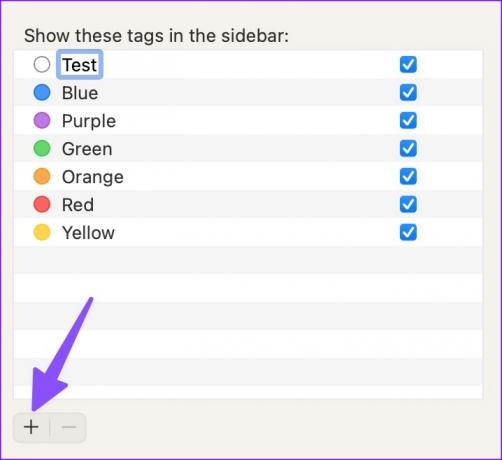
Krok 4: Pomenujte ho a stlačte kláves Return.
Krok 5: Rozbaľte ponuku farieb vedľa novej značky a z rozbaľovacej ponuky vyberte relevantnú farbu.

V súčasnosti si môžete vybrať iba zo siedmich farebných možností štítkov.
Ako zmeniť usporiadanie značiek
Finder vám umožňuje zmeniť usporiadanie značiek podľa vašich preferencií. Najdôležitejšie značky si môžete ponechať hore a nepotrebné dole.
Krok 1: Otvorte Finder na Macu.
Krok 2: Kliknutím a podržaním značky ju posuniete nahor alebo nadol.

Ďalším spôsobom je otvoriť Nastavenia Findera z panela s ponukami a prejsť do ponuky Značky, ako je uvedené vyššie.
Ako premenovať značky
Odporúčame vám premenovať všetky predvolené značky a prispôsobiť tak organizáciu súborov a priečinkov. Tu je návod, ako to môžete urobiť.
Krok 1: Spustite Finder na Macu.
Krok 2: Kliknite pravým tlačidlom myši na značku, ktorú chcete premenovať.
Krok 3: V kontextovej ponuke vyberte možnosť „Premenovať značku“.

Krok 4: Zadajte nový názov a stlačte kláves Return.

Usporiadajte si súbory na Macu ako profesionál
Značky zostávajú neoddeliteľnou súčasťou Findera, aby mohli efektívne organizovať váš súbor. Či už chcete usporiadať súbory podľa mesiacov, týždňov, udalostí alebo tém, značky vám môžu pomôcť vizualizovať konkrétny aspekt vašich súborov a organizácie priečinkov. Ako plánujete používať značky na Macu? Podeľte sa o svoje skúsenosti a používanie v komentároch nižšie.
Posledná aktualizácia 7. novembra 2022
Vyššie uvedený článok môže obsahovať pridružené odkazy, ktoré pomáhajú podporovať Guiding Tech. Nemá to však vplyv na našu redakčnú integritu. Obsah zostáva nezaujatý a autentický.
Napísané
Parth Shah
Parth predtým pracoval v EOTO.tech, kde pokrýval technické novinky. V súčasnosti je na voľnej nohe v spoločnosti Guiding Tech a píše o porovnávaní aplikácií, návodoch, softvérových tipoch a trikoch a ponorí sa hlboko do platforiem iOS, Android, macOS a Windows.