3 najlepšie spôsoby, ako upraviť okraj stránky v programe Microsoft Word
Rôzne / / April 02, 2023
Okraje strany sú prázdne miesta, ktoré vidíte na hornej, dolnej, ľavej a pravej strane dokumentu Microsoft Word. Ak sa pokúsite zadať text do horných a dolných prázdnych miest, zvyčajne skončia ako hlavičky alebo päty. Toto však nebude úspešné, ak sa pokúsite zadať text do ľavej a pravej strany prázdnych miest. Dôvodom je, že predvolený okraj v programe Microsoft Word pre každú stranu je jeden palec.

Okraje strán sú však meniteľné, rovnako ako vy zmeniť predvolené rozloženie stránky v programe Word. Okraje strany pomáhajú upraviť vzhľad dokumentu a Word umožňuje používateľom upravovať nastavenia okrajov strany podľa ich preferencií. Tu sú tri najlepšie spôsoby, ako upraviť okraj stránky dokumentu programu Word:
Ako upraviť okraj stránky dokumentu programu Word pomocou pravítka
Pravítko programu Microsoft Word má niekoľko použití vrátane pomoci pri kontrole okrajov stránok programu Word. Použitie pravítka na úpravu okrajov stránky je vhodnejšie pri práci s krátkymi dokumentmi. Tu je postup, ako upraviť okraj stránky dokumentu programu Word.
Krok 1: Kliknite na tlačidlo Štart a zadajte slovo na vyhľadanie aplikácie.

Krok 2: Vo výsledkoch kliknite na aplikáciu alebo dokument Microsoft Word a otvorte ho.

Krok 3: Na páse s nástrojmi Word kliknite na kartu Zobraziť v pravom hornom rohu.

Krok 4: V skupine Zobraziť začiarknutím políčka vedľa položky Pravítko spustíte pravítko programu Microsoft Word.

Krok 5: Na klávesnici kliknite na klávesy Ctrl + A a vyberte celý text v dokumente programu Word. Môžete tiež kliknúť na tlačidlo Vybrať na karte Domov programu Word a vybrať celý text v dokumente programu Word.

Krok 6: V závislosti od okraja, ktorý chcete upraviť, umiestnite ukazovateľ myši medzi hranicu medzi sivou a bielou medzerou v hornej alebo ľavej časti stránky programu Word. Tým sa kurzor myši zmení na obojstrannú šípku.

Krok 7: Posunutím obojstrannej šípky doľava, doprava, nadol alebo nahor upravte okraj strany.

Ako upraviť okraj stránky dokumentu programu Word pomocou karty Rozloženie
Karta Rozloženie v programe Word obsahuje rôzne funkcie, ktoré môžete použiť na úpravu funkcií stránok dokumentu. Tieto funkcie zahŕňajú orientáciu strany, veľkosť, zlomy strán a okraje strany. Pri použití karty rozloženia na úpravu okrajov stránky získate dve možnosti. Môžete použiť prednastavené možnosti okraja alebo vytvoriť vlastný okraj. Tu je návod, ako použiť obe možnosti na úpravu okraja stránky.
Úprava okraja strany pomocou predvolených možností okraja
Tu je postup, ako upraviť okraj stránky pomocou predvolených možností okrajov v programe Microsoft Word:
Krok 1: Kliknite na tlačidlo Štart a zadajte slovo na vyhľadanie aplikácie.

Krok 2: Vo výsledkoch kliknite na aplikáciu alebo dokument Microsoft Word a otvorte ho.

Krok 3: Na páse s nástrojmi Word kliknite na kartu Rozloženie.

Krok 4: Na karte Rozloženie kliknite na Okraje v skupine Nastavenie strany.

Krok 5: V rozbaľovacej ponuke Okraje vyberte ktorúkoľvek z prednastavených možností okrajov:
- Normálne
- Úzky
- Mierne
- Široký
- Zrkadlené

Po vykonaní výberu sa rozbaľovacia ponuka Okraje zatvorí a váš výber sa okamžite prejaví.
Úprava okraja strany pomocou vlastných okrajov
Tu je postup, ako upraviť okraj stránky nastavením vlastných okrajov v programe Microsoft Word:
Krok 1: Kliknite na tlačidlo Štart a zadajte slovo na vyhľadanie aplikácie.

Krok 2: Vo výsledkoch kliknite na aplikáciu alebo dokument Microsoft Word a otvorte ho.

Krok 3: Na páse s nástrojmi Word kliknite na kartu Rozloženie.

Krok 4: Na karte Rozloženie kliknite na Okraje v skupine Nastavenie strany.

Krok 5: V rozbaľovacej ponuke Okraje kliknite na tlačidlo Vlastné okraje, čím sa otvorí dialógové okno Nastavenie strany.

Krok 6: Kliknite na kartu Okraje.
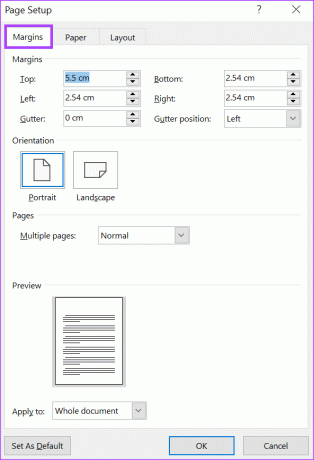
Krok 7: Na karte Okraje umiestnite kurzor do textových polí pod sekciou Okraje a zadajte preferované okraje stránky. Môžete zadať okraje stránky pre hornú, spodnú, ľavú a pravú stranu dokumentu.

Krok 8: Kliknite na rozbaľovaciu ponuku vedľa ponuky Použiť na a vyberte, kde chcete použiť nové nastavenia okrajov:
- Celý dokument
- Tento bod vpred

Krok 9: Kliknutím na tlačidlo OK zatvorte dialógové okno.
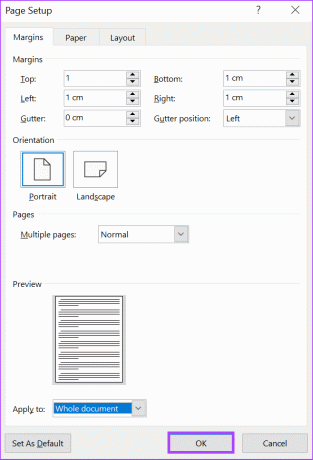
Nastavenie zarážok tabulátora v programe Microsoft Word
Ďalšou funkciou v programe Microsoft Word, ktorá pomáha pri vzhľade dokumentu programu Word, sú zarážky tabulátora. Zarážky tabulátora zabezpečujú správne zarovnanie textu v dokumente programu Word. Rovnako ako okraje stránky, môžete nastaviť zarážky tabulátora pomocou pravítka programu Microsoft Word.
Posledná aktualizácia 6. marca 2023
Vyššie uvedený článok môže obsahovať pridružené odkazy, ktoré pomáhajú podporovať Guiding Tech. Nemá to však vplyv na našu redakčnú integritu. Obsah zostáva nezaujatý a autentický.
Napísané
Mária Viktória
Maria je autorkou obsahu s veľkým záujmom o technológie a nástroje produktivity. Jej články možno nájsť na stránkach ako Onlinetivity a Design. Mimo práce nájdete jej miniblogovanie o jej živote na sociálnych sieťach.



