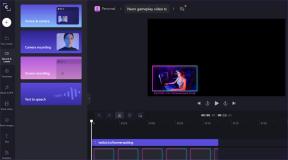Najlepšie 4 spôsoby, ako pridať alebo odstrániť voliteľné funkcie v systéme Windows 11
Rôzne / / April 02, 2023
Windows 11 ponúka voliteľné funkcie ako napr Možnosť bezdrôtového zobrazenia, XPS prehliadač atď. Tieto voliteľné funkcie však budete musieť povoliť alebo zakázať. To môže byť problém, ak neviete, kde ich hľadať.

Samozrejme, možno budete chcieť otestovať alebo použiť tieto voliteľné funkcie. Ukážeme vám rôzne spôsoby, ako pridať alebo odstrániť voliteľné funkcie na vašom počítači so systémom Windows 11.
1. Pridajte alebo odstráňte voliteľné funkcie pomocou aplikácie Nastavenia
Najrýchlejší a najpriamejší spôsob, ako jednoducho pridať alebo odstrániť voliteľné funkcie, je cez Aplikácia Nastavenia v systéme Windows 11. Prepracovaná aplikácia Nastavenia je vaším jediným cieľom na vyladenie a zmenu možností v systéme Windows.
Tu je postup, ako môžete rýchlo pridať alebo odstrániť voliteľné funkcie pomocou aplikácie Nastavenia na počítači so systémom Windows 11:
Krok 1: Stlačením klávesovej skratky Windows + I otvorte aplikáciu Nastavenia.
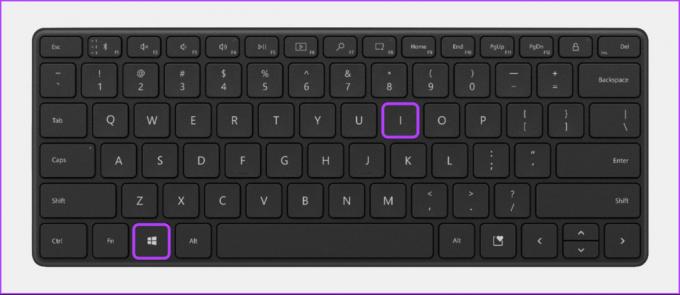
Krok 2: V aplikácii Nastavenia kliknite na možnosť Aplikácie na ľavom bočnom paneli. Potom na pravej table kliknite na Voliteľné funkcie.

Krok 3: Kliknite na tlačidlo „Zobraziť funkcie“ na pravej strane časti „Pridať voliteľnú funkciu“.

Krok 4: Nájdite voliteľnú funkciu, ktorú chcete pridať, a začiarknite políčko vedľa nej. Potom kliknite na tlačidlo Ďalej.

Krok 5: Na nasledujúcej obrazovke, kliknite na tlačidlo Inštalovať.

Medzitým, ak chcete odinštalovať voliteľnú funkciu, ktorá je už nainštalovaná na vašom PC, postupujte podľa krokov 1 a 2, aby ste sa dostali na stránku Voliteľné funkcie. Potom kliknite na funkciu, ktorú chcete odinštalovať, a potom na tlačidlo Odinštalovať.

2. Pridajte alebo odstráňte voliteľné funkcie pomocou ovládacieho panela
Ovládací panel vám umožňuje odstrániť nechcené aplikácie a tiež vám umožňuje aktivovať alebo odstrániť voliteľné funkcie systému Windows. Tu je návod, ako k tomu získať prístup na počítači so systémom Windows 11:
Krok 1: Stlačením klávesov Windows + S otvorte Windows Search a zadajte Ovládací panel. Potom z výsledkov pre Ovládací panel kliknite na Otvoriť.

Krok 2: V okne Ovládací panel, ktoré sa otvorí, kliknite na rozbaľovaciu ponuku Kategória a vyberte možnosť Veľké ikony.

Krok 3: V zobrazenom zozname možností kliknite na možnosť Programy a funkcie.

Krok 4: Kliknite na možnosť „Zapnúť alebo vypnúť funkcie systému Windows“ na ľavom bočnom paneli.
Poznámka: Na prístup do dialógového okna Funkcie systému Windows budete potrebovať oprávnenia správcu.

Krok 5: Keď sa na obrazovke zobrazí dialógové okno Funkcie systému Windows, vyberte alebo zrušte výber voliteľných funkcií, ktoré chcete pridať alebo odstrániť, kliknutím na začiarkavacie políčka vedľa nich. Potom kliknutím na OK uložte zmeny.

Krok 6: Počkajte, kým systém Windows vyhľadá požadované súbory. Po dokončení kliknite na Reštartovať teraz, aby ste reštartovali počítač a dokončili inštaláciu alebo odstránenie voliteľných funkcií.
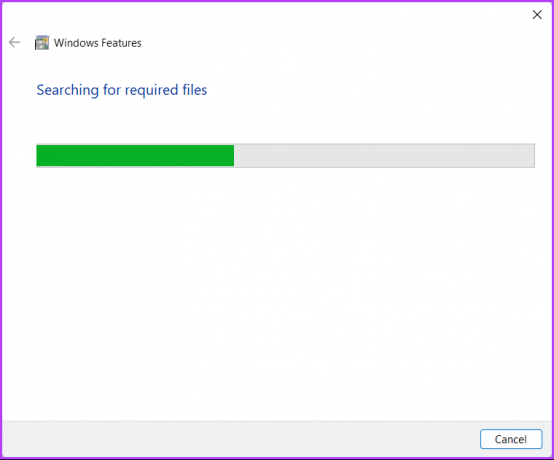
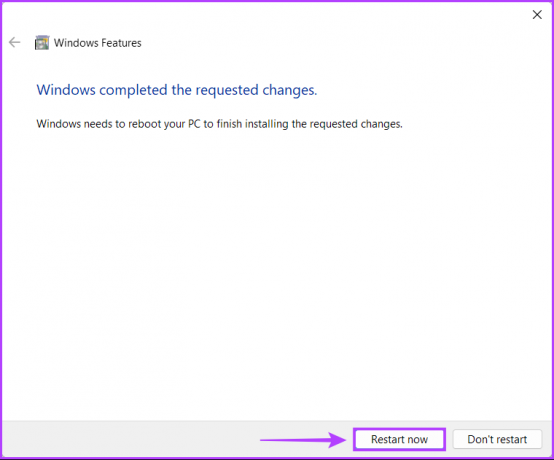
3. Pridajte alebo odstráňte voliteľné funkcie pomocou príkazového riadka
Príkazový riadok v systéme Windows môžete použiť na vykonávanie pokročilých administratívnych úloh, ako napr oprava problémov súvisiacich s aktivačným kľúčom, spustenie počítača do núdzového režimu, atď. To však nie je všetko. Príkazový riadok môžete použiť aj na pridanie alebo odstránenie voliteľných funkcií z počítača so systémom Windows. Tu je postup:
Krok 1: Stlačte klávesy Windows + S a zadajte Príkazový riadok. Potom z výsledkov pre príkazový riadok kliknite na Spustiť ako správca.

Krok 2: Keď sa na obrazovke zobrazí výzva Kontrola používateľských kont (UAC), kliknite na Áno.

Krok 3: Zadajte nasledujúci príkaz a stlačte kláves Enter, aby ste zobrazili zoznam všetkých voliteľných funkcií dostupných pre váš počítač.
DISM / Online / Získať schopnosti

Krok 4: Prejdite nadol, kým sa nezobrazí funkcia, ktorú chcete pridať alebo odstrániť, a skopírujte jej názov a číslo verzie.
V tomto príklade sa rozhodneme pridať a potom odstrániť klasický Internet Explorer, ktorý je označený ako Prehliadač. InternetExplorer~~~0.0.11.0

Krok 5: Po skopírovaní názvu funkcie zadajte nasledujúci príkaz na pridanie voliteľnej funkcie do počítača.
Budete musieť vymeniť
DISM /Online /Add-Capability /CapabilityName:
Potom po vykonaní vyššie uvedeného príkazu zadajte Y a stlačením klávesu Enter reštartujte počítač a nainštalujte voliteľné funkcie.

Krok 6: Ak chcete z počítača odstrániť voliteľnú funkciu, zadajte nasledujúci príkaz.
Budete musieť vymeniť
DISM /Online /Remove-Capability /CapabilityName:
Potom po vykonaní vyššie uvedeného príkazu zadajte Y a stlačením klávesu Enter reštartujte počítač a dokončite odinštalovanie.

4. Pridanie alebo odstránenie voliteľných funkcií pomocou prostredia Windows PowerShell
Okrem príkazového riadka môžete tiež použiť Windows PowerShell na vykonávanie takmer všetkých administratívnych úloh v počítači. Tu je postup, ako môžete pomocou prostredia Windows PowerShell pridať alebo odstrániť voliteľné funkcie z počítača so systémom Windows 11:
Krok 1: Stlačením klávesov Windows + S otvorte Windows Search a zadajte Windows PowerShell. Potom z výsledkov pre PowerShell kliknite na Spustiť ako správca.

Krok 2: Keď sa zobrazí výzva Kontrola používateľských kont (UAC), kliknite na Áno.

Krok 3: Napíšte nasledujúci príkaz a stlačte Enter, aby ste zobrazili zoznam všetkých voliteľných funkcií dostupných na vašom PC.
Get-WindowsOptionalFeature -Online | FT

Krok 4: Prejdite nadol a vyhľadajte voliteľnú funkciu, ktorú chcete pridať alebo odstrániť, a poznačte si alebo skopírujte jej názov.
V tomto príklade pridáme a potom odstránime starý Windows Media Player, ktorý je označený ako WindowsMediaPlayer.

Krok 5: Keď ste si poznamenali názov funkcie, zadajte nasledujúci príkaz a pridajte voliteľnú funkciu do svojho počítača.
Budete musieť vymeniť
Enable-WindowsOptionalFeature -Online -FeatureName-Všetci
Po vykonaní vyššie uvedeného príkazu zadajte Y a stlačením klávesu Enter reštartujte počítač a nainštalujte voliteľné funkcie.

Krok 6: Ak chcete z počítača odstrániť voliteľnú funkciu, zadajte nasledujúci príkaz.
Budete musieť vymeniť
Disable-WindowsOptionalFeature -Online -FeatureName
Po vykonaní príkazu napíšte Y a stlačením klávesu Enter reštartujte počítač a dokončite proces odinštalovania.

Vyskúšajte voliteľné funkcie v systéme Windows 11
Povolenie alebo odstránenie voliteľných funkcií v systéme Windows 11 je pomerne jednoduché. Môžete z nich urobiť to najlepšie, resp eliminovať nepoužívané softvérové komponenty ktoré môžu zaberať úložnú kapacitu vášho počítača.
Posledná aktualizácia 7. novembra 2022
Vyššie uvedený článok môže obsahovať pridružené odkazy, ktoré pomáhajú podporovať Guiding Tech. Nemá to však vplyv na našu redakčnú integritu. Obsah zostáva nezaujatý a autentický.