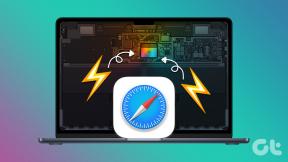Ako zrkadliť Android do počítača so systémom Windows 11
Rôzne / / April 02, 2023
Ako používateľ telefónu so systémom Android môžete zrkadliť jeho obrazovku na počítači so systémom Windows 11 a zobrazovať fotografie, hry alebo prezentovať aplikáciu. Okrem toho nebudete musieť sťahovať žiadnu aplikáciu tretej strany z Obchodu Google Play. Samozrejme, toto všetko funguje bezdrôtovo za predpokladu váš počítač so systémom Windows 11 podporuje Miracast. Potom je ľahké zrkadliť obrazovku telefónu s Androidom na počítači so systémom Windows.

Nastavenie telefónu alebo tabletu s Androidom na zrkadlenie obrazovky do počítača so systémom Windows 11 je celkom jednoduché. Ale urobiť to isté na počítači so systémom Windows 11 je trochu zložité. Pred začatím budete musieť skontrolovať a potvrdiť niekoľko vecí. Ukážeme vám, ako zrkadliť telefón s Androidom do počítača so systémom Windows 11, aby ste mohli jednoducho zdieľať obsah z telefónu alebo tabletu na väčšej obrazovke.
Inštalácia a aktivácia funkcie bezdrôtového displeja
Okrem toho, že váš počítač so systémom Windows 11 je kompatibilný s Miracast, prvým krokom k zrkadleniu vášho smartfónu so systémom Android do počítača so systémom Windows 11 je aktivácia funkcie Wireless Display. V systéme Windows 11 možno budete musieť stiahnuť voliteľné balíky a nainštalovať ich, aby ste túto funkciu povolili.
Tu je návod, ako môžete jednoducho nainštalovať a povoliť funkciu bezdrôtového zobrazenia na počítači so systémom Windows 11:
Krok 1: Pomocou skratky Windows + I otvorte aplikáciu Nastavenia.
Krok 2: V aplikácii Nastavenia kliknite na Aplikácie v ľavom stĺpci. Na pravej table kliknite na Voliteľné funkcie.

Krok 3: Kliknite na tlačidlo „Zobraziť funkcie“ na pravej strane časti „Pridať voliteľnú funkciu“.

Krok 4: Prejdite nadol na možnosť Bezdrôtový displej, začiarknite políčko vedľa nej a kliknite na tlačidlo Ďalej.

Krok 5: Na nasledujúcej obrazovke, kliknite na tlačidlo Inštalovať.

Potom systém Windows 11 automaticky stiahne a nainštaluje potrebné súbory na aktiváciu funkcie Wireless Display na vašom počítači.

Po nainštalovaní a povolení funkcie Wireless Display na počítači so systémom Windows 11 môžete pokračovať v nastavení zrkadlenia obrazovky z telefónu s Androidom.
Zrkadlenie zariadení Android do systému Windows 11
Ak chcete odovzdať alebo zrkadliť smartfón so systémom Android do svojho počítača, budete sa musieť uistiť, že obe zariadenia sú správne nakonfigurované a pripojené k rovnakej sieti Wi-Fi, aby bez problémov komunikovali.
Konfigurácia počítača so systémom Windows 11
Po nainštalovaní voliteľnej funkcie Wireless Display ste pripravení prijať požiadavky na zrkadlenie z telefónu so systémom Android. Takto môžete pripraviť počítač so systémom Windows 11 na zrkadlenie obrazovky:
Krok 1: Pomocou skratky Windows + I otvorte aplikáciu Nastavenia. Potom prejdite nadol a kliknite na možnosť „Projektovanie do tohto počítača“.

Krok 2: Pri premietaní do tohto počítača kliknite naraz na jednu rozbaľovaciu ponuku a uistite sa, že ste vybrali všetky možnosti, ktoré sú vybraté na snímke obrazovky nižšie:

Krok 3: Kliknite na možnosť „Spustiť aplikáciu Wireless Display na premietanie do tohto počítača“.
Okrem toho, ak sa pokúšate použiť funkciu Wireless Display na prenosnom počítači, budete musieť zapnúť vypnite prepínač „Tento počítač možno nájsť na premietanie, iba ak je zapojený do zdroja napájania“.

Potom sa na obrazovke zobrazí modré okno Wireless Display so správou „Názov vášho počítača je pripravený na bezdrôtové pripojenie.“ Začiarknite políčko nižšie uvedená snímka obrazovky pre referenciu – zatiaľ čo naša snímka hovorí Acer, pretože sme ju prevzali zo stroja vyrobeného spoločnosťou Acer, text na vašom počítači môže byť rôzne.

Po nakonfigurovaní a potvrdení, že Wireless Display funguje na vašom počítači so systémom Windows 11, prejdime na telefón s Androidom, aby sme si veci pripravili.
Konfigurácia vášho zariadenia Android
Takmer všetky telefóny s Androidom majú zabudovanú funkciu Cast, bez ohľadu na výrobcu telefónu. Je teda celkom jednoduché nakonfigurovať vaše zariadenie Android na zrkadlenie obrazovky. Takto môžete pripraviť akékoľvek zariadenie so systémom Android na zrkadlenie obrazovky:
Krok 1: Otvorte na svojom zariadení so systémom Android aplikáciu Nastavenia. Môžete si vybrať iný spôsob, ako napríklad potiahnutím prstom nadol z hornej časti obrazovky nadol panel s upozorneniami a klepnutím na ikonu ozubeného kolieska v jeho rohu.

Krok 2: Keď sa otvorí aplikácia Nastavenie, klepnite na „Bluetooth & Device Connection“.
Poznámka: Aplikácia Nastavenia môže na vašom telefóne s Androidom vyzerať inak v závislosti od jeho značky a verzie Androidu.

Krok 3: V časti „Bluetooth & Device Connection“ klepnite na možnosť Cast.

Krok 4: V časti Cast zapnite klepnutím na prepínač „Povoliť bezdrôtový displej“.

Krok 5: V zozname zariadení v okolí klepnite na názov počítača. Otvorí sa dialógové okno „Pozvánka na pripojenie“ a budete musieť zadať 8-ciferný kód PIN, ktorý nájdete na počítači so systémom Windows 11.
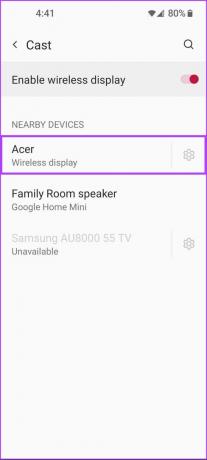

Váš počítač so systémom Windows 11 zobrazí 8-miestny bezpečnostný kód PIN, ktorý budete potrebovať v ďalšom kroku.

Krok 6: Zadajte 8-ciferný kód PIN z obrazovky počítača do poľa „Zadajte požadovaný kód PIN“ na zariadení so systémom Android a potom klepnite na Prijať.

Hneď ako klepnete na Prijať, na obrazovke počítača by sa malo objaviť rozhranie vášho telefónu s Androidom. Medzitým, ak chcete ukončiť reláciu zrkadlenia obrazovky, môžete zavrieť aplikáciu Wireless Display na počítači so systémom Windows 11 alebo klepnúť na prepínač rýchlych nastavení, ktorý nájdete na vašom zariadení so systémom Android.

Užite si svoj smartfón na väčšej obrazovke
Po vykonaní vyššie uvedených krokov môžete zrkadliť smartfón so systémom Android do počítača so systémom Windows 11 – za predpokladu, že oba sú kompatibilné s Miracast. Ak sa vám však nedarí spustiť túto funkciu, uistite sa, že váš smartfón a počítač sú pripojené k rovnakej bezdrôtovej sieti, a pozrite si našu príručku k fpripojenie funkcie bezdrôtového displeja v systéme Windows 11.
Posledná aktualizácia 6. septembra 2022
Vyššie uvedený článok môže obsahovať pridružené odkazy, ktoré pomáhajú podporovať Guiding Tech. Nemá to však vplyv na našu redakčnú integritu. Obsah zostáva nezaujatý a autentický.