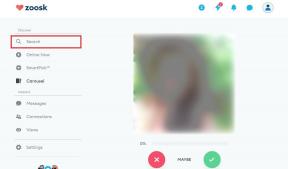6 najlepších spôsobov, ako opraviť zisťovanie siete, ktoré nefunguje v systéme Windows 11
Rôzne / / April 02, 2023
Zisťovanie siete je užitočná funkcia, ktorá vám umožňuje pripojiť sa k iným počítačom v rovnakej sieti. Môžete prenášať údaje do iných počítačov a zdieľať zariadenia, ako sú tlačiarne a skenery. Môže to však byť nepohodlné, ak funkcia zisťovania siete na vašom počítači so systémom Windows 11 nefunguje.

Či funkcia zisťovania siete sa stále vypína alebo nefunguje, nasledujúce tipy na riešenie problémov by vám mali pomôcť vyriešiť všetky tieto problémy. Poďme si ich teda pozrieť.
1. Povoliť zisťovanie siete
Prvým krokom je zabezpečiť, aby bola funkcia zisťovania siete v systéme Windows povolená pre verejné aj súkromné siete. Tu je návod, ako na to.
Krok 1: Kliknite pravým tlačidlom myši na ikonu Štart a v zozname vyberte položku Nastavenia.

Krok 2: Prejdite na kartu Sieť a internet a kliknite na Rozšírené nastavenia siete.

Krok 3: Kliknite na Rozšírené nastavenia zdieľania.

Krok 4: Rozbaľte Súkromné siete. Potom povoľte prepínače pre zisťovanie siete a zdieľanie súborov a tlačiarní.

Podobne povoľte zisťovanie siete a zdieľanie súborov a tlačiarní pre verejné siete. Ak ste vo verejnej sieti, vypnite zisťovanie siete, keď sa nepoužíva.

Potom reštartujte počítač a zistite, či problém stále pretrváva.
2. Nakonfigurujte služby súvisiace s vyhľadávaním siete
Zisťovanie siete závisí od fungovania určitých služieb systému Windows. Takéto problémy sa môžu vyskytnúť, ak jedna z týchto služieb nie je spustená. Tu je postup, ako to opraviť.
Krok 1: Stlačením klávesu Windows + R otvorte dialógové okno Spustiť. Typ services.msc do poľa a stlačte kláves Enter.

Krok 2: Prejdite nadol a nájdite službu „Uverejnenie zdrojov zisťovania funkcií“. Dvojitým kliknutím naň otvoríte jeho vlastnosti.
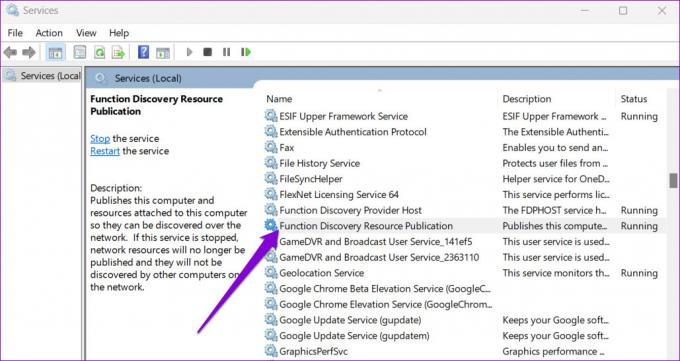
Krok 3: Pomocou rozbaľovacej ponuky vedľa položky Typ spustenia vyberte možnosť Automaticky. Potom kliknite na tlačidlo Použiť a potom na tlačidlo OK.

Ak chcete nakonfigurovať služby DNS Client, SSDP Discovery, UPnP Device Host a Function Discovery Provider Host, budete musieť zopakovať vyššie uvedené kroky. Potom reštartujte počítač a zisťovanie siete by malo fungovať ako predtým.
3. Skontrolujte nastavenia brány Windows Firewall
Ak problém pretrváva aj po konfigurácii služieb systému Windows, Brána firewall programu Windows Defender pravdepodobne blokuje zisťovanie siete. Tu je to, čo môžete urobiť, aby ste umožnili zisťovanie siete prostredníctvom brány Windows Defender Firewall.
Krok 1: Kliknite na ikonu vyhľadávania na paneli úloh a zadajte ovládací panel, a stlačte Enter.

Krok 2: Pomocou rozbaľovacej ponuky v pravom hornom rohu zmeňte typ zobrazenia na Veľké ikony a kliknite na Windows Defender Firewall.
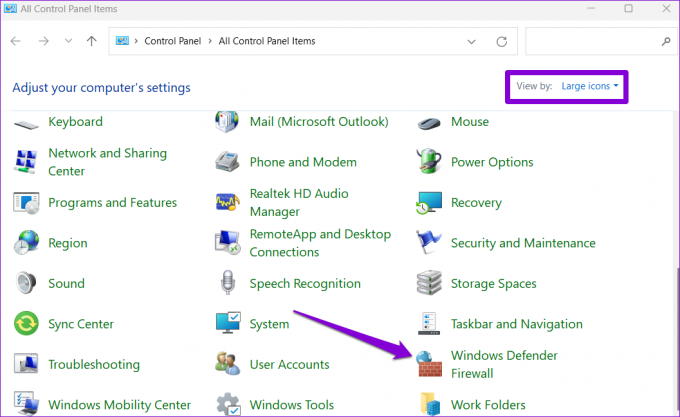
Krok 3: Kliknite na „Povoliť aplikáciu alebo funkciu prostredníctvom brány Windows Defender Firewall“ na ľavej table.

Krok 4: Kliknite na tlačidlo Zmeniť nastavenia.

Krok 5: Keď sa zobrazí výzva Kontrola používateľských kont (UAC), vyberte možnosť Áno.

Krok 6: V zozname nájdite Network Discovery a začiarknite políčka Private a Public vedľa neho. Potom kliknutím na OK uložte zmeny.

4. Spustite Poradcu pri riešení problémov so systémom Windows
Vstavané nástroje na riešenie problémov systému Windows 11 vám môžu pomôcť vyriešiť rôzne problémy na úrovni systému. Môžete skúsiť spustiť nástroj na riešenie problémov so sieťovým adaptérom a zdieľanými priečinkami a zistiť, či sa tým problém vyriešil.
Krok 1: Stlačením klávesu Windows + I spustíte aplikáciu Nastavenia. Na karte Systém prejdite nadol a kliknite na položku Riešenie problémov.

Krok 2: Prejdite na Iné nástroje na riešenie problémov.
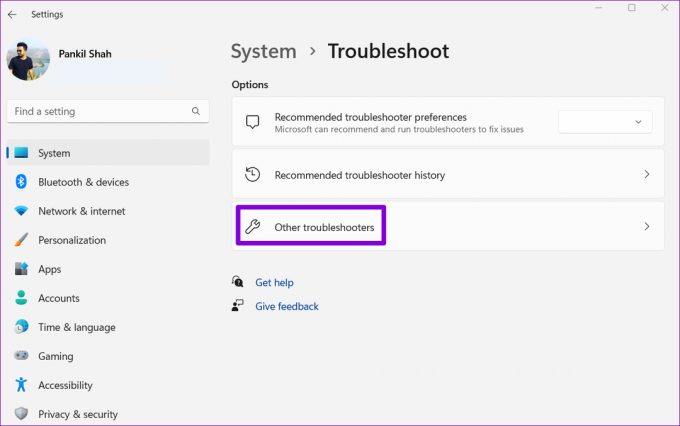
Krok 3: Vyhľadajte a spustite poradcu pri riešení problémov so sieťovým adaptérom.

Po spustení poradcu pri riešení problémov so sieťovým adaptérom spustite poradcu pri riešení problémov so zdieľanými priečinkami z rovnakej ponuky.
5. Aktualizujte ovládač sieťového adaptéra
Takéto problémy so zisťovaním siete sa môžu vyskytnúť aj v dôsledku a nefunkčný ovládač sieťového adaptéra. V takom prípade sa môžete pokúsiť aktualizovať ovládač podľa nasledujúcich krokov.
Krok 1: Kliknite pravým tlačidlom myši na ikonu Štart a zo zoznamu vyberte Správca zariadení.

Krok 2: Dvakrát kliknite na položku Sieťové adaptéry a rozbaľte ju. Kliknite pravým tlačidlom myši na sieťový adaptér a vyberte Aktualizovať ovládač.

Odtiaľ dokončite aktualizáciu sieťového ovládača podľa pokynov na obrazovke.
6. Obnoviť nastavenia siete
Ak žiadne z vyššie uvedených riešení nefunguje, ako poslednú možnosť môžete obnoviť sieťové nastavenia počítača. To znamená, že prídete o všetky konfigurácie siete, ako je IP adresa a Nastavenia servera DNS používate na pripojenie počítača k sieti.
Ak chcete obnoviť nastavenia siete v systéme Windows 11:
Krok 1: Stlačením klávesu Windows + I spustite aplikáciu Nastavenia. Prejdite na kartu Sieť a internet a kliknite na Rozšírené nastavenia siete.

Krok 2: V časti Ďalšie nastavenia kliknite na Obnovenie siete.
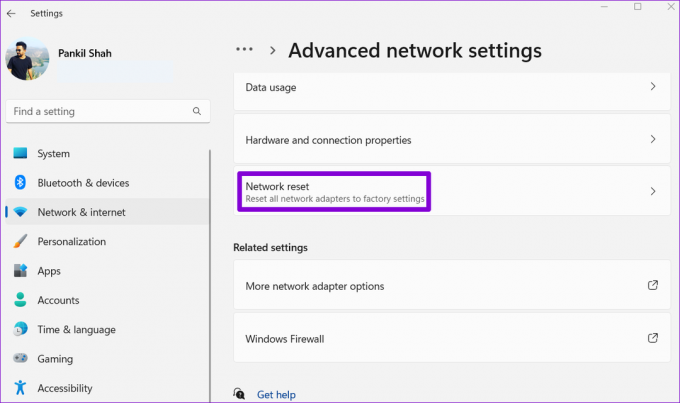
Krok 3: Kliknite na tlačidlo Obnoviť teraz vedľa položky Obnovenie siete.

Váš počítač sa reštartuje a vráti sa k predvoleným sieťovým nastaveniam. Po tomto vás problém už nebude obťažovať.
Vaše objavovanie
Takéto problémy so sieťou v systéme Windows ovplyvňujú vašu produktivitu a nútia vás používať alternatívne spôsoby zdieľania súborov s počítačmi v okolí. Dúfajme, že k tomu nedošlo a jedno z vyššie uvedených riešení vám pomohlo vyriešiť problém s nefunkčným zisťovaním siete v systéme Windows 11.
Posledná aktualizácia 23. septembra 2022
Vyššie uvedený článok môže obsahovať pridružené odkazy, ktoré pomáhajú podporovať Guiding Tech. Nemá to však vplyv na našu redakčnú integritu. Obsah zostáva nezaujatý a autentický.
Napísané
Pankil Shah
Pankil je povolaním stavebný inžinier, ktorý začal svoju cestu ako spisovateľ na EOTO.tech. Nedávno sa pripojil k Guiding Tech ako spisovateľ na voľnej nohe, aby sa venoval návodom, vysvetlivkám, nákupným sprievodcom, tipom a trikom pre Android, iOS, Windows a web.