Ako povoliť tmavý režim OneNotu na akomkoľvek zariadení
Rôzne / / April 03, 2023
Tmavý režim údajne chráni vaše oči pri používaní akéhokoľvek zariadenia. Aj keď si nie sme istí, do akej miery je toto vyhlásenie z lekárskeho hľadiska presné, umožňuje pohodlné prehliadanie. Ak ste tiež fanúšikom tmavého režimu a OneNote je vaša aplikácia, tu je návod, ako môžete povoliť tmavý režim OneNote pre aplikácie Mac, Windows, Android a iOS.
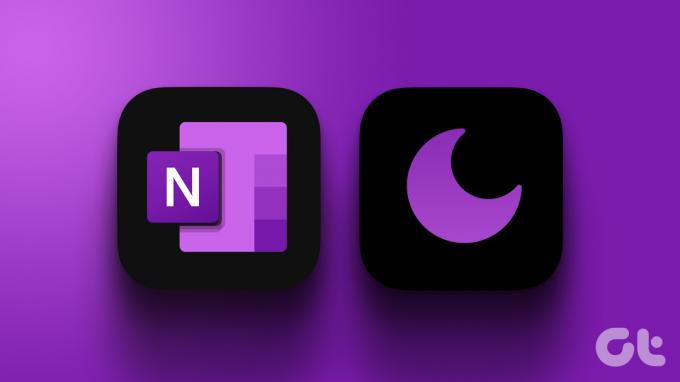
OneNote, jedna z najlepších aplikácií na písanie poznámok, je zvyčajne súčasťou balíka Microsoft. Pomocou tejto aplikácie môžete vytvárať poznámky, úlohy, zoznamy úloh a ďalšie. Ak chcete zlepšiť prácu vo OneNote, čítajte ďalej a zmeňte ho na tmavý režim.
Poznámka: Pred vykonaním krokov nižšie sa uistite, že používate najnovšiu verziu OneNotu.
Ako zmeniť OneNote na tmavý režim v aplikácii Windows
Ak chcete zapnúť tmavý režim v aplikácii OneNote pre Windows, jednoducho prejdite do nastavení účtu a zmeňte farbu motívu aplikácie. Postupujte podľa nižšie uvedených krokov.
Poznámka: Týmto sa zmení farba motívu pre všetky aplikácie Microsoft pripojené k tomuto kontu Microsoft.
Krok 1: Otvorte OneNote a kliknite na Súbor.
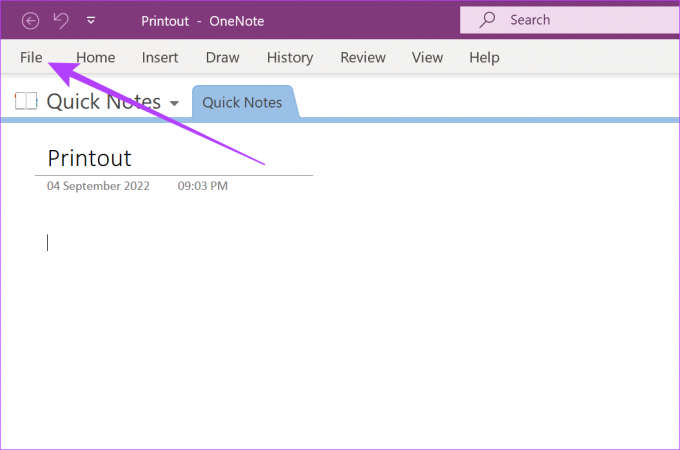
Krok 2: Potom prejdite na kartu Účet a kliknite na rozbaľovaciu ponuku motívu balíka Office.
Krok 3: Ak chcete povoliť tmavý režim, z možností vyberte možnosť Čierna.
Poznámka: Ak vyberiete možnosť „Použiť systémové nastavenie“ a vaša pracovná plocha pracuje v režime Light Mode.

Tým sa zapne tmavý režim pre celú aplikáciu OneNote pre Windows. Okrem toho môžete zapnúť tmavý režim iba pre plátno strany bez ohľadu na vašu celkovú tému OneNotu. Tu je návod, ako na to.
Ako povoliť tmavý režim iba pre plátno stránky
Krok 1: Vo OneNote kliknite na paneli s ponukami na Zobraziť.
Krok 2: Kliknite na Prepnúť pozadie.

Tmavý režim sa teraz zapne pre vaše plátno stránky OneNote.
Ako prepnúť OneNote do tmavého režimu v systéme MacOS
Zatiaľ čo aplikácia OneNote pre Windows umožňuje zmeniť farby motívu, v systéme macOS budete musieť zmeniť nastavenia systému, aby ste získali tmavý režim vo OneNote. Tu je návod, ako na to.
Poznámka: Tým sa zapne tmavý režim pre všetky funkcie a aplikácie na vašom zariadení macOS.
Krok 1: Vo vyhľadávaní Spotlight zadajte nastaveniea z výsledkov vyhľadávania otvorte Nastavenia systému.
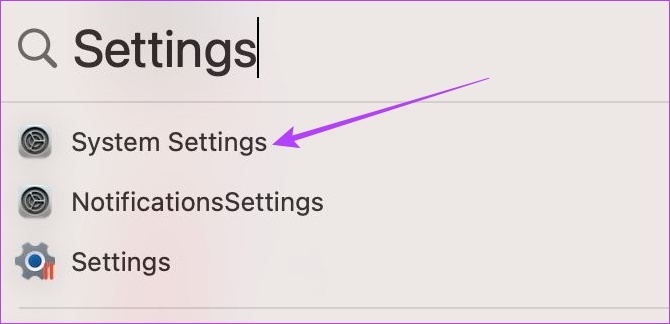
Krok 2: Tu kliknite na Vzhľad.

Krok 3: Kliknite na Tmavý.
Tip: Môžete tiež kliknúť na Auto, ak chcete automaticky zapnúť Svetlý režim počas dňa a tmavý režim počas noci.

Po dokončení sa aplikácia OneNote spustí v tmavom režime.
Ako povoliť tmavý režim v aplikácii OneNote pre Android
Existujú dva hlavné spôsoby, ako povoliť tmavý režim v aplikácii OneNote pre Android. Prvý je cez nastavenia aplikácie OneNote pre Android a druhý cez ponuku Nastavenia vášho zariadenia. Ak chcete zapnúť tmavý režim OneNotu pomocou oboch, postupujte podľa nasledujúcich krokov.
Metóda 1: Používanie nastavení OneNotu
Krok 1: Otvorte na svojom zariadení aplikáciu OneNote.
Otvorte OneNote pre Android
Krok 2: Klepnite na ikonu svojho profilu.
Krok 3: Potom klepnite na Nastavenia.
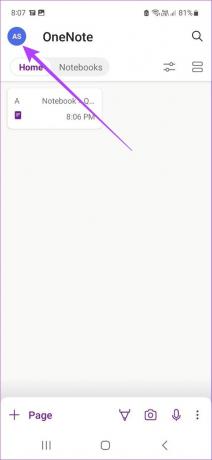

Krok 4: Klepnite na tému.
Krok 5: Z možností vyberte Tmavý.


Tým sa aktivuje tmavý režim v aplikácii OneNote pre Android.
Metóda 2: Použitie nastavení vášho zariadenia
Ak je motív vašej aplikácie OneNote nastavený na predvolené nastavenie systému, zmena motívu vášho zariadenia s Androidom na tmavý režim ho povolí aj v aplikácii OneNote. Tu je návod, ako na to.
Poznámka: Týmto povolíte tmavý režim pre všetky aplikácie a funkcie vášho zariadenia Android.
Krok 1: Otvorte Nastavenia.
Krok 2: Teraz prejdite nadol a klepnite na Displej.
Krok 3: Klepnite na Tmavý.


Po dokončení sa aplikácia OneNote automaticky prepne do tmavého režimu. Môžete si tiež pozrieť náš ďalší článok, kde sa dozviete viac spravovanie tmavého režimu na telefónoch Samsung Galaxy.
Ako prepnúť aplikáciu OneNote pre iOS do tmavého režimu
Ak zmeníte nastavenie svojho iOS zariadenia na tmavý režim, potom sa tmavý režim automaticky aktivuje aj v aplikácii OneNote pre iOS. Tu je návod, ako na to.
Krok 1: Otvorte na zariadení ponuku Nastavenia.
Krok 2: Tu klepnite na „Zobrazenie a jas“.
Krok 3: Potom klepnite na Tmavý.


Keď to urobíte, vaša aplikácia OneNote pre iOS sa tiež zmení na tmavý režim. Keďže sa tým zapne tmavý režim v celom systéme, prečítajte si náš ďalší článok, ak to chcete vedieť ako vypnúť tmavý režim na iPade a iPhone.
Časté otázky o používaní tmavého režimu vo OneNote
Áno, vo OneNote môžete vypnúť tmavý režim. V závislosti od vášho zariadenia jednoducho postupujte podľa vyššie uvedených krokov a namiesto tmavého režimu vyberte Svetlý režim. Ak používate aplikáciu OneNote, zmeňte farby motívu na Svetlé alebo Farebné, podľa toho, čo je k dispozícii.
Ak povolíte tmavý režim OneNotu prostredníctvom možnosti Téma Office, zapne sa tmavý režim pre všetky pripojené aplikácie Microsoftu. Ak však pomocou nastavení zariadenia prepnete OneNote do tmavého režimu, nemusí to mať vplyv na ostatné aplikácie Microsoftu.
Chráňte svoje oči pomocou tmavého režimu
Toto sú všetky spôsoby, ako môžete zapnúť tmavý režim OneNote a chrániť si oči pred namáhaním pri používaní zariadenia. Môžete si tiež prelistovať náš ďalší článok, aby ste poznali všetky spôsoby zapnite tmavý režim v aplikácii Microsoft Outlook pre Android a iOS.
Posledná aktualizácia 28. februára 2023
Vyššie uvedený článok môže obsahovať pridružené odkazy, ktoré pomáhajú podporovať Guiding Tech. Nemá to však vplyv na našu redakčnú integritu. Obsah zostáva nezaujatý a autentický.



