3 spôsoby, ako nastaviť hlasovú schránku v systéme Android
Rôzne / / November 28, 2021
Hlasová schránka nie je nič nové. Ide o základnú službu poskytovanú sieťovými operátormi a existuje už viac ako dve desaťročia. Hlasová správa je nahraná správa, ktorú vám volajúci môže zanechať v prípade, že ste nemohli zdvihnúť telefón. To vám umožní pokračovať vo svojej práci, pretože viete, že aj keď nemôžete prijať hovor, správu stále dostanete.
Už pred príchodom smartfónov ľudia hojne využívali službu hlasovej schránky. Ľudia mali k telefónom pripojené samostatné záznamníky na nahrávanie a ukladanie hlasových správ. V dobe pevných telefónov nebolo možné vybavovať hovory, ak ste vonku, a tak vám hlasová schránka zabránila prísť o dôležité správy a hovory. V súčasnosti nie je prijímanie alebo uskutočňovanie hovorov na cestách problém, ale stále je hlasová schránka kľúčovou službou. Predstavte si, že ste uprostred dôležitého stretnutia a máte hovory, ktoré nebudete môcť vybrať. Nastavenie hlasovej schránky umožní volajúcemu zanechať správu, ktorú si môžete skontrolovať po skončení stretnutia.

Obsah
- Ako nastaviť hlasovú schránku v systéme Android
- Metóda 1: Ako nastaviť hlasovú schránku operátora
- Metóda 2: Ako nastaviť Google Voice
- Ako získať číslo Google
- Ako nastaviť Google Voice a hlasovú schránku na vašom zariadení so systémom Android
- Ako nakonfigurovať Google Voice
- Metóda 3: Nastavte hlasovú schránku pomocou aplikácií tretích strán pre Android
Ako nastaviť hlasovú schránku v systéme Android
Nastavenie hlasovej schránky je na zariadení so systémom Android celkom jednoduché. Na výber je viacero spôsobov a možností. Môžete použiť službu hlasovej schránky, ktorú poskytuje váš operátor, alebo použiť Google Voice. Okrem toho ponúkajú služby hlasovej schránky ďalšie aplikácie tretích strán. V tomto článku podrobne rozoberieme rôzne možnosti hlasovej schránky a spôsob ich nastavenia.
Metóda 1: Ako nastaviť hlasovú schránku operátora
Najjednoduchším a najtradičnejším spôsobom je použiť službu hlasovej schránky, ktorú poskytuje váš operátor. Skôr než začnete s procesom nastavenia, musíte sa uistiť, že je pre vaše zariadenie povolený. Musíte zavolať operátorovi a informovať sa o tejto službe. Vo väčšine prípadov ide o službu s pridanou hodnotou, čo znamená, že za aktiváciu hlasovej schránky na svojom čísle budete musieť zaplatiť určitú odmenu.
Ak ste spokojní s ich podmienkami, môžete ich požiadať o aktiváciu služby hlasovej schránky na vašom čísle. Teraz vám poskytnú samostatné číslo hlasovej schránky a bezpečnostný PIN. Je to preto, aby ste sa uistili, že nikto iný nebude mať prístup k vašim správam. Keď je všetko nastavené od operátora, podľa krokov uvedených nižšie nastavte hlasovú schránku na svojom zariadení.
1. Prvá vec, ktorú musíte urobiť, je otvoriť nastavenie na vašom zariadení.

2. Teraz klepnite na Bezdrôtové pripojenie a siete možnosť.

3. Nižšie Ďalšie nastavenia, nájdete Možnosť nastavenia hovoru.
4. Alternatívne môžete tiež pristupovať k nastaveniam hovoru otvorením Vytáčania, klepnutím na trojbodkovú ponuku a výberom položky Nastavenia možnosť z rozbaľovacej ponuky.

5. Teraz klepnite na Viac možností. Ak máte viacero SIM kariet, pre každú z nich budú samostatné karty. Prejdite do nastavení SIM karty, pre ktorú chcete aktivovať hlasovú schránku.
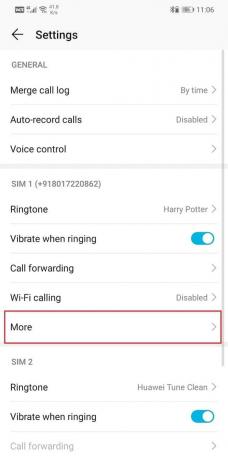
6. Potom vyberte Hlasová schránka možnosť.
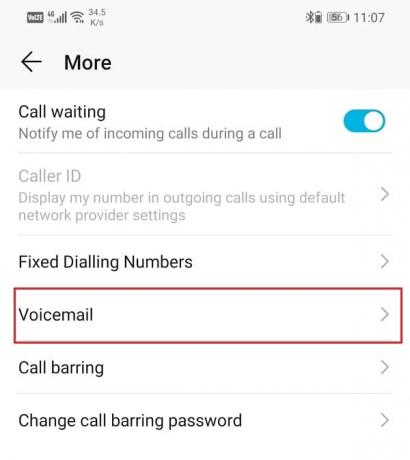
7. Tu klepnite na možnosť Poskytovateľ služieb a uistite sa, že „Môj poskytovateľ siete“ možnosť je vybraný.
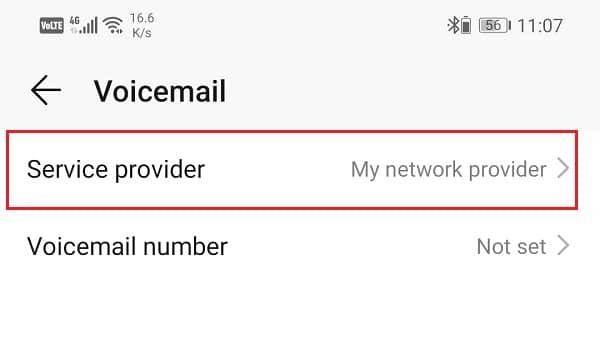

8. Teraz klepnite na možnosť Číslo hlasovej schránky a zadajte číslo hlasovej schránky, ktoré vám poskytol váš operátor.

9. Váš číslo hlasovej schránky budú aktualizované a aktivovaný.
10. Teraz ukončite nastavenia a otvorte svoje Telefónna aplikácia alebo dialer na vašom zariadení.

11. Klepnite a podržte tlačidlo One a váš telefón automaticky zavolá na číslo vašej hlasovej schránky.
12. Teraz budete musieť poskytnúť a PIN alebo heslo poskytuje vaša prepravná spoločnosť.
13. Tým sa spustí posledná fáza nastavenia vašej hlasovej schránky. Prvá vec, ktorú musíte urobiť, je vysloviť svoje meno, keď sa zobrazí výzva. Toto sa zaznamená a uloží.
14. Potom musíte nastaviť uvítaciu správu. Môžete použiť ktorúkoľvek z predvolených správ alebo dokonca nahrať vlastnú správu do hlasovej schránky.
15. Konečné kroky úpravy sa môžu u rôznych operátorov líšiť. Postupujte podľa pokynov a potom bude vaša hlasová schránka nakonfigurovaná a aktivovaná na vašom zariadení so systémom Android.
Prečítajte si tiež:Ako opraviť nefunkčnosť automatického otáčania v systéme Android
Metóda 2: Ako nastaviť Google Voice
Google ponúka aj služby hlasovej schránky. Môžete získať oficiálne číslo Google, ktoré možno použiť na prijímanie alebo uskutočňovanie hovorov. Táto služba nie je momentálne dostupná vo všetkých krajinách. V krajinách, kde je táto možnosť dostupná, ju však možno použiť ako alternatívu k hlasovej schránke operátora.
Google Voice je vo viacerých aspektoch lepšia ako služba hlasovej schránky, ktorú poskytuje vaša operátorská spoločnosť. Ponúka viac úložného priestoru a tiež je bezpečnejší. Okrem toho, niekoľko ďalších zaujímavých funkcií robí zo služby Google Voice obľúbenú voľbu. Umožňuje vám pristupovať k vašim hlasovým správam cez SMS, e-mail a tiež na oficiálnu webovú stránku Google Voice. To znamená, že máte prístup k svojim správam, aj keď nemáte pri sebe mobil. Ďalšou zaujímavou funkciou Google Voice je, že môžete nastaviť rôzne prispôsobené uvítacie správy pre samostatné kontakty. Prvá vec, ktorú na to potrebujete, je a Číslo Google spolu s aktívnym účtom Google.
Ako získať číslo Google
Ak chcete používať službu Google Voice, musíte mať číslo Google. Tento proces je pomerne jednoduchý a získanie nového čísla trvá len pár minút. Jedinou podmienkou je, aby bola služba dostupná vo vašej krajine. Ak nie, môžete skúsiť použiť sieť VPN a zistiť, či to funguje. Ak chcete získať nové číslo Google, postupujte podľa krokov uvedených nižšie.
1. Prvá vec, ktorú musíte urobiť, otvorte toto odkaz vo webovom prehliadači a dostanete sa na oficiálnu webovú stránku Google Voice.
2. Teraz prihláste sa do svojho účtu Google a postupujte podľa pokynov na obrazovke získať nové číslo Google.
3. Potom kliknite na "Chcem nové číslo" možnosť.
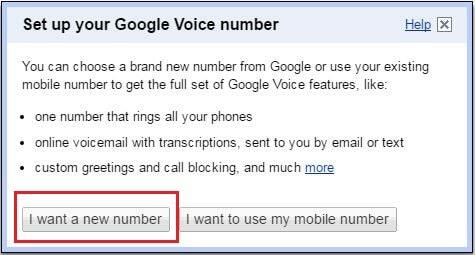
4. Nasledujúce dialógové okno vám ponúkne a zoznam dostupných čísel Google. Pre optimalizované výsledky vyhľadávania môžete zadať predvoľbu alebo PSČ.

5. Vyberte číslo, ktoré sa vám páči, a klepnite na ďalej tlačidlo.
6. Potom budete musieť nastaviť a 4-miestny bezpečnostný PIN kód. Zadajte PIN kód podľa vášho výberu a potom kliknite na ďalej tlačidlo. Nezabudnite klepnúť na začiarkavacie políčko vedľa „Prijímam podmienky a pravidlá ochrany osobných údajov služby Google Voice“ pred tým.
7. Teraz vás Google požiada, aby ste poskytli a Číslo na presmerovanie. Každý, kto zavolá na vaše číslo Google, bude presmerovaný na toto číslo. Zadajte do uveďte telefónne číslo ako vaše číslo na presmerovanie a klepnite na tlačidlo Pokračovať.
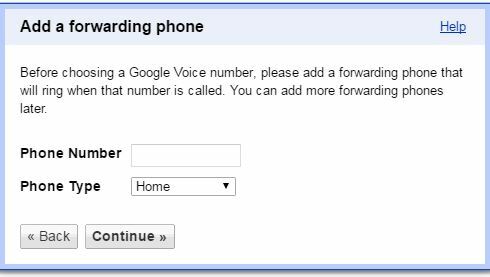
8. Posledný krok overenia zahŕňa automatické zavolanie na vaše číslo Google, aby ste skontrolovali, či funguje alebo nie.
9. Klepnite na Tlačidlo Call Me Nowa dostanete hovor na vašom zariadení so systémom Android. Prijmite ho a zadajte kód, ktorý sa zobrazí na obrazovke po zobrazení výzvy.
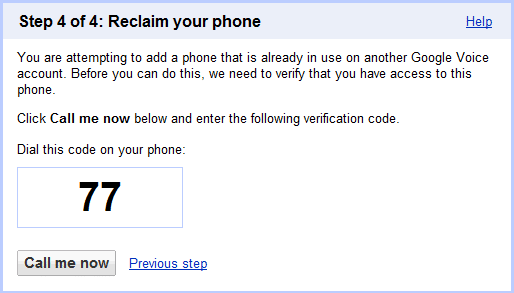
10. Váš hovor sa potom automaticky odpojí a overí sa číslo vašej hlasovej schránky.
Prečítajte si tiež:Oprava Nedá sa otvoriť Kontakty na telefóne s Androidom
Ako nastaviť Google Voice a hlasovú schránku na vašom zariadení so systémom Android
Po získaní a aktivácii nového čísla Google je čas nastaviť službu Google Voice a hlasovú schránku na vašom zariadení so systémom Android. Nižšie je uvedený podrobný návod na nastavenie služby Google Voice vo vašom telefóne.
1. Prvá vec, ktorú musíte urobiť, je otvoriť Obchod Google Play a Inštalácia a aplikácia Google Voice na vašom zariadení.

2. Potom otvorte aplikáciu a klepnite na Ďalšie tlačidlo pre prechod na prihlasovaciu stránku.

3. Tu, prihláste sa do svojho účtu Google a pokračujte podľa pokynov na obrazovke Hlas. Pokračujte v klepaní na tlačidlo Ďalej, keď budete vyzvaní.
4. Teraz sa zobrazí výzva, aby ste si vybrali, ako chcete používať službu Google Voice na uskutočňovanie hovorov. Máte možnosť uskutočňovať všetky hovory, žiadne hovory, iba medzinárodné hovory alebo máte na výber pri každom hovore.
5. Vyberte možnosť, ktorá vám vyhovuje, a kliknite na Ďalšie tlačidlo.
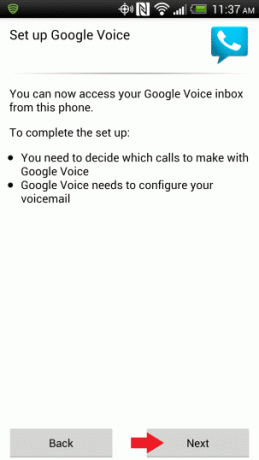
6. V ďalšej časti si nastavíte svoj hlasová pošta. Klikni na Ďalšie tlačidlo na spustenie procesu.

7. Na obrazovke Nastavenie hlasovej schránky klepnite na Konfigurovať možnosť. Na obrazovke sa zobrazí kontextová ponuka so žiadosťou o zmenu preferovanej služby hlasovej schránky od vášho operátora na hlasovú službu Google.
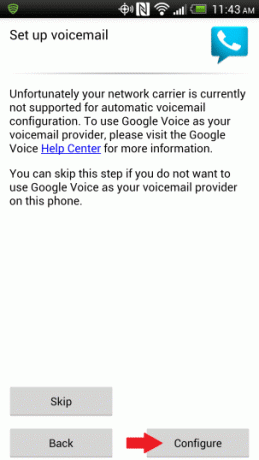
8. Urobte to aj vy Nastavenie služby Google Voice bude dokončené.
9. Vaša doručená pošta teraz zobrazí všetky vaše hlasové správy a môžete si ich vypočuť jednoduchým klepnutím na ľubovoľnú jednotlivú správu.
10. Posledná časť zahŕňa konfiguráciu a prispôsobenie nastavení služby Google Voice, o čom sa bude diskutovať v ďalšej časti.
Ako nakonfigurovať Google Voice
Konfigurácia služby Google Voice znamená dokončenie rôznych nastavení a prispôsobenie služby hlasovej schránky. Ide najmä o nastavenie novej uvítacej správy pre vašich volajúcich. Keďže je to prvýkrát, prevedieme vás celým procesom, krok za krokom.
1. Najprv otvorte prehliadač na počítači a prejdite na oficiálnu webovú stránku Google Voice.
2. Tu, znamenie do vášho účet Google.
3. Potom kliknite na tlačidlo Nastavenia v pravej hornej časti obrazovky.
4. Teraz prejdite na Karta Hlasová schránka a Text.
5. Tu kliknite na Tlačidlo Nahrať nový pozdrav.
6. Zadajte meno pre uloženie tejto nahratej zvukovej správy a kliknite na tlačidlo Pokračovať. Toto bude názov vášho súboru s pozdravom.
7. Potom dostanete automatický hovor na vašom zariadení so systémom Android. Prosím, zdvihnite ho a po výzve vyslovte uvítaciu správu.
8. Táto uvítacia správa sa uloží a bude aktualizovaná v riadku Pozdrav v hlasovej schránke. Môžete si ho prehrať, vypočuť a znova nahrať, ak nie ste spokojní s výsledkom.
9. Google Voice vám tiež umožňuje upravovať ďalšie nastavenia, ako je PIN, presmerovanie hovorov, upozornenia, prepisy atď. Neváhajte a preskúmajte rôzne funkcie prispôsobenia dostupné v nastaveniach služby Google Voice.
10. Po dokončení ukončite Nastavenia a vaša hlasová schránka bude spustená.
Metóda 3: Nastavte hlasovú schránku pomocou aplikácií tretích strán pre Android
Ak si chcete vypočuť správy uložené v hlasovej schránke vášho operátora, musíte zavolať na číslo a prehrá všetky vaše správy jednu po druhej. Môže to byť nepohodlné, najmä ak sa pokúšate vyhľadať konkrétnu správu a musíte si ju vypočuť v celom zozname.
Lepšou alternatívou k tomu je použitie aplikácie tretej strany, ktorá ponúka služby vizuálnej hlasovej schránky. Aplikácia vizuálnej hlasovej schránky má samostatnú schránku, kde je možné vidieť hlasové správy. Môžete listovať v zozname správ a prehrávať len tie, ktoré vás zaujímajú. Niektoré zariadenia so systémom Android majú dokonca zabudovanú aplikáciu Visual Voicemail. Google Voice je sama o sebe vizuálna hlasová schránka. Ak ho však vaše zariadenie nemá a služba Google Voice nie je vo vašej oblasti podporovaná, môžete použiť ktorúkoľvek z aplikácií vizuálnej pošty uvedených nižšie.
1. HulloMail
HulloMail je vynikajúca aplikácia Visual Voicemail, ktorá je dostupná pre používateľov Androidu aj iPhone. Keď sa zaregistrujete a nastavíte HulloMail, začne prijímať vaše správy a ukladať ich do databázy aplikácie. Poskytuje elegantné a jednoduché rozhranie na prístup ku všetkým vašim hlasovým správam. Otvorte priečinok Doručená pošta a uvidíte všetky svoje správy zoradené v poradí podľa dátumu a času. V zozname sa môžete posúvať nadol a vybrať ľubovoľnú správu, ktorú chcete prehrať.
Aplikácia je pôvodne bezplatná a umožňuje vám pristupovať k vašim hlasovým správam a prehrávať ich. Existuje však platená prémiová verzia, ktorá prináša množstvo skvelých doplnkových funkcií. Na začiatok získate neobmedzený cloudový úložný priestor pre vaše správy a získate aj prepisy plného textu. Môžete tiež vyhľadať konkrétnu správu pomocou kľúčových slov, ktoré aplikácia spúšťa v prepisoch textu. To uľahčuje hľadanie správy, ktorú ste hľadali. Nehovoriac o tom, že prémiová verzia tiež eliminuje všetky reklamy a výrazne zlepšuje používateľskú skúsenosť.
2. YouMail
YouMail je ďalšia užitočná a zaujímavá aplikácia pre hlasovú schránku tretej strany, ktorá vám umožňuje pristupovať k vašim hlasovým správam z viacerých zariadení. V prípade, že vaše zariadenie nepodporuje hlasovú schránku, stále máte prístup k zaznamenaným správam z počítača. Podobne ako HulloMail je k dispozícii pre Android aj iOS.
Všetko, čo musíte urobiť, je stiahnuť si aplikáciu na inštaláciu do svojho zariadenia a vytvoriť si nový účet. Teraz nastavte YouMail ako predvolenú aplikáciu alebo službu hlasovej schránky a začne prijímať správy za vás. K týmto správam máte prístup z doručenej pošty aplikácie alebo z počítača. Navštívte oficiálnu webovú stránku YouMail a prihláste sa do svojho účtu. Tu v časti Nedávne správy nájdete svoje posledné hlasové správy. Ktorýkoľvek z nich si môžete prehrať jednoduchým klepnutím na tlačidlo Prehrať vedľa správ. K dispozícii je aj samostatná sekcia Doručená pošta, kde nájdete všetky svoje hlasové správy. YouMail vám umožňuje posielať ďalej, ukladať, mazať, robiť si poznámky, blokovať a prenášať vaše správy, ak chcete, z doručenej pošty.
Okrem poskytovania služieb hlasovej schránky vám tiež pomáha blokovať telemarketingov, robotické hovory a volajúcich nevyžiadanej pošty. Automaticky vyradí nechcených volajúcich a odmietne od nich prichádzajúce hovory. Má samostatný priečinok nevyžiadanej pošty pre nevyžiadané hovory, správy a hlasové správy. Aj toto má platenú profesionálnu verziu, ktorá poskytuje funkcie, ako je jednotná hlasová schránka pre viacerých telefóny, nahrávanie správ, nastavenie prispôsobených uvítacích správ, automatických odpovedí a hovorov smerovanie.
3. InstaVoice
Najlepšia vec na InstaVoice je jeho rozhranie, ktoré je veľmi podobné vašej aplikácii na odosielanie správ. Umožňuje vám jednoducho organizovať a triediť prichádzajúce hlasové správy. Môžete si vybrať, ako odpovedať na akúkoľvek konkrétnu hlasovú správu. Môžete poslať jednoduchú textovú správu, nahranú hlasovú poznámku, mediálny súbor alebo prílohu alebo im zavolať. Aplikácia automaticky uprednostňuje správy a zmeškané hovory od dôležitých kontaktov. Umožňuje vám tiež odosielať správy s odpoveďou vašim kontaktom prostredníctvom natívnej aplikácie SMS vášho zariadenia.
Aplikácia je bezplatná a poskytuje neobmedzené úložisko na ukladanie správ a hlasových správ. Máte voľný prístup k svojim hlasovým správam z akéhokoľvek zariadenia, ktoré chcete. Kópia týchto správ je k dispozícii aj vo vašom e-maile. Okrem toho je k dispozícii aj platená prémiová verzia. Umožňuje vám používať jeden účet pre viacero telefónnych čísel. Ďalšou doplnkovou funkciou, ktorú nájdete vo verzii Premium, sú textové prepisy hlasových správ.
Odporúčané: Ako odblokovať telefónne číslo v systéme Android
Dúfame, že vám tieto informácie pomôžu a boli ste schopní nastaviť hlasovú schránku na telefóne s Androidom. Hlasová schránka je dôležitou súčasťou vášho života už veľmi dlho. Aj v dobe smartfónov a mobilných telefónov sú hlasové správy veľmi dôležité. V časoch, keď nie je možné prijať hovor, nám môže hlasová schránka pomôcť dostať správu v neskoršom, vhodnejšom čase. Môžete použiť buď predvolenú službu hlasovej schránky poskytovanú operátorom, alebo si vybrať z mnohých aplikácií a služieb vizuálnej hlasovej schránky. Vyskúšajte viacero možností a zistite, ktorá vám najviac vyhovuje. Ak ste príliš závislí na hlasovej schránke, môžete dokonca zvážiť platené prémiové služby niektorých aplikácií vizuálnej hlasovej schránky tretích strán.



