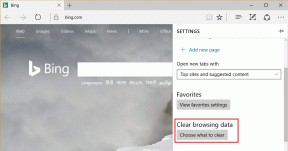Nemôžete sa pripojiť k internetu? Opravte si internetové pripojenie!
Rôzne / / November 28, 2021
Oprava Nemožno sa pripojiť k internetu: Pokúšate sa pripojiť na internet, ale nedarí sa vám to? Nie je to zriedkavá situácia, že sa váš počítač pripojí k smerovaču, ale vy nemôže pristupovať na internet. Táto chyba môže byť skutočne frustrujúca a môže existovať niekoľko možných príčin tohto problému; buď váš smerovač nefunguje alebo je zle nakonfigurovaný, alebo váš počítač mohol naraziť na nejaký problém. V tomto článku budeme diskutovať o rôznych spôsoboch, ako môžete tento problém vyriešiť.
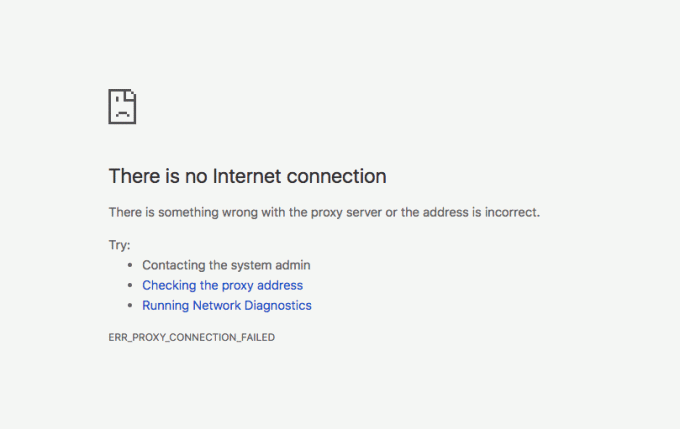
Prečo sa nemôžete pripojiť na internet?
Predtým, ako prejdete na metódy, musíte najprv zistiť, kde presne je problém. Je to váš smerovač, ktorý spôsobuje problémy, alebo je to len nejaké narušené nastavenie vo vašom počítači? Ak chcete zistiť príčinu, skúste pripojiť rôzne počítače k sieti a zistite, či majú prístup na internet. Ak sa iné počítače nemôžu pripojiť, problém určite spočíva v smerovači alebo v ISP sám. Ak sa však žiadny z ostatných počítačov nemôže pripojiť, skúste sa pripojiť na internet cez iné webové prehliadače. Ak sa môžete pripojiť na internet v inom prehliadači, ide o problém týkajúci sa operačného systému. V opačnom prípade sú nastavenia internetu vášho počítača nesprávne nakonfigurované. V závislosti od typu problému použite nižšie uvedené metódy.
Obsah
- Oprava Nedá sa pripojiť k internetu
- PROBLÉM SÚVISIACE S ROUTEROM ALEBO ISP
- Metóda 1: Reštartujte smerovač alebo modem
- Metóda 2: Resetujte smerovač
- Metóda 3: Kontaktujte svojho ISP
- VYDANIE SÚVISIACE S WINDOWS
- Metóda 1: Povoľte automatické zisťovanie nastavení
- Metóda 2: Zakážte rozšírený chránený režim
- PROBLÉM S POČÍTAČOM
- Metóda 1: Skontrolujte všetky káblové pripojenia a hardvérové prepínače
- Metóda 2: Spustite Poradcu pri riešení problémov so sieťou systému Windows
- Metóda 3: Vypnite antivírus a bránu firewall
- Metóda 4: Nastavte automatickú IP adresu
- Metóda 5: Aktualizujte sieťové ovládače
- Metóda 6: Spustite niektoré príkazy
- Metóda 7: Znova povoľte sieťovú kartu
- Metóda 8: Resetujte TCP/IP
- Niekoľko tipov na vyriešenie problému s pripojením na internet
Oprava Nedá sa pripojiť k internetu
Uistite sa vytvoriť bod obnovenia pre prípad, že by sa niečo pokazilo.
PROBLÉM SÚVISIACE S ROUTEROM ALEBO ISP
Metóda 1: Reštartujte smerovač alebo modem
Mnoho problémov so sieťou možno vyriešiť týmto veľmi jednoduchým krokom reštartovania smerovača a/alebo modemu. V prípade, že používate kombinovaný smerovač a modem, jednoducho odpojte napájaciu zástrčku zariadenia a po niekoľkých minútach ho znova pripojte. V prípade samostatného smerovača a modemu vypnite obe zariadenia. Teraz začnite najskôr zapnutím modemu. Teraz pripojte smerovač a počkajte, kým sa úplne nespustí. Skontrolujte, či máte teraz prístup na internet.

Tiež sa uistite, že všetky LED diódy zariadenia (zariadení) fungujú správne, inak môžete mať úplne problém s hardvérom.
Metóda 2: Resetujte smerovač
Ak vám vyššie uvedená metóda nefunguje, skúste resetovať smerovač. Upozorňujeme, že resetovanie smerovača sa líši od reštartovania. Keď resetujete svoje zariadenie, v podstate vymažete všetky uložené nastavenia v zariadení a obnovíte ho na predvolené nastavenia.

Resetovacie tlačidlo nájdete na zadnej strane smerovača. Je to malý otvor, ktorý musíte vtlačiť pomocou špendlíka alebo ihly asi na 10 až 30 sekúnd. Skúste sa znova pripojiť k internetu. Upozorňujeme, že po resetovaní zariadenia budete musieť znova nastaviť všetky predchádzajúce nastavenia. Zistite, či sa zariadenie resetuje opraviť problém Nedá sa pripojiť k internetu.
Metóda 3: Kontaktujte svojho ISP
Je možné, že tento problém bol spôsobený tým, že váš ISP mal nejaké problémy s pripojením. Je tiež možné, že váš počítač bol infikovaný niektorými vírus alebo malvér ktoré by mohli spôsobovať útoky botnetov alebo sťahovať nelegálne veci do vášho zariadenia. v takom prípade váš ISP zablokuje vaše pripojenie a budete musieť kontaktovať svojho ISP, aby záležitosť prešetril.

VYDANIE SÚVISIACE S WINDOWS
Metóda 1: Povoľte automatické zisťovanie nastavení
Ak chcete, aby váš počítač automaticky konfiguroval nastavenia internetu,
1. Do vyhľadávacieho poľa na paneli úloh zadajte ovládací panel.

2. Pomocou danej skratky otvorte Ovládací panel.
3. Kliknite na „Sieť a internet“.

4. Kliknite na „možnosti internetu’.

5. V okne Vlastnosti internetu prepnite na „Spojenia“.
6. Kliknite na „Nastavenia siete LAN’.

7.Fajka ‘Automaticky zistiť nastaveniazačiarkavacie políčko.

8. Tiež sa uistite, že „Použite proxy server pre vašu LAN’ zaškrtávacie políčko nie je začiarknuté.
9. Kliknite na OK a potom na OK.
Zistite, či zakázanie servera proxy môže vyriešiť problém s pripojením na internet, ak nie, pokračujte ďalšou metódou.
Metóda 2: Zakážte rozšírený chránený režim
Ak narazíte na problémy pri pripájaní na Internet iba v programe Internet Explorer, použite túto metódu na vypnutie rozšíreného chráneného režimu, ktorý môže blokovať váš prístup. Ak chcete zakázať rozšírený chránený režim v programe Internet Explorer,
1. Otvorte Internet Explorer.
2. Kliknite na ikona ozubeného kolieska v pravom hornom rohu okna.
3. Kliknite na „Možnosti internetu’.

4.Prepnite na Karta Rozšírené.
5.Zrušte začiarknutie "Rozšírený chránený režim“ začiarknite políčko, aby ste to zakázali.

6. Kliknite na Použiť.
PROBLÉM S POČÍTAČOM
Ak sa váš počítač jednoducho nemôže pripojiť k internetu, zatiaľ čo niektoré iné zariadenia pripojené k rovnakej sieti môžu, problém spočíva v nastaveniach vášho počítača. Na opravu postupujte podľa uvedených metód.
Metóda 1: Skontrolujte všetky káblové pripojenia a hardvérové prepínače
Toto je jeden zo samozrejmých krokov, ktoré ste už museli urobiť. Znova pripojte káble, ak nejaké používate, a uistite sa, že sú správne vložené do zariadení. Niekedy môže byť príčinou problému s pripojením poškodený kábel, takže skúste použiť iný kábel, aby ste túto možnosť vylúčili.
Ak sa pripájate bezdrôtovo, skontrolujte, či je bezdrôtová karta povolená. Niektoré počítače majú fyzický prepínač na zapnutie alebo vypnutie Wi-Fi. Niektorí môžu potrebovať, aby ste na to isté stlačili určitú kombináciu klávesov.
Metóda 2: Spustite Poradcu pri riešení problémov so sieťou systému Windows
Vstavaný nástroj na riešenie problémov systému Windows môže opraviť vaše nesprávne nakonfigurované nastavenia. Ak chcete spustiť nástroj na riešenie problémov so sieťou v systéme Windows,
1. Kliknite na ikona ozubeného kolieska v ponuke Štart otvorte Nastavenia.
2. Kliknite na „Sieť a internet’.

3. Kliknite na „Postavenie“.
4. Kliknite na „Nástroj na riešenie problémov so sieťou’.

5. Postupujte podľa uvedených pokynov opraviť problém Nedá sa pripojiť k internetu.
Metóda 3: Vypnite antivírus a bránu firewall
Niekedy môže váš program na zabezpečenie internetu, ako je brána firewall alebo antivírusový softvér, brániť nastaveniam internetu vášho počítača a spôsobiť túto chybu. Vypnite firewall a zistite, či je chyba vyriešená. Ak nie, skúste vypnúť celý bezpečnostný softvér a znova skontrolujte prístup na internet.

1. Kliknite pravým tlačidlom myši na Ikona antivírusového programu zo systémovej lišty a vyberte Zakázať.

2. Ďalej vyberte časový rámec, pre ktorý bude Antivírus zostane vypnutý.

Poznámka: Zvoľte si najmenší možný čas, napríklad 15 minút alebo 30 minút.
3. Po dokončení sa znova pokúste pripojiť k internetu a skontrolujte, či sa chyba vyriešila alebo nie.
Metóda 4: Nastavte automatickú IP adresu
Spojenie medzi počítačom a smerovačom je prepojené pomocou adresy IP. Preto je mimoriadne dôležité, aby sa používala platná adresa IP. Nesprávne nastavenie adresy IP nemusí spôsobiť žiadne problémy s internetom. Pre to,
1. Do vyhľadávacieho poľa na paneli úloh zadajte ncpa.cpla stlačte Enter.
2 Sieťové pripojenia otvorí sa okno.
3. V okne Sieťové pripojenia kliknite pravým tlačidlom myši na pripojenie s ktorým chcete problém vyriešiť.

4.Vyberte Vlastnosti z menu.
5. V okne Vlastnosti siete Ethernet kliknite na „Internetový protokol verzie 4 (TCP/IPv4)’.

6. Kliknite na Vlastnosti tlačidlo.
7. Otvorí sa okno Vlastnosti internetového protokolu verzie 4 (TCP/IPv4).
8. Vyberte „Získajte IP adresu automaticky' tlačítko na Rádiu.

9. Tiež vyberte možnosť „Automaticky získať adresu servera DNS' tlačítko na Rádiu.
10. Kliknite na OK.
11. Reštartujte počítač, aby ste uložili zmeny a zistite, či je to možné Oprava problému Nedá sa pripojiť k internetu.
Metóda 5: Aktualizujte sieťové ovládače
Zastarané ovládače sú tiež jedným z bežných dôvodov problému bez internetu. Jednoducho stiahnite si najnovšie ovládače aby vaša sieťová karta vyriešila tento problém. Ak ste nedávno aktualizovali systém Windows na novšiu verziu, je to jedna z najpravdepodobnejších príčin. Ak je to možné, na kontrolu aktualizácií ovládačov použite aktualizačnú aplikáciu od výrobcu, ako je HP Support Assistant.

Metóda 6: Spustite niektoré príkazy
Ak vyššie uvedené metódy nefungujú pre vás, skúste spustiť nasledujúce príkazy na príkazovom riadku.
Spustite nasledujúce príkazy na obnovenie niektorých súborov, ktoré by mohli chybu opraviť:
netsh winsock resetnetsh int ip reset

Spustite nasledujúce príkazy na získanie novej IP adresy pre váš počítač:
ipconfig /releaseipconfig /obnoviť

Nakoniec spustite tento príkaz na obnovenie nastavení DNS:
ipconfig /flushdns
Teraz reštartujte počítač a skontrolujte, či môžete Oprava problému Nedá sa pripojiť k internetu.
Metóda 7: Znova povoľte sieťovú kartu
Skúste vypnúť sieťovú kartu a znova ju povoliť, aby ste vyriešili niektoré problémy s IP adresou. Ak chcete zakázať a povoliť sieťovú kartu,
1.Vo vyhľadávacom poli na paneli úloh zadajte ncpa.cpl a stlačte Enter.
2. Otvorí sa okno Sieťové pripojenia.
3. V okne Sieťové pripojenia kliknite pravým tlačidlom myši na sieťovú kartu, ktorá má problém.

4. Vyberte „Zakázať“ z ponuky.
5. Znova kliknite pravým tlačidlom myši na rovnakú sieťovú kartu.
6. Teraz vyberte „Povoliť“ zo zoznamu.

Ak to nepomôže, skúste sieťovú kartu úplne odinštalovať. Systém Windows ho automaticky preinštaluje po reštartovaní počítača.
1. Do vyhľadávacieho poľa na paneli úloh napíšte správca zariadení.

2. Pomocou skratky otvorte okno Správca zariadení.
3. RozbaliťSieťové adaptéry’.
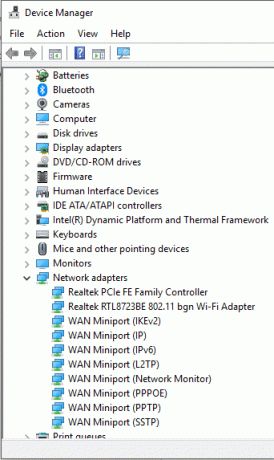
4. Kliknite pravým tlačidlom myši na požadovanú sieťovú kartu a vyberte „Odinštalovať“ z ponuky.
5. Reštartujte počítač.
6. Alternatívne môžete v systéme Windows 10 obnoviť sieť pomocou nasledujúcich krokov:
1. V ponuke Štart otvorte kliknutím na ikonu ozubeného kolieska Nastavenie.
2. Kliknite na „Sieť a internet’.

3. Prepnite na „Postavenie“.

4. Posuňte sa nadol na pole „Zmeniť nastavenia siete“. Pod tým nájdete „Obnovenie sietemožnosť. Kliknite naň.

5. Kliknite na „Obnoviť teraz“, čím obnovíte všetky nastavenia siete na predvolené hodnoty.
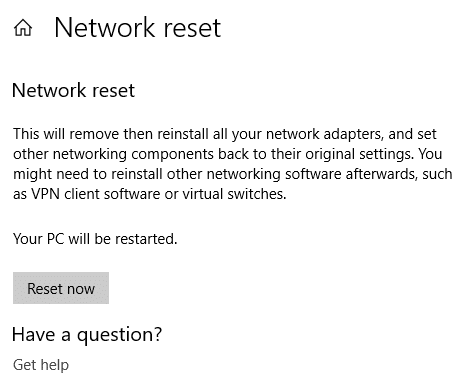
Metóda 8: Resetujte TCP/IP
Ak vám žiadna z metód nefunguje, budete musieť resetovať zásobník TCP/IP. Poškodený internetový protokol alebo TCP/IP vám môže brániť v prístupe na internet. TCP/IP môžete resetovať pomocou príkazového riadka alebo priamo pomocou pomôcky od spoločnosti Microsoft. Prejdite na nasledujúcu stránku, kde sa dozviete viac o užitočnosť.
Niekoľko tipov na vyriešenie problému s pripojením na internet
Tu je niekoľko rýchlych tipov, ktoré môžete použiť na vyriešenie tohto problému:
1. Mnohokrát sa používatelia vrhnú priamo do pokročilých riešení a v skutočnosti im unikajú zjavné dôvody, ktoré môžu v skutočnosti spôsobovať problém. Uvoľnené alebo poškodené káblové vodiče, nefunkčné porty atď. môže spôsobiť aj takéto problémy, preto najprv hľadajte základné veci. Skontrolujte všetky fyzické káble a porty a uistite sa, že tieto veci fungujú správne, skôr než začnete so všetkými ostatnými metódami a riešeniami odstraňovania problémov.
2. Je váš problém skutočne problémom? Niekedy sa základný jednorazový problém preceňuje na skutočnú chybu. Je možné, že sa vyskytol problém s webovou stránkou, ktorú si prezeráte, a nie s celým počítačom alebo smerovačom. Pred vyhlásením problému s internetovým pripojením si teda musíte pozrieť viacero rôznych webových stránok.
3. Ďalším veľmi zjavným dôvodom problému s internetom je, že ste mimo dosahu bezdrôtového signálu. Výkon pripojenia k sieti Wi-Fi klesá so vzdialenosťou medzi zariadeniami. Vzdialený počítač môže ležať mimo dosahu signálu smerovača, čo vám spôsobuje problémy.
4. Chybný alebo poškodený smerovač tiež spôsobuje takéto problémy. Ak je to možné, skontrolujte displej alebo LED, aby ste sa uistili, že router funguje správne.
5. Konflikty IP adries sú tiež obľúbeným dôvodom tohto problému. Tento menší problém vám môže spôsobiť veľké množstvo problémov vrátane problému s internetovým pripojením. Ak majú dve zariadenia v spoločnej sieti rovnakú IP adresu, obe budú mať problémy s prístupom na internet. Takže sa uistite, že to nie je váš prípad.
6.Počítačové firewally majú veľkú kontrolu nad sieťovým prenosom a dostupnosťou internetu. Príčinou vášho problému môže byť problém s bránou firewall. Tento problém môžu spôsobiť škodlivé aktualizácie brány firewall alebo viaceré brány firewall spustené súčasne. Ak chcete túto možnosť vylúčiť, jednoducho dočasne vypnite bránu firewall.
7. Ak používate šifrované bezdrôtové siete, váš počítač musí mať správnu sadu bezpečnostných kľúčov, aby bolo možné vytvoriť úspešné pripojenie. Uistite sa, že konfigurácie vašej bezdrôtovej siete neboli zmenené.
8. Je tiež možné, že vás váš poskytovateľ internetových služieb zablokoval z dôvodov, ako sú nezaplatené poplatky, ukončenie platnosti, sťahovanie alebo nahrávanie nezákonného obsahu atď. V tomto prípade budete opäť čeliť prerušeniu internetového pripojenia a dostupnosti.
9. Váš problém s internetom mohol byť spôsobený nejakou chybou vo vašom počítači alebo samotnom OS. Napríklad, váš sieťový adaptér sa môže poškodiť alebo vaše sieťové nastavenia môžu byť ovplyvnené útokom vírusu.
10. Ak pre vás nič nefunguje, musíte sa obrátiť na svojho ISP, aby ste si overili akýkoľvek problém, ktorý je spôsobený na jeho strane, a aby ste získali tipy na riešenie problému.
Toto boli metódy a tipy, ktoré môžete použiť na vyriešenie problému s internetom.
Odporúčané:
- Opravte chybu ERR INTERNET DISCONNECTED Error v prehliadači Chrome
- Zakázať nastavenie selektívneho pozastavenia USB v systéme Windows 10
- Opravte chýbajúcu alebo zmiznutú kalkulačku Windowsu 10
- 4 najlepšie aplikácie na úpravu PDF v systéme Android
Dúfam, že vyššie uvedené kroky vám pomohli a boli ste schopní Oprava problému Nedá sa pripojiť k internetu ale ak máte stále nejaké otázky týkajúce sa tejto príručky, neváhajte sa ich opýtať v sekcii komentárov.