Ako nastaviť 3 monitory na notebooku
Rôzne / / November 28, 2021
Chcete zlepšiť svoje hranie alebo multitasking v systéme Windows pomocou nastavenia troch monitorov? Ak áno, potom ste prišli na správne miesto! Niekedy je jednoducho nemožné vykonávať multitasking na jednej obrazovke. Našťastie Windows 10 podporuje viacero displejov. Keď potrebujete skúmať veľa údajov naraz, žonglovať medzi tabuľkami alebo písať články počas výskumu atď., tri monitory sa ukazujú ako celkom užitočné. Ak vás zaujíma, ako nastaviť viac monitorov s prenosným počítačom, nebojte sa! Postupujte podľa tohto podrobného sprievodcu, ktorý vás presne naučí, ako nastaviť 3 monitory na prenosnom počítači v systéme Windows 10. Aj to bez použitia aplikácií tretích strán.

Obsah
- Ako nastaviť 3 monitory na notebooku so systémom Windows 10
- Krok 1: Správne pripojte porty a káble.
- Krok 2: Konfigurácia viacerých monitorov
- Krok 3: Zmeňte usporiadanie monitorov v nastaveniach zobrazenia
- Krok 4: Prispôsobte panel úloh a tapetu pracovnej plochy
- Krok 5: Upravte mierku a rozloženie displeja
- Krok 6: Vyberte režim zobrazenia viacerých obrazoviek
- Krok 7: Spravujte rozšírené nastavenia zobrazenia
- Krok 8: Zmeňte frekvenciu obnovovania obrazovky
- Krok 9: Zobrazte panel úloh na viacerých obrazovkách
Ako nastaviť 3 monitory na notebooku so systémom Windows 10
V závislosti od počtu portov na vašom systéme k nemu môžete pripojiť niekoľko monitorov. Keďže monitory sú plug-and-play, operačný systém nebude mať problémy s ich detekciou. Môže tiež výrazne zvýšiť produktivitu. Systém s viacerými monitormi sa ukáže ako užitočný iba vtedy, keď je správne nakonfigurovaný. Preto vám odporúčame vykonať kroky uvedené nižšie, aby ste urobili to isté.
Tip pre profesionálov: Aj keď môžete zmeniť nastavenia pre každý monitor, je lepšie použiť rovnakú značku a model monitorov s rovnakým nastavením, kedykoľvek je to možné. V opačnom prípade by ste mohli mať problémy a Windows 10 by mohol mať problémy so škálovaním a prispôsobením rôznych komponentov.
Krok 1: Správne pripojte porty a káble
1. Pred inštaláciou viacerých obrazoviek do zariadenia zabezpečiť všetky pripojeniavrátane napájacích a video signálov cez porty VGA, DVI, HDMI alebo Display Ports & káble, sú prepojené s monitormi a notebookom.
Poznámka: Ak si nie ste istí uvedenými pripojeniami, skontrolujte značku a model monitora s webové stránky výrobcu, napríklad Intel tu.
2. Použite porty grafickej karty alebo základnej dosky na pripojenie mnohých displejov. Ak však vaša grafická karta nepodporuje tri monitory, budete si musieť zakúpiť ďalšiu grafickú kartu.
Poznámka: Aj keď existuje viacero portov, neznamená to, že ich môžete použiť všetky naraz. Ak to chcete overiť, zadajte číslo modelu grafickej karty na webovej stránke výrobcu a skontrolujte ho.
3. Ak váš displej podporuje Viacnásobné streamovanie cez DisplayPort, môžete pripojiť niekoľko monitorov pomocou káblov DisplayPort.
Poznámka: V takejto situácii sa uistite, že váš počítač má dostatok miesta a slotov.
Krok 2: Konfigurácia viacerých monitorov
Aj keď môžete pripojiť monitor k akémukoľvek dostupnému video portu na grafickej karte, je možné ich pripojiť v nesprávnom poradí. Budú stále fungovať, ale môžete mať problémy s používaním myši alebo spúšťaním programov, kým ich správne nepreorganizujete. Tu je postup, ako nastaviť a nakonfigurovať 3 monitory na prenosnom počítači:
1. Stlačte tlačidlo Klávesy Windows + P súčasne otvoriť Zobraziť projekt Ponuka.
2. Vyberte nový Režim zobrazenia z uvedeného zoznamu:
- Len obrazovka PC – Používa iba primárny monitor.
- Duplicitné -Windows zobrazí rovnaký obraz na všetkých monitoroch.
- Predĺžiť – Viaceré monitory spolupracujú na vytvorení väčšej pracovnej plochy.
- Iba druhá obrazovka – Jediný monitor, ktorý sa bude používať, je druhý.
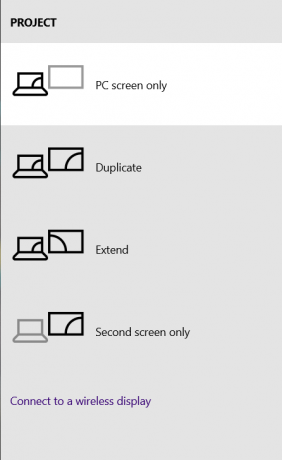
3. Vyberte si Predĺžiť možnosť, ako je zvýraznené nižšie, a nastavte si obrazovky v systéme Windows 10.

Prečítajte si tiež:Ako opraviť problémy s monitorom počítača
Krok 3: Zmeňte usporiadanie monitorov v nastaveniach zobrazenia
Podľa uvedených krokov nastavte, ako majú tieto monitory fungovať:
1. Stlačte tlačidlo Klávesy Windows + I spoločne otvorte Windows nastavenie.
2. Tu vyberte systém Nastavenia, ako je znázornené.

3. Ak nie je možnosť Prispôsobte si displej potom kliknite na Zistiť tlačidlo pod Viaceré zobrazenia na detekciu iných monitorov.
Poznámka: Ak sa jeden z monitorov nezobrazí, pred stlačením tlačidla sa uistite, že je zapnutý a správne pripojený Zistiť tlačidlo.

4. Usporiadajte zobrazenia na pracovnej ploche, presuňte myšou obdĺžnikové boxy pod Prispôsobte si pracovnú plochu oddiele.
Poznámka: Môžete použiť Identifikovať tlačidlo, aby ste zistili, ktorý monitor si vybrať. Potom začiarknite políčko označené Nastaviť toto ako môj hlavný displej aby sa jeden z pripojených monitorov stal primárnou obrazovkou.

5. Kliknite Použiť na uloženie týchto zmien.
Teraz si systém Windows 10 zachová fyzické usporiadanie, ktoré vám umožní pracovať na niekoľkých displejoch a spúšťať programy. Takto nastavíte viacero monitorov s notebookom. Ďalej sa naučíme, ako prispôsobiť rôzne displeje.
Krok 4: Prispôsobte si panel úloh a tapetu pracovnej plochy
Windows 10 odvádza skvelú prácu pri identifikácii a vytváraní najlepších nastavení pri pripájaní jedného alebo viacerých monitorov k jednému počítaču. V závislosti od vašich potrieb však možno budete musieť upraviť panel úloh, pracovnú plochu a tapetu. Ak to chcete urobiť, prečítajte si nižšie.
Krok 4A: Prispôsobte panel úloh pre každý monitor
1. Ísť do Desktop stlačením Klávesy Windows + D súčasne.
2. Potom kliknite pravým tlačidlom myši na ľubovoľné prázdne miesto na Desktop a kliknite na Prispôsobiť, ako je znázornené.

3. Tu vyberte Panel úloh v ľavom paneli.
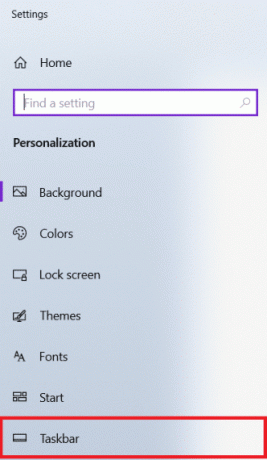
4. Pod Viaceré zobrazenia a prepnite na možnosť Zobraziť panel úloh na všetkých obrazovkách možnosť.

Krok 4B: Prispôsobte tapetu pre každý monitor
1. Prejdite na Pracovná plocha > Prispôsobiť, ako predtým.
2. Kliknite na Pozadie z ľavého panela a vyberte si Prezentácia pod Pozadie rozbaľovacej ponuky.
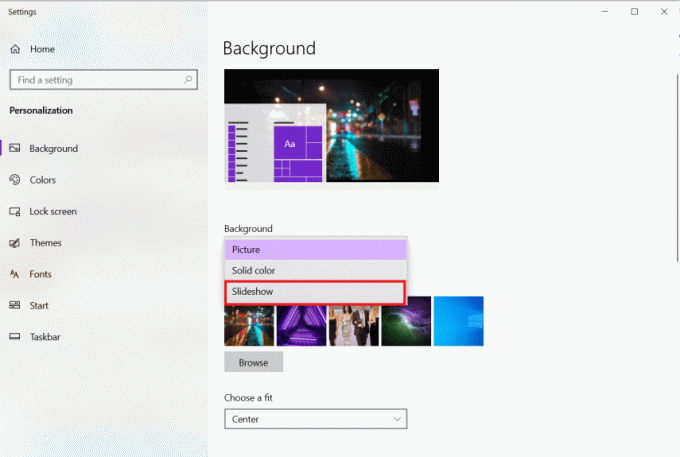
3. Kliknite na Prehľadávať pod Vyberte si albumy pre svoje prezentácie.
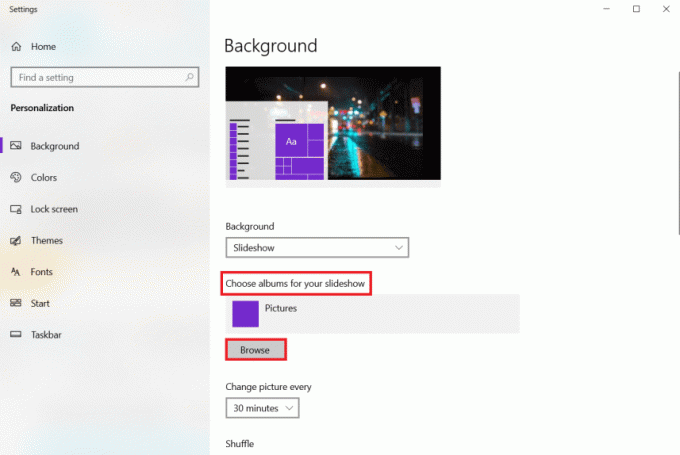
4. Nastaviť Zmeniť obrázok každý možnosť k časový úsek po ktorej sa má zobraziť nový obrázok z vybraného albumu. Napríklad, 30 minút.

5. Zapnúť Zamiešať možnosť, ako je znázornené nižšie.

6. Pod Vyberte si strih, Vyberte si Vyplňte.

Takto nastavíte 3 monitory na notebooku a prispôsobíte si panel úloh, ako aj tapetu.
Prečítajte si tiež:Ako kalibrovať farbu zobrazenia monitora v systéme Windows 10
Krok 5: Upravte mierku a rozloženie displeja
Napriek tomu, že systém Windows 10 konfiguruje najoptimálnejšie nastavenia, možno budete musieť upraviť mierku, rozlíšenie a orientáciu pre každý monitor.
Krok 5A: Nastavte systémovú mierku
1. Spustiť nastavenie > systém ako je uvedené v Krok 3.
2. Vyberte vhodné Mierka možnosť od Zmeňte veľkosť textu, aplikácií a iných položiek rozbaľovacej ponuky.
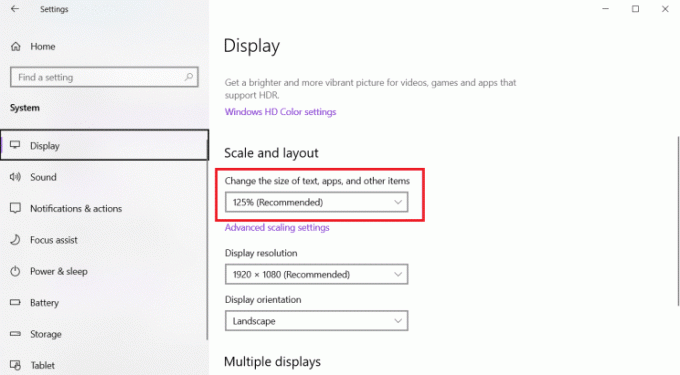
3. Opakujte vyššie uvedené kroky upravia nastavenia mierky aj na ďalších displejoch.
Krok 5B: Vlastná mierka
1. Vyberte Displej monitora a prejdite na Nastavenia > Systém ako je uvedené v Krok 3
2. Vyberte Pokročilé nastavenia mierky z Mierka a rozloženie oddiele.

3. Nastavte mierku veľkosť medzi 100%- 500% v Vlastné škálovanie zobrazená časť je zvýraznená.

4. Kliknite na Použiť uplatniť uvedené zmeny.

5. Odhláste sa zo svojho účtu a po dokončení vyššie uvedených krokov sa vráťte a otestujte aktualizované nastavenia.
6. Ak sa nová konfigurácia škálovania nezdá byť správna, zopakujte postup s iným číslom kým nenájdete ten, ktorý vám vyhovuje.
Krok 5C: Nastavte správne rozlíšenie
Za normálnych okolností systém Windows 10 automaticky stanoví navrhované rozlíšenie pixelov pri pripájaní nového monitora. Môžete ho však upraviť manuálne podľa týchto krokov:
1. Vyberte Displej chcete zmeniť a prejsť na Nastavenia > Systém ako je znázornené v Metóda 3.
2. Použi Rozlíšenie displeja v rozbaľovacej ponuke Mierka a rozloženie v sekcii vyberte správne rozlíšenie pixelov.

3. Opakujte vyššie uvedené kroky upravia rozlíšenie na zostávajúcich displejoch.
Krok 5D: Nastavte správnu orientáciu
1. Vyberte Displej & prejdite na Nastavenia > Systém ako predtým.
2. Vyberte režim z Orientácia displeja rozbaľovacia ponuka pod Mierka a rozloženie oddiele.

Po dokončení všetkých krokov sa zobrazenie zmení na zvolenú orientáciu – na šírku, na výšku, na šírku (prevrátené) alebo na výšku (prevrátené).
Krok 6: Vyberte režim zobrazenia viacerých displejov
Môžete si vybrať režim zobrazenia pre svoje displeje. Ak používate druhý monitor, môžete si vybrať:
- buď roztiahnite hlavnú obrazovku, aby sa do nej zmestila ďalšia obrazovka
- alebo zrkadliť oba displeje, čo je skvelá voľba pre prezentácie.
Ak používate prenosný počítač s externým monitorom, môžete dokonca deaktivovať hlavný displej a použiť druhý monitor ako primárny. Postupujte podľa uvedených krokov, ako nastaviť viacero monitorov s prenosným počítačom a nastaviť režim zobrazenia:
1. Prejdite na Nastavenia > Systém ako je uvedené nižšie.

2. Vyberte požadované Displej monitora pod Displej oddiele.
3. Potom použite rozbaľovaciu možnosť pod Viaceré zobrazenia na výber vhodného režimu zobrazenia:
- Duplicitná pracovná plocha - Na oboch displejoch sa zobrazí identická pracovná plocha.
- Predĺžiť - Primárna pracovná plocha sa rozbalí na sekundárnom displeji.
- Odpojte tento displej -Vypnite monitor, ktorý ste vybrali.
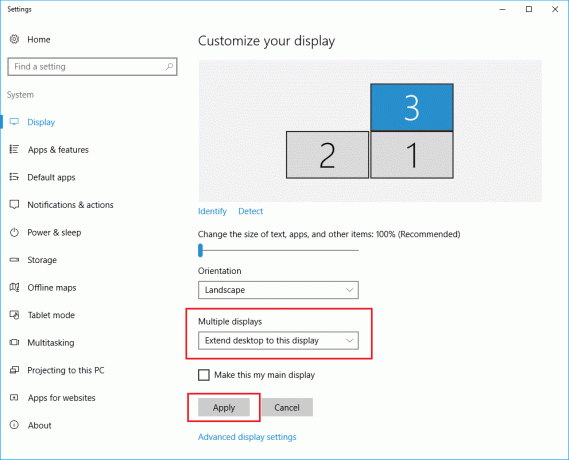
4. Opakujte vyššie uvedené kroky, aby ste upravili režim zobrazenia aj na zostávajúcich displejoch.
Prečítajte si tiež:Ako pripojiť dva alebo viac počítačov k jednému monitoru
Krok 7: Správa rozšírených nastavení zobrazenia
Hoci zmena pokročilých nastavení zobrazenia nie je vždy dobrý nápad, pretože nie všetky monitory môžu byť rovnaké čo sa týka veľkosti, možno to budete musieť urobiť, aby ste zvýšili presnosť farieb a eliminovali blikanie obrazovky, ako je vysvetlené v tomto texte oddiele.
Krok 7A: Nastavte vlastný farebný profil
1. Spustiť Systémové nastavenia sledovaním kroky 1-2 z Metóda 3.
2. Tu kliknite na Pokročilé nastavenia displeja.

3. Kliknite na Vlastnosti adaptéra displeja pre displej 1.
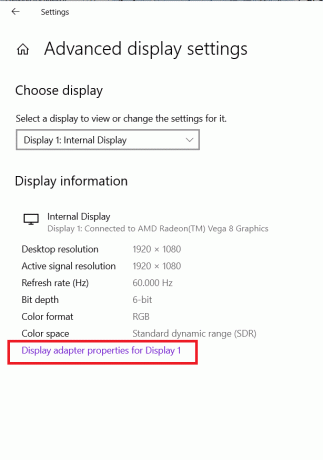
4. Kliknite na Správa farieb… tlačidlo pod Správa farieb kartu, ako je znázornené nižšie.
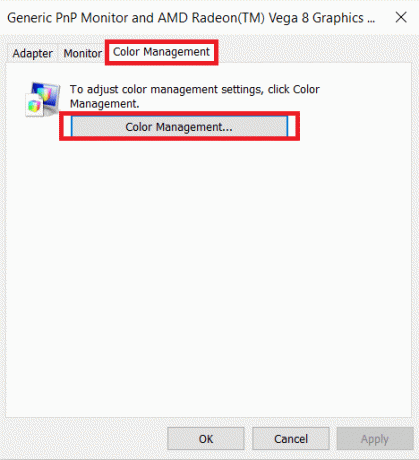
5. Pod Zariadenia vyberte svoju kartu Displej z Zariadenie rozbaľovací zoznam.

6. Začiarknite políčko s názvom Použiť moje nastavenia pre toto zariadenie.

7. Kliknite Pridať… tlačidlo, ako je znázornené.

8. Kliknite na Prehliadať..tlačidlo na Pridružený farebný profil obrazovke nájsť nový farebný profil.

9. Prejdite do adresára, kde Profil ICC, Farebný profil zariadenia, alebo Dprofil modelu zariadenia je uložený. potom kliknite na Pridať, zobrazené zvýraznené nižšie.
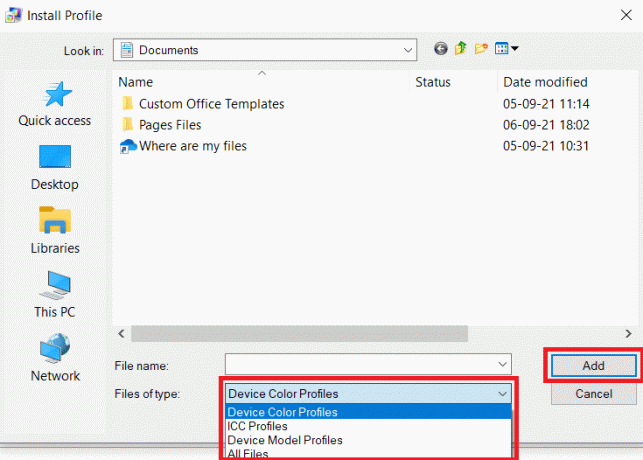
10. Kliknite na OK potom, Zavrieť pre ukončenie všetkých obrazoviek.
11. Opakujte kroky 6– 11 vytvoriť vlastný profil aj pre ďalšie monitory.
Krok 8: Zmena obnovovacej frekvencie obrazovky
Na spustenie počítača by stačila obnovovacia frekvencia 59 Hz alebo 60 Hz. Ak zaznamenáte blikanie obrazovky alebo používate displeje, ktoré umožňujú vyššiu obnovovaciu frekvenciu, zmena týchto nastavení by poskytla lepší a plynulejší zážitok zo sledovania, najmä pre hráčov. Tu je postup, ako nastaviť 3 monitory na prenosnom počítači s rôznymi obnovovacími frekvenciami:
1. Ísť do Nastavenia > Systém > Rozšírené nastavenia obrazovky > Vlastnosti grafického adaptérapre zobrazenie 1 ako je uvedené v Krok 7A.
2. Tentoraz prepnite na Záložka Monitor.
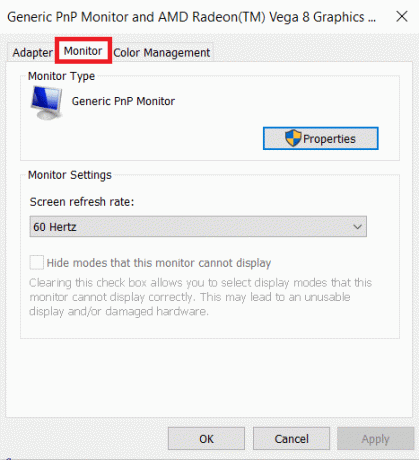
3. Použite rozbaľovaciu ponuku pod Nastavenia monitora na výber požadovaného obnovovacia frekvencia obrazovky.
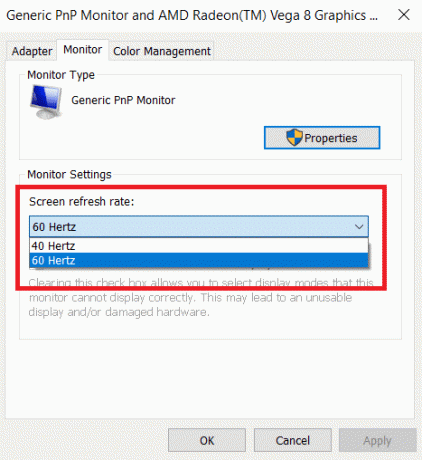
4. Kliknite na Použiť > OK pre uloženie zmien.
5. V prípade potreby vykonajte rovnaké kroky na úpravu obnovovacej frekvencie na zostávajúcich displejoch.
Prečítajte si tiež:Ako zmeniť primárny a sekundárny monitor v systéme Windows
Krok 9: Zobraziť panel úloh na viacerých displejoch
Teraz, keď viete, ako nastaviť viacero monitorov s notebookom; Potom stojí za zmienku, že na systéme s viacerými monitormi sa panel úloh štandardne zobrazí iba na primárnom displeji. Našťastie môžete upraviť nastavenia tak, aby sa zobrazovali na všetkých obrazovkách. Tu je postup, ako nastaviť 3 monitory na prenosnom počítači s panelom úloh zobrazeným na každom z nich:
1. Ísť do Pracovná plocha > Prispôsobiť ako je znázornené.

2. Vyberte Panel úloh z ľavého panela.

3. Zapnite Zobraziť panel úloh na všetkých obrazovkách prepínač pod Viaceré zobrazenia oddiele.

4. Použi Zobraziť panel úlohtlačidlá zapnuté v rozbaľovacom okne vyberte, kde sa na paneli úloh majú zobrazovať tlačidlá spúšťania programov. Uvedené možnosti budú:
- Všetky panely úloh
- Hlavný panel úloh a panel úloh, kde je otvorené okno.
- Panel úloh, kde je otvorené okno.
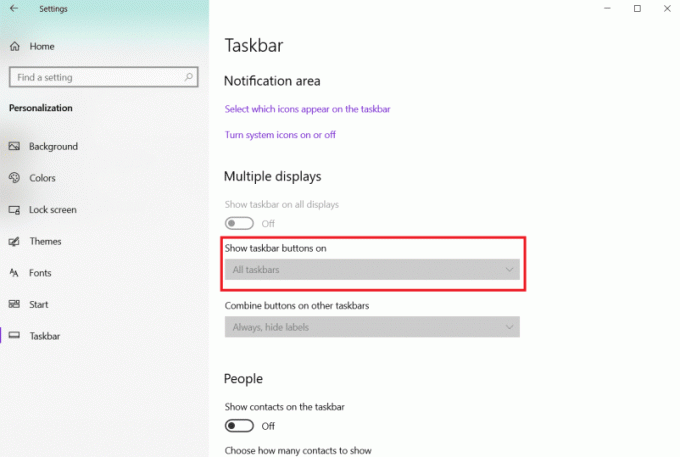
Takto môžete nastaviť viacero monitorov s prenosným počítačom s panelom úloh zobrazeným na každom z nich. Panel úloh si tiež môžete prispôsobiť pripnutím ďalších programov alebo tak, že bude čo najjednoduchšie.
Odporúčané:
- Ako zakázať WiFi Direct v systéme Windows 10
- Ako zmeniť spúšťacie programy v systéme Windows 10
- Ako stlmiť mikrofón v systéme Windows 10
- 7 spôsobov, ako opraviť počítač neustále padá
Dúfame, že tento článok bol pre vás užitočný a poučný ako nastaviť 3 monitory na notebooku so systémom Windows 10. Dajte nám vedieť, či sa vám podarilo prispôsobiť viacero monitorov vášmu notebooku alebo stolnému počítaču. A neváhajte zanechať akékoľvek otázky alebo odporúčania v poli komentárov nižšie.



