Ako nastaviť limity aplikácií na zariadeniach iPhone, iPad a Mac
Rôzne / / April 03, 2023
Zrýchľujete nezdravo veľa času posúvaním informačného kanála Instagramu alebo kontrolou upozornení? Namiesto tvrdých zmien si môžete vziať na pomoc svoje zariadenie. Apple ponúka funkciu Screen Time na sledovanie toho, koľko času strávite každou aplikáciou na vašom iPhone, iPade a Macu.
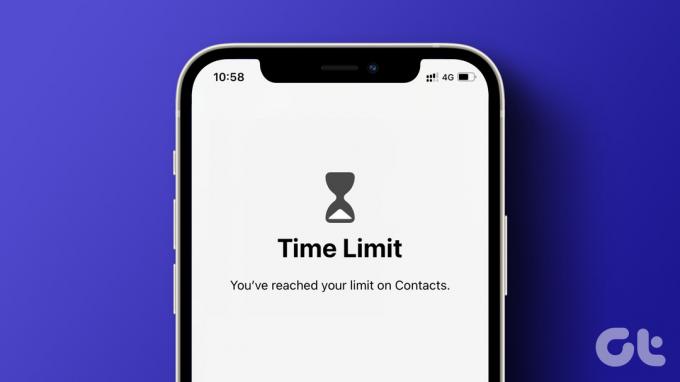
Ak chcete obmedziť svoje návyky, získate tiež možnosť nastaviť limity aplikácií na zariadeniach Apple, aby ste si lepšie spravovali čas a sústredili sa na to, čo je dôležité. Tento príspevok bude zdieľať kroky na nastavenie limitov aplikácií na vašom iPhone, iPade a Macu. Upozorňujeme, že váš iPhone používa systém iOS 12 alebo novší, iPad používa iPadOS 13 alebo novší a Mac používa systém macOS 10.15 Catalina alebo novší, aby ste mohli používať túto funkciu.
Ako nastaviť limity aplikácií na zariadeniach iPhone a iPad
Nastavenie limitov aplikácií môže byť užitočné, keď sa nechcete rozptyľovať alebo chcete obmedziť trávenie príliš veľa času na svojich zariadeniach. Či už ide o vás alebo vaše deti, môžete nastaviť limity aplikácií pomocou Času pred obrazovkou na vašom iPhone a iPade.
Najprv však musíte skontrolovať, či je na vašom iPhone a iPad povolená funkcia Screen Time.
Krok 1: Otvorte na svojom iPhone a iPade aplikáciu Nastavenia.

Krok 2: Klepnite na Čas obrazovky.

Krok 3: Klepnutím na „Zapnúť čas obrazovky“ túto funkciu povolíte.
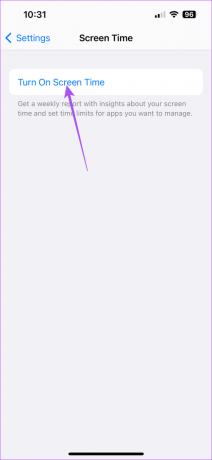
Krok 4: Postupujte podľa pokynov na obrazovke a aktivujte funkciu Čas pred obrazovkou pre svoje zariadenie.
Potom povoľme limity aplikácií na vašom iPhone alebo iPad. Kroky zostávajú rovnaké pre iPhone a iPad.
Krok 1: Otvorte na svojom iPhone a iPade aplikáciu Nastavenia.

Krok 2: Klepnite na Čas obrazovky.

Krok 3: Klepnite na Limity aplikácií.

Krok 4: Klepnite na Pridať limit.
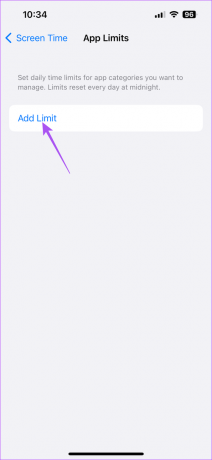
Krok 5: Vyberte kategóriu aplikácií, pre ktoré chcete nastaviť limity.

Môžete tiež klepnúť na ikonu šípky vedľa názvu kategórie a vybrať konkrétne aplikácie.
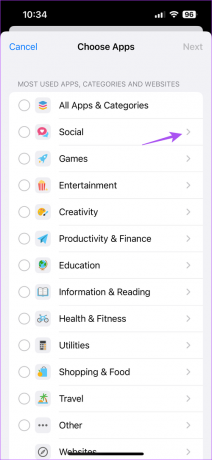
Krok 6: Klepnite na Ďalej v pravom hornom rohu.

Krok 7: Pomocou posúvačov času nastavte časový limit na používanie vybratej kategórie aplikácií.

Môžete tiež klepnúť na Prispôsobiť dni a vybrať konkrétne dni na uplatnenie časového limitu.

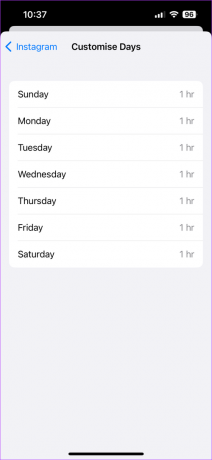
Krok 8: Potom klepnutím na Pridať v pravom hornom rohu nastavte limit aplikácie.

Váš limit aplikácií bude viditeľný na obrazovke.

Po nastavení limitov aplikácií môžete tiež použite prístupový kód Screen Time Passcode na vašom iPhone alebo iPad, aby sa nikto, najmä vaše deti, nehrabal v týchto nastaveniach.
Upravte alebo odstráňte limity aplikácií na zariadeniach iPhone a iPad
Tu je návod, ako môžete vykonať zmeny v limitoch aplikácií na vašom iPhone alebo iPad. Kroky zostávajú rovnaké pre iPhone a iPad.
Krok 1: Otvorte na svojom iPhone alebo iPade aplikáciu Nastavenia.

Krok 2: Klepnite na Čas obrazovky.

Krok 3: Klepnite na Limity aplikácií.

Krok 4: Ak chcete upraviť limit aplikácie, klepnite na názov svojej aplikácie.

Môžete deaktivovať limit aplikácie, zmeniť časový limit na používanie aplikácie alebo upraviť zoznam aplikácií, ktoré budú dodržiavať rovnaký časový limit.

Ako nastaviť limity aplikácií na Macu
Ak sa pri prijímaní telefónnych hovorov alebo upozornení z aplikácií spoliehate najmä na svoj Mac, môžete si na Macu nastaviť limity aplikácií a spravovať tak svoje zameranie. Budete to musieť zabezpečiť Čas pred obrazovkou je na vašom Macu povolený. Tu je návod, ako nastaviť limity aplikácií.
Krok 1: Stlačením klávesov Command + medzerník otvorte vyhľadávanie Spotlight a napíšte Systémové nastavenia, a stlačte Return.

Krok 2: Kliknite na Čas obrazovky na ľavom bočnom paneli.

Krok 3: Na pravej table vyberte položku Limity aplikácií.

Krok 4: Kliknite na Pridať limit.

Krok 5: Ak chcete použiť limit, vyberte kategóriu aplikácie.
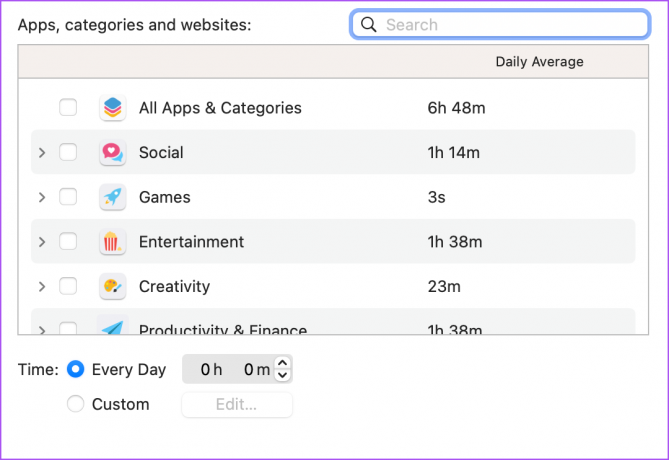
Môžete tiež vybrať konkrétnu aplikáciu z kategórie a nastaviť limity aplikácií.

Krok 6: Po výbere aplikácie nastavte čas, kedy ju budete používať každý deň.

Môžete tiež kliknúť na Upraviť vedľa položky Vlastné a vybrať konkrétne dni na uplatnenie limitu aplikácie.
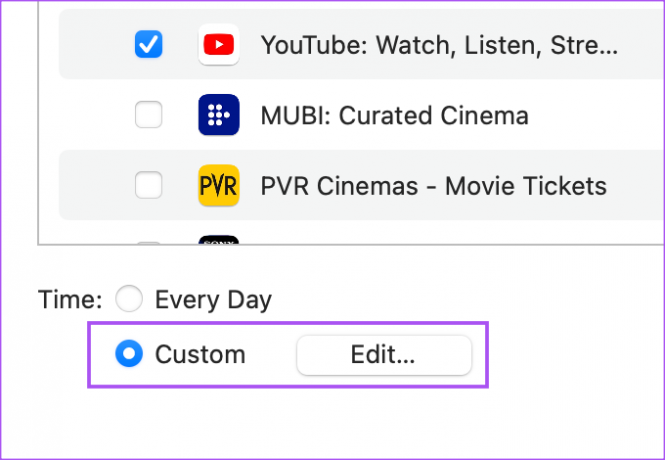
Krok 7: Po výbere všetkého kliknite na Hotovo v pravej dolnej časti pre potvrdenie.

Váš limit aplikácií bude viditeľný na obrazovke.
Upravte alebo odstráňte limity aplikácií na Macu
Takto zmeníte limity aplikácií na Macu.
Krok 1: Stlačením klávesov Command + medzerník otvorte vyhľadávanie Spotlight a napíšte Systémové nastavenia, a stlačte Return.

Krok 2: V ľavom menu kliknite na Čas obrazovky.

Krok 3: Vyberte položku Limity aplikácií.

Krok 4: Kliknite na Upraviť vedľa limitu aplikácií, ktorý ste vytvorili.

Môžete upraviť čas, odstrániť limit aplikácie alebo zmeniť dni, v ktorých sa bude limit aplikácie uplatňovať.

Obmedzte svoje rozptýlenie
Funkcia App Limit je skvelý spôsob, ako obmedziť rozptýlenie a sústrediť sa na dokončenie dôležitých úloh. Aby táto funkcia fungovala, je dôležité, aby ste čas pred obrazovkou používali rozumne. Pozrite si náš príspevok, ak Na vašom iPhone nefungujú limity času obrazovky.
Posledná aktualizácia 2. marca 2023
Vyššie uvedený článok môže obsahovať pridružené odkazy, ktoré pomáhajú podporovať Guiding Tech. Nemá to však vplyv na našu redakčnú integritu. Obsah zostáva nezaujatý a autentický.
VEDEL SI
iPhone 5s je jedným z najpopulárnejších telefónov Apple, od roku 2013 sa ho predalo viac ako 70 miliónov kusov.
Napísané
Paurush Chaudhary
Demýtizovanie sveta techniky tým najjednoduchším spôsobom a riešenie každodenných problémov súvisiacich so smartfónmi, notebookmi, televízormi a platformami na streamovanie obsahu.



