5 najlepších spôsobov, ako skontrolovať, či váš počítač so systémom Windows 11 podporuje Miracast
Rôzne / / April 03, 2023
Windows 11 a Windows 10 integrujú funkciu bezdrôtového zobrazenia, aby ste mohli preniesť počítač na väčší displej, ako je televízor alebo monitor. Jednou z hlavných požiadaviek na používanie funkcie bezdrôtového displeja je však to, že zariadenia – váš počítač a väčší displej – musia podporovať Miracast.

Ak plánujete urobiť prezentáciu alebo si vychutnať svoj počítač so systémom Windows 11 na väčšej obrazovke pomocou funkcie bezdrôtového zobrazenia, budete musieť skontrolovať, či váš počítač podporuje technológiu Miracast. Aby sme vám s tým pomohli, zostavili sme najlepšie spôsoby, ako skontrolovať, či váš počítač so systémom Windows 11 podporuje Miracast.
1. Používanie Centra akcií
Jedným z najrýchlejších spôsobov, ako skontrolovať, či váš počítač so systémom Windows 11 podporuje Miracast, je centrum akcií. V pravom dolnom rohu panela úloh kliknite na zoskupenie ikon Sieť, Hlasitosť a ďalšie, čím otvoríte Centrum akcií. Ak to nič nepomôže, prečítajte si nášho sprievodcu oprava akčného centra, ktoré sa neotvára v systéme Windows 11.
Keď sa otvorí Centrum akcií, vyhľadajte kartu s nápisom Cast alebo Wireless Display. Kliknite na toto tlačidlo.

Váš počítač podporuje Miracast, ak neustále hľadá dostupné obrazovky. Ak však váš počítač nepodporuje Miracast (obrázok vpravo), zobrazí sa hlásenie „Vaše zariadenie nepodporuje Miracast, takže budete musieť pripojiť externý displej pomocou kábla.“


Ak používate Windows 10, v ponuke projektora by sa vám mala zobraziť možnosť „Projektovať do tohto počítača“, ak váš počítač podporuje Miracast.
2. Pomocou aplikácie Nastavenia
Ďalším spôsobom, ako skontrolovať podporu Miracast, je aplikácia Nastavenia v systéme Windows 11. Tu je postup, ako pomocou aplikácie Nastavenia skontrolovať kompatibilitu Miracast na počítači so systémom Windows 11:
Krok 1: Stlačením klávesovej skratky Windows + I otvorte aplikáciu Nastavenia.
Krok 2: V aplikácii Nastavenia prejdite nadol a kliknite na „Premietanie do tohto počítača“.

Krok 3: Keď uvidíte obrazovku s viacerými možnosťami konfigurácie funkcie bezdrôtového zobrazenia, váš počítač podporuje Miracast. Obrazovka bude podobná tej na snímke obrazovky nižšie.

Ak však váš počítač nepodporuje Miracast, uvidíte tento text červenou farbou – „Toto zariadenie nepodporuje príjem Miracast, takže naň nemôžete premietať bezdrôtovo.“

3. Pomocou diagnostického nástroja DirectX
Windows 11 obsahuje diagnostický nástroj DirectX (DxDiag), ktorý vám pomôže riešiť problémy so zobrazením a zvukom v počítači. Tento nástroj môžete použiť na kontrolu, či váš počítač so systémom Windows 11 podporuje Miracast. Tu je návod, ako ho použiť:
Krok 1: Stlačením klávesovej skratky Windows + R otvorte dialógové okno Spustiť, zadajte dxdiag do textového poľa a potom stlačte kláves Enter.

Krok 2: V okne Diagnostický nástroj DirectX zostaňte na karte Systém a kliknite na tlačidlo Uložiť všetky informácie.
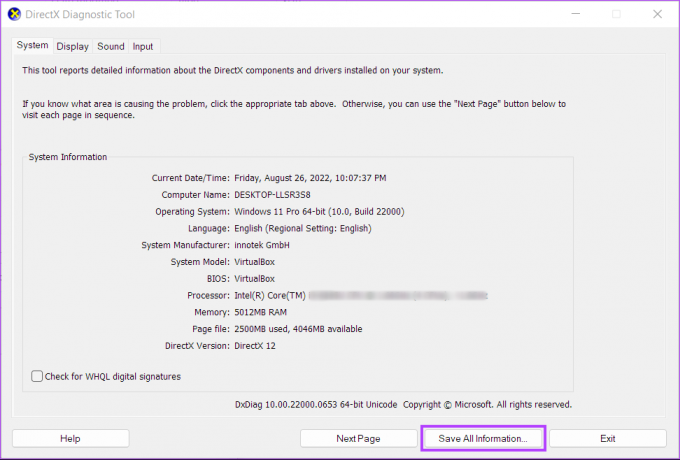
Krok 3: Ak chcete uložiť súbor DxDiag.txt do vášho systému, prejdite do priečinka, do ktorého ho chcete uložiť, a kliknite na tlačidlo Uložiť.

Krok 4:Otvorte Prieskumník súborov a prejdite na miesto, kde ste uložili súbor DxDiag.txt. Potom ho otvorte dvojitým kliknutím.

Krok 5: Keď sa súbor DxDiag.txt otvorí v programe Poznámkový blok, prejdite nadol a vyhľadajte položku s názvom Miracast.

Ak váš počítač so systémom Windows 11 nepodporuje Miracast, takýto záznam sa vám nezobrazí.
4. Používanie prostredia Windows PowerShell
Ak vám vyhovuje používanie prostredia Windows PowerShell, môže byť užitočné rýchlo zistiť, či váš počítač podporuje Miracast. Na tento účel môžete spustiť príkaz v prostredí PowerShell. Tu je návod, ako na to.
Krok 1: Kliknite na tlačidlo Windows Search a zadajte Windows PowerShell. Vo výsledkoch vyhľadávania kliknite na možnosť Otvoriť pre aplikáciu Windows PowerShell.

Krok 2: Skopírujte a prilepte príkaz uvedený nižšie do prostredia Windows PowerShell a potom stlačte kláves Enter:
Get-netadapter|vyberte Name, ndisversion

Krok 3: V stĺpci NdisVersion skontrolujte číslo vedľa siete Wi-Fi. Ak je NdisVersion vášho počítača 6.30 alebo vyššia, váš systém by mal byť kompatibilný s Miracast.

5. Používanie príkazového riadka
Príkazový riadok v systéme Windows je tiež užitočný na zistenie, či váš počítač podporuje Miracast alebo nie. Príkaz sa samozrejme bude líšiť od príkazu pre Windows PowerShell. Tu je návod, ako použiť príkazový riadok na kontrolu podpory Miracast:
Krok 1: Kliknite na tlačidlo Štart a zadajte Príkazový riadok. Z výsledkov pre príkazový riadok,

Krok 2: V okne príkazového riadka zadajte nasledujúci príkaz a stlačte kláves Enter:
ovládače netsh wlan show
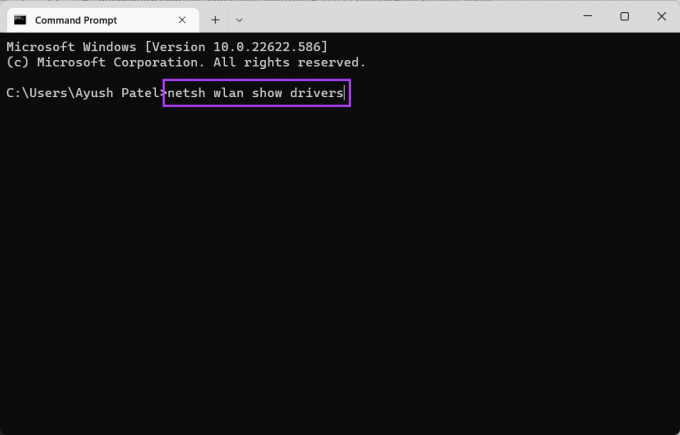
Krok 3: Posuňte zobrazenie nadol do časti „Podporované bezdrôtové zobrazenie“ a skontrolujte, či sa zobrazuje „Áno, (grafický ovládač: áno, ovládač Wi-Fi: áno).

Potvrďte ak váš počítač so systémom Windows 11 podporuje Miracast
Toto sú rôzne spôsoby, ako skontrolovať, či váš počítač so systémom Windows 11 podporuje Miracast. Keď si to overíte, ďalším krokom je konfigurácia nastavenia bezdrôtového displeja medzi počítačom a externým displejom, kde chcete zrkadliť počítač so systémom Windows 11. Uistite sa však, že váš počítač a druhý displej sú pripojené k rovnakej sieti Wi-Fi.
Posledná aktualizácia 2. septembra 2022
Vyššie uvedený článok môže obsahovať pridružené odkazy, ktoré pomáhajú podporovať Guiding Tech. Nemá to však vplyv na našu redakčnú integritu. Obsah zostáva nezaujatý a autentický.



