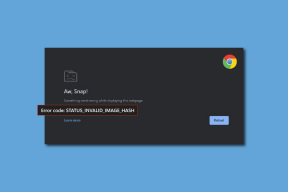7 najlepších opráv pre čierne pozadie za ikonou priečinka v systéme Windows 11
Rôzne / / April 03, 2023
Ako každá platforma, ani Windows 11 nie je zbavený chýb alebo závad. Používatelia môžu čeliť problémom, ako je bytie nemožno premenovať priečinky alebo nemôže získať prístup k zdieľanému priečinku. Nedávno sa však objavil nový problém, ktorý zobrazuje čierne pozadie za niektorými ikonami priečinkov v systéme Windows 11.

Ak používate Windows 10, pozrite si náš príspevok na problém s čiernym pozadím s priečinkami. V tomto príspevku sa zameriame na poskytovanie najlepších opráv pre čierne pozadie za ikonami priečinkov v systéme Windows 11.
1. Zmeňte ikonu priečinka z Vlastnosti
Ak sa na vašom počítači so systémom Windows 11 zobrazuje iba jedna alebo dve ikony priečinkov s čiernym štvorcovým pozadím, tento problém môžete vyriešiť manuálnou zmenou ikony priečinka. Tu je návod, ako na to.
Krok 1: Kliknite pravým tlačidlom myši na ikonu priečinka s čiernym pozadím.
Krok 2: Zo zoznamu možností vyberte Vlastnosti.

Krok 3: V okne Vlastnosti kliknite na kartu Prispôsobiť v pravom hornom rohu.

Krok 4: Kliknite na Zmeniť ikonu v spodnej časti pod Prispôsobiť.

Krok 5: Vyberte ikonu priečinka z možností ikony a kliknite na tlačidlo OK v pravom dolnom rohu.

Rovnakú metódu môžete použiť na odstránenie čierneho pozadia za inou ikonou priečinka.
2. Obnoviť predvolené nastavenia priečinka
Na vyriešenie tohto problému odporúčame obnoviť nastavenia ikony priečinka do predvoleného režimu. Tým sa zabráni tomu, aby ikona priečinka zmenila svoj vzhľad. Tu je postup.
Krok 1: Kliknite pravým tlačidlom myši na ikonu priečinka s čiernym pozadím.
Krok 2: Zo zoznamu možností vyberte Vlastnosti.

Krok 3: V okne Vlastnosti kliknite na kartu Prispôsobiť v pravom hornom rohu.

Krok 4: V časti Prispôsobiť kliknite na Obnoviť predvolené.
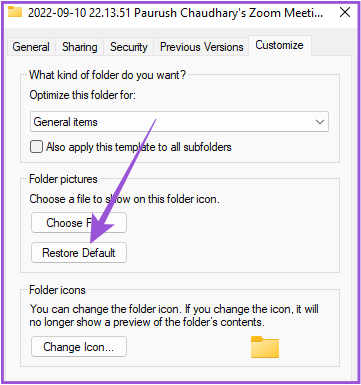
Krok 5: Kliknite na Použiť v pravom dolnom rohu. Potom kliknite na tlačidlo OK.

Ak máte viacero ikon priečinkov s rovnakým problémom, skontrolujte ďalšie riešenie.
3. Vykonajte čistenie disku
Každá ikona priečinka vo vašom počítači so systémom Windows 11 je miniatúra obrázka. Miniatúra funguje ako vizuálny identifikátor pre rôzne priečinky a programy. Ak za ikonami priečinkov vidíte čierne štvorcové pozadie, odporúčame vám resetovať vyrovnávaciu pamäť miniatúr vykonaním Čistenia disku v počítači so systémom Windows 11. Tu je postup.
Krok 1: Kliknite na ikonu Windows na paneli úloh a vyhľadajte Čistenie disku, a stlačte Enter.

Krok 2: Vyberte jednotku C a kliknite na tlačidlo OK.
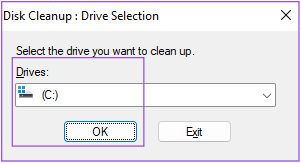
Krok 3: V časti Súbory na odstránenie prejdite nadol a kliknite na začiarkavacie políčko vedľa položky Miniatúry.

Krok 4: Potvrďte kliknutím na tlačidlo OK v ľavom dolnom rohu.
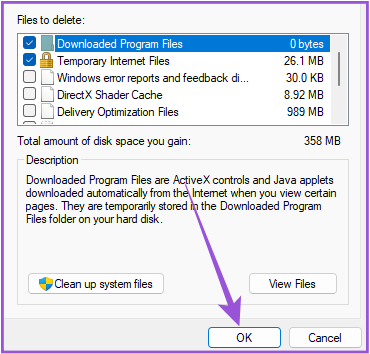
Krok 5: Kliknutím na Odstrániť súbory potvrďte svoj výber.
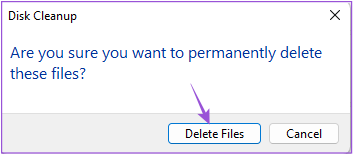
Po dokončení čistenia disku skontrolujte, či sa problém vyriešil.
4. Aktualizujte ovládač displeja
Ovládač grafiky vo vašom počítači so systémom Windows 11 je zodpovedný za plynulé vykresľovanie všetkej vizuálnej grafiky vo vašom systéme vrátane ikon priečinkov. Ak ste ovládač grafiky už nejaký čas neaktualizovali, je dobré ho aktualizovať ihneď.
Krok 1: Kliknite na ikonu Windows, napíšte Správca zariadení, a stlačte Enter.

Krok 2: V zozname možností kliknite na Display Adapters.

Krok 3: Kliknite pravým tlačidlom myši na názov grafickej karty a zo zoznamu možností vyberte Aktualizovať ovládač.

Krok 4: Kliknutím na Automaticky vyhľadať ovládače spustíte proces.
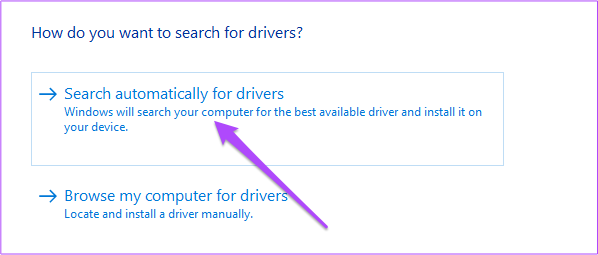
Po dokončení inštalácie ovládača zatvorte Správcu zariadení a skontrolujte, či sa problém vyriešil.
5. Obnovte vyrovnávaciu pamäť ikon
Kedykoľvek otvoríte ukladaciu jednotku na počítači so systémom Windows 11, ikony súborov a priečinkov na tejto jednotke sa buď rýchlo zobrazia, alebo chvíľu trvá, kým sa na obrazovke zobrazia. Icon Cache sa stará o rýchle zobrazenie ikon, pretože ukladá všetky informácie o ikonách súborov a priečinkov. Je to ako vyrovnávacia pamäť aplikácií vo vašom mobile. Ak stále vidíte čierne pozadie za ikonami priečinkov, tu je návod, ako môžete obnoviť vyrovnávaciu pamäť ikon, ktorá sa mohla časom poškodiť.
Krok 1: Kliknite na ikonu Windows na paneli úloh a napíšte Príkazový riadok.

Krok 2: V pravej ponuke kliknite na Spustiť ako správca.

Krok 2: Po otvorení príkazového riadka zadajte do panela s adresou nasledujúcu cestu a stlačte kláves Enter:
cd /d %userprofile%\App Data\Local\Microsoft\Windows\Explorer
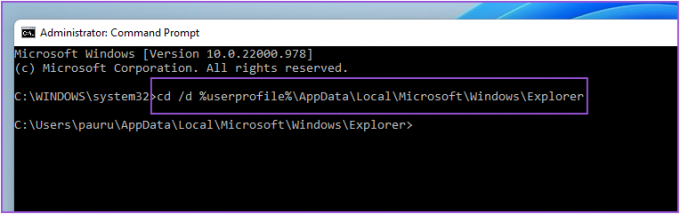
Krok 3: Zadajte nasledujúci príkaz a stlačte kláves Enter:
attrib -h iconcache_*.db
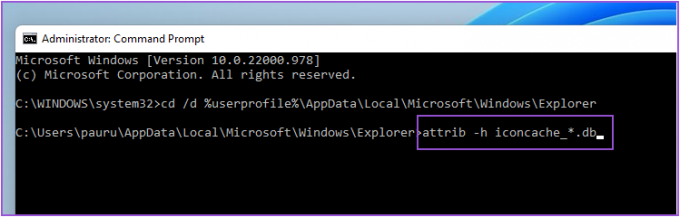
Krok 4: Zadajte nasledujúci príkaz a stlačte kláves Enter:
del iconcache_*.db spustite prieskumníka
Krok 5: Zatvorte okno príkazového riadka a reštartujte počítač so systémom Windows 11, aby ste znova vytvorili vyrovnávaciu pamäť ikon.

Po reštartovaní systému skontrolujte, či sa problém vyriešil.
6. Spustite skenovanie SFC
Kontrola SFC (System File Checker) je pomôcka, ktorá kontroluje všetky poškodené alebo poškodené verzie súborov operačného systému, aby ich nahradila správnymi verziami, kedykoľvek je to možné. Ak za ikonou priečinka stále vidíte čierne pozadie, môžete to skúsiť opraviť pomocou SFC Scan.
Krok 1: Kliknite na ikonu Windows na paneli úloh a napíšte Príkazový riadok.

Krok 2: V pravej ponuke kliknite na Spustiť ako správca.

Krok 3: Zadajte nasledujúci príkaz a stlačte kláves Enter.
sfc /scannow
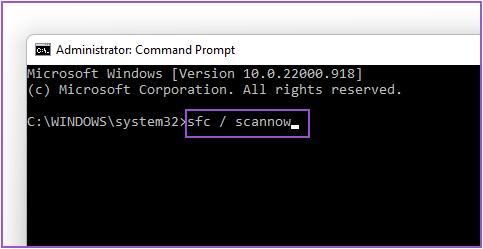
Krok 4: Po spustení kontroly systému počkajte, kým sa proces nedokončí.
Krok 5: Ak sa na obrazovke zobrazí správa „Ochrana prostriedkov systému Windows našla poškodené súbory a úspešne ich opravila“, zatvorte okno príkazového riadka.

Krok 6: Reštartujte systém a skontrolujte, či sa problém vyriešil.
7. Aktualizujte verziu systému Windows 11
Ak pre vás doteraz nič nefungovalo, odporúčame vám skontrolovať aktualizáciu systému Windows 11 a opraviť túto chybu.
Krok 1: Kliknite na ikonu Windows, napíšte Nastavenie, a stlačte Enter.

Krok 2: Kliknite na Windows Update v pravom hornom rohu.

Krok 3: Ak vidíte dostupnú aktualizáciu, kliknite na Stiahnuť. Potom kliknutím na Reštartovať nainštalujte aktualizáciu.

Krok 4: Po nainštalovaní aktualizácie skontrolujte, či sa problém vyriešil.
Opravte čierne pozadie za ikonou priečinka
Tieto kroky vám pomôžu vyriešiť problém s čiernym pozadím za ikonami priečinkov v počítači so systémom Windows 11. Ak váš systém prestane fungovať hladko, vždy môžete otvorte Správcu úloh a skontrolujte, ktorý program spotrebúva maximum systémových zdrojov.
Posledná aktualizácia 20. septembra 2022
Vyššie uvedený článok môže obsahovať pridružené odkazy, ktoré pomáhajú podporovať Guiding Tech. Nemá to však vplyv na našu redakčnú integritu. Obsah zostáva nezaujatý a autentický.
Napísané
Paurush Chaudhary
Demýtizovanie sveta techniky tým najjednoduchším spôsobom a riešenie každodenných problémov súvisiacich so smartfónmi, notebookmi, televízormi a platformami na streamovanie obsahu.