Ako znížiť teplotu GPU
Rôzne / / April 05, 2023
Graphics Processing Unit (GPU) je najdôležitejšou súčasťou PC hráča a v súčasnosti ich robí veľmi výkonnými. GPU sa zahrievajú, keď využívate ich výkon v aplikáciách náročných na GPU. Výkonný GPU zvládne aj to, ale hranie PC hier na vyšších nastaveniach určite zvýši jeho teplotu. Takže, ak robíte to isté a kladiete otázky, ako je dôležitá teplota GPU alebo ako znížiť teplotu GPU, ste na správnom mieste. Budeme sa venovať aj témam, ako môžem monitorovať teplotu GPU, rozsah teplôt GPU a je 80 C príliš horúci pre GPU. V tejto príručke odpovieme na to a ďalšie informácie o GPU.
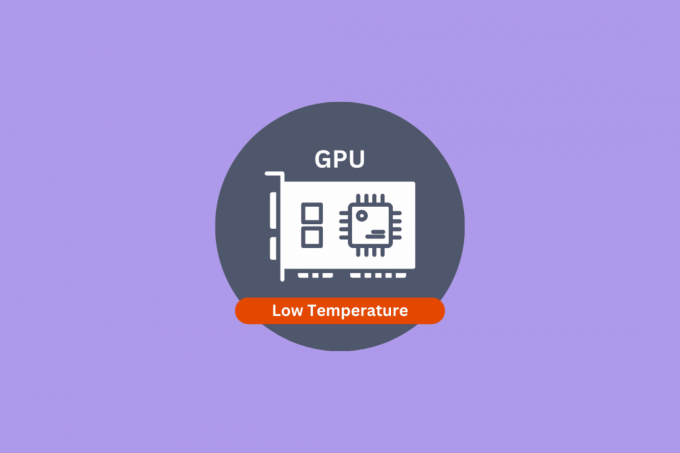
Obsah
- Ako znížiť teplotu GPU
- Je teplota GPU dôležitá?
- 1. Čistenie GPU
- 2. Výmena tepelnej pasty
- 3. Oprava alebo zlepšenie prietoku vzduchu v puzdre
- 4. Zvýšenie rýchlosti ventilátora
- 5. Zmena vášho prípadu
- 6. Vyskúšajte systém vodného chladenia GPU
- 7. Odinštalujte Nedávnu aktualizáciu ovládača GPU
- 8. Zastavte pretaktovanie
- 9. Podtaktovanie GPU
- Aký je bezpečný teplotný rozsah GPU?
- Je 80 C príliš horúcich pre GPU?
- Ako môžem sledovať teplotu GPU
Ako znížiť teplotu GPU
Ukázali sme rôzne spôsoby ochladzovania GPU teplotu na vašom PC.
Je teplota GPU dôležitá?
Áno, teplota GPU je veľmi dôležitá. Prehrievanie GPU môže viesť k zníženiu výkonu alebo k jeho zhoršeniu. Ak počas používania počítača náhle uvidíte čiernu obrazovku, berte to ako varovanie a nechajte počítač odpočívať a vychladnúť.
Teplota GPU stúpa, keď je nútený bežať pri veľkej záťaži dlhšie ako len niekoľko hodín ako pri ťažbe kryptomien. Prípady ako tieto umožnia tepelné škrtenie, kým sa teploty nevrátia do normálu. Ak sa váš GPU prehrieva a zaujíma vás, ako môžem znížiť teplotu GPU, skúste nižšie uvedené metódy.
1. Čistenie GPU
Otvorte GPU a vyčistite zvnútra aj zvonka. Na utretie a odstránenie prachu môžete použiť alkoholové utierky a stlačený vzduch. Mali by ste odstrániť chladič z chladiča, potom odpojte ventilátor a vyčistite ho handričkou, ktorá nepúšťa vlákna a pomocou alkoholových utierok utrite prach z grafickej karty.
2. Výmena tepelnej pasty
Výmena tepelnej pasty môže byť riešením na zníženie teploty GPU, ak sa tak nestane nedávno. Tepelná pasta po určitom čase používania vyschne a ak ju znova nenanesiete, stane sa jedným z hlavných dôvodov, ktoré môžu spôsobiť prehriatie vášho GPU.
3. Oprava alebo zlepšenie prietoku vzduchu v puzdre
Jedným z najčastejších dôvodov prehrievania GPU je zlé prúdenie vzduchu v skrini. Skúste vylepšiť umiestnenie ventilátorov alebo zvýšte počet ventilátorov vpredu aj vzadu, aby sa zabezpečilo správne vetranie.
4. Zvýšenie rýchlosti ventilátora
V súčasnosti pomocou softvéru na monitorovanie GPU môžete ľahko nastaviť a ovládať otáčky ventilátora. Len niekoľkými kliknutiami môžete zvýšiť rýchlosť ventilátora. Kompatibilný softvér si môžete stiahnuť zo stránky podpory vašej konkrétnej grafickej karty od výrobcu GPU.

Prečítajte si tiež:Ako zobraziť teplotu CPU a GPU na paneli úloh
5. Zmena vášho prípadu
Pred skutočnou výmenou puzdra by ste sa mali pokúsiť zahrať hru na počítači s otvoreným puzdrom a vtedy, keď sa teplota zníži. Potom je čas, aby ste dostali nový prípad. Váš problém vyrieši väčšie puzdro s viacerými ventilátormi alebo sieťované prevedenie ventilátorov.
6. Vyskúšajte systém vodného chladenia GPU
Systém vodného chladenia GPU vás môže stáť nejaký cent, ale funguje veľmi efektívne. Tie sú ideálne pre pretaktované GPU. Ak používate pretaktovaný GPU s generickým ventilátorom, potom je pravdepodobnosť vyšších teplôt vysoká. Vodné chladenie GPU je v tomto prípade najlepším riešením a môžete vidieť teploty nižšie ako 50 stupňov Celzia.
7. Odinštalujte Nedávnu aktualizáciu ovládača GPU
Ak máte po aktualizácii ovládača vysoké teploty GPU, mali by ste zvážiť návrat k poslednej verzii pred aktualizáciou. Niektoré aktualizácie môžu spôsobiť zvýšenie teploty aspoň o 10 stupňov Celzia. Skúste to teda, ak máte podobný problém, a pred aktualizáciou ovládača GPU vždy počkajte, ako nová aktualizácia dopadne.
8. Zastavte pretaktovanie
Ďalším spôsobom, ako znížiť teplotu GPU, je zastaviť pretaktovanie. Pretože to môže spôsobiť zahriatie vášho GPU, ak to robíte so všeobecným ventilátorom alebo chladičom. Ak je to tak, potom žiadate chladiče, aby urobili niečo, čoho nie sú schopní. Zakázanie pretaktovania môže pomôcť, ale ak nie, môžete podtaktovať GPU, čo by malo problém vyriešiť.
9. Podtaktovanie GPU
Softvér tretích strán môžete použiť na zníženie teploty GPU podtaktovaním GPU, čo nielen zníži spotrebu energie, ale aj predĺži životnosť grafickej karty.
Aký je bezpečný teplotný rozsah GPU?
Každý GPU má rôzne bezpečné rozsahy podľa svojich možností. Moderné GPU NVIDIA by mali mať pri plnom využití menej ako 85 stupňov Celzia a moderné GPU AMD by mali zostať pri plnom využití pod 100 stupňov Celzia. Niektorí môžu túto hranicu prekročiť o niekoľko stupňov, kým dosiahnu svoju maximálnu teplotu. Pravidlom je, že grafická karta by mala mať menej ako 80 stupňov Celzia alebo 176 stupňov Fahrenheita. Na zabezpečenie dlhej životnosti vášho GPU by normálne teploty mali byť oveľa nižšie ako maximálna teplota vášho GPU.
Je 80 C príliš horúcich pre GPU?
80 stupňov Celzia sa považuje za bezpečných pre väčšinu GPU. Nie je to najoptimálnejšia teplota, ale nie je to ani také zlé.
Prečítajte si tiež:Čo je dobrá normálna teplota GPU pre hry?
Ako môžem sledovať teplotu GPU
Teraz, keď viete, ako znížiť teplotu GPU, ak používate Windows 10 alebo 11, môžete jednoducho sledovať teplotu GPU prostredníctvom správcu úloh. Postupujte podľa nasledujúcich krokov:
1. Stlačte tlačidlo Klávesy CTRL + Shift + Esc súčasne otvoriť Správca úloh.
2. Potom prejdite na Výkon a pod sekciou GPU nájdete teplotu vášho GPU, ako je znázornené na obrázku nižšie.
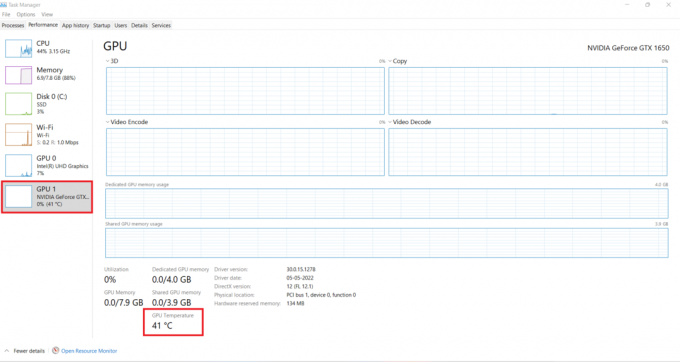
Ponechanie otvoreného správcu úloh počas hrania môže byť frustrujúce. Pre vášnivých hráčov, ktorí chcú kompatibilný softvér, ktorý zobrazuje teplotu GPU počas hrania, uvádzame niektoré zo softvéru nižšie.
1. NVIDIA GeForce Experience
GeForce Experience je softvér od NVIDIA, ktorý monitoruje teplotu GPU a ďalšie. Nižšie sú uvedené kroky na sledovanie teploty GPU.
1. Spustite NVIDIA softvér a kliknite na trojuholníková ikona vpravo hore.

2. Teraz kliknite Výkon v ďalšom okne.
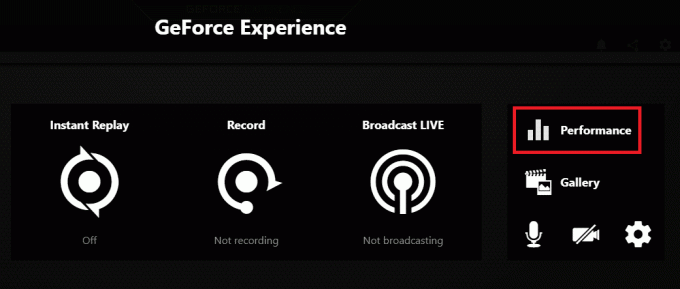
3. Teraz uvidíte okno s informáciami o GPU a CPU vrátane Teplota GPU.
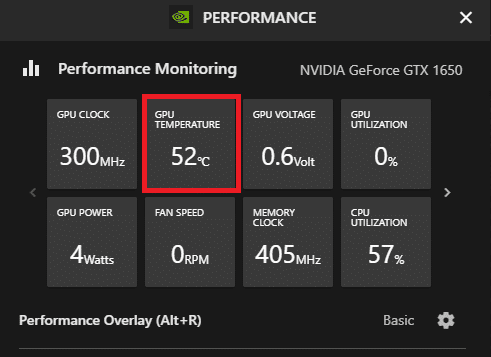
2. Softvér AMD Radeon
Nástroj AMD na monitorovanie vášho GPU sa nazýva Radeon Software. Ak chcete sledovať teplotu GPU, spustite aplikáciu a kliknite na Výkon vľavo hore a teplota GPU sa zobrazí v ľavej dolnej časti obrazovky.
Softvér tretích strán na monitorovanie teploty GPU
Na monitorovanie teploty GPU je k dispozícii množstvo softvéru tretích strán. Niektoré z nich sú uvedené nižšie.
- MSI Afterburner
- EVGA Precision X1
- HWiNFO64
Odporúčané:
- Ako sa vyhnúť získaniu Doxxed na Twitteri
- Čo je normálna teplota procesora pri hraní hier?
- 8 najlepších držiakov podpory GPU
- Oprava problému, ktorý momentálne nepoužíva displej pripojený k NVIDIA GPU
V tejto príručke sme odpovedali na otázky, ako znížiť teplotu GPU, dôležitosť teploty GPU a ďalšie. Životnosť GPU závisí od toho, ako ho používate. Po prečítaní tohto článku máte dostatok vedomostí o tom istom. Dúfame, že vám táto príručka pomôže zlepšiť zdravie vášho počítača a GPU a nebudete sa musieť pýtať ako znížiť teplotu GPU nikdy viac. Ak máte nejaké otázky alebo návrhy, napíšte ich do sekcie komentárov nižšie.

Elon Decker
Elon je technický spisovateľ v TechCult. Už asi 6 rokov píše návody ako na to a zaoberal sa mnohými témami. Rád sa venuje témam týkajúcim sa Windows, Androidu a najnovších trikov a tipov.



