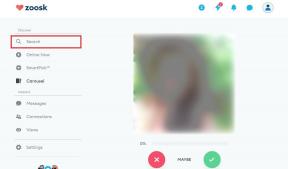Najlepšie 2 spôsoby, ako obnoviť nastavenia miestnej politiky skupiny v systéme Windows 11
Rôzne / / April 03, 2023
Editor zásad skupiny je užitočným nástrojom na vykonávanie celosystémových zmien na počítačoch so systémom Windows 11 Professional, Enterprise a Education. Možno ste tento nástroj použili na konfiguráciu rôznych pokročilých nastavení systému, ktoré nie sú dostupné v aplikácii Nastavenia alebo v ovládacom paneli.

Vyladenie príliš veľkého množstva zásad bez opatrnosti však môže poškodiť niektoré funkcie alebo spôsobiť, že sa systém Windows bude správať zvláštne. Našťastie môžete vždy obnoviť nastavenia lokálnej skupinovej politiky a vrátiť veci do normálu. V tomto príspevku vám ukážeme, ako obnoviť nastavenia lokálnej skupinovej politiky v počítači so systémom Windows 11.
Keďže nastavenia skupinovej politiky obsahujú dôležité nastavenia pre Windows, je to dobrý nápad vytvorte bod obnovenia systému pred vykonaním zmien uvedených nižšie.
1. Obnovte nastavenia lokálnej skupinovej politiky pomocou Editora skupinovej politiky
Všetky vaše zásady miestnej skupiny sú nastavené na stav „Nekonfigurované“. Jedným zo spôsobov, ako obnoviť nastavenia skupinovej politiky počítača, je použiť
Editor zásad skupiny a individuálne vrátiť všetky politiky do stavu „Nekonfigurované“. Týmto spôsobom môžete tiež ponechať niektoré dôležité pravidlá nedotknuté.Ak chcete obnoviť nastavenia miestnej politiky skupiny pomocou editora skupinovej politiky, postupujte podľa týchto krokov.
Krok 1: Stlačením klávesu Windows + R otvorte dialógové okno Spustiť.
Krok 2: Typ gpedit.msc v textovom poli a stlačením klávesu Enter otvorte Editor miestnej politiky skupiny.

Krok 3: V okne Editor miestnej politiky skupiny použite ľavú tablu na prechod do nasledujúceho priečinka.
Konfigurácia počítača\Šablóny pre správu\Všetky nastavenia

Krok 4: V priečinku Všetky nastavenia nájdete zásady, ktoré sa vzťahujú na lokálny počítač. Kliknutím na hlavičku stĺpca Stav na pravej table zobrazíte politiky, ktoré ste upravili.

Krok 5: Dvakrát kliknite na ľubovoľnú politiku nastavenú na stav Povolené alebo Zakázané.

Krok 6: V nasledujúcom okne vyberte možnosť Nekonfigurované. Potom kliknutím na tlačidlo Použiť a následne na tlačidlo OK uložte zmeny.

Zopakujte predchádzajúci krok pre každú politiku, ktorú chcete resetovať.
Krok 7: Po resetovaní politík konfigurácie počítača môžete resetovať politiky konfigurácie používateľa. Za týmto účelom prejdite do nasledujúceho priečinka pomocou ľavého panela.
Konfigurácia používateľa\Šablóny pre správu\Všetky nastavenia

Krok 8: V priečinku Všetky nastavenia kliknite na hlavičku stĺpca Stav na pravej table a zoraďte svoje politiky podľa ich aktuálneho stavu.

Krok 9: Postupne skontrolujte všetky svoje upravené politiky a nastavte ich do stavu Nekonfigurované.
Po dokončení vyššie uvedených krokov reštartujte počítač, aby sa zmeny prejavili.
2. Obnovte nastavenia miestnej politiky skupiny pomocou príkazového riadka
Hoci Editor skupinovej politiky uľahčuje obnovenie nastavení politiky, nie je to najefektívnejší spôsob, ak chcete obnoviť všetky nastavenia skupinovej politiky. To je kde Príkazový riadok prichádza dovnútra. V okne príkazového riadka môžete spustiť niekoľko príkazov na obnovenie všetkých nastavení skupinovej politiky.
Ak chcete obnoviť nastavenia miestnej politiky skupiny pomocou príkazového riadka, postupujte podľa týchto krokov.
Krok 1: Kliknite pravým tlačidlom myši na ikonu Štart na paneli úloh alebo stlačte kláves Windows + X, čím otvoríte ponuku Power User. Zo zoznamu vyberte Terminál (Admin).

Krok 2: Keď sa zobrazí výzva Kontrola používateľských kont (UAC), vyberte možnosť Áno.

Krok 3: V konzole prilepte nasledujúci príkaz a stlačte kláves Enter, aby ste naraz resetovali všetky objekty skupinovej politiky.
RD /S /Q "%WinDir%\System32\GroupPolicyUsers" && RD /S /Q "%WinDir%\System32\GroupPolicy"

Tento príkaz vymaže priečinky, v ktorých sú uložené nastavenia skupinovej politiky na vašom PC, čím sa efektívne resetujú všetky politiky.
Krok 4: Nakoniec zadajte alebo skopírujte a prilepte nasledujúci príkaz a stlačte kláves Enter. Aktualizuje zmeny v konzole Local Group Policy.
gpupdate /force

To by malo stačiť. Po spustení vyššie uvedeného príkazu by ste mali vidieť správu oznamujúcu, že aktualizácia politiky je dokončená. Potom sa všetky skupinové politiky v systéme Windows 11 obnovia na predvolené hodnoty. Stojí za zmienku, že tento proces neovplyvňuje časť Miestna bezpečnostná politika, ktorá obsahuje nastavenia zabezpečenia pre lokálny počítač.
Začať odznova
Resetovanie nastavení lokálnej skupinovej politiky môže byť prospešné, ak máte nezvyčajné správanie systému. Našťastie Windows 11 uľahčuje resetovanie Nastavenia lokálnej skupinovej politiky. Na dosiahnutie tohto cieľa môžete použiť ktorúkoľvek z vyššie uvedených metód. Vyššie uvedené metódy môžete použiť aj na obnovenie nastavení skupinovej politiky na počítačoch so systémom Windows 10.
Posledná aktualizácia 12. októbra 2022
Vyššie uvedený článok môže obsahovať pridružené odkazy, ktoré pomáhajú podporovať Guiding Tech. Nemá to však vplyv na našu redakčnú integritu. Obsah zostáva nezaujatý a autentický.
Napísané
Pankil Shah
Pankil je povolaním stavebný inžinier, ktorý začal svoju cestu ako spisovateľ na EOTO.tech. Nedávno sa pripojil k Guiding Tech ako spisovateľ na voľnej nohe, aby sa venoval návodom, vysvetlivkám, nákupným sprievodcom, tipom a trikom pre Android, iOS, Windows a web.