Ako obnoviť nastavenia terminálu systému Windows v systéme Windows 11: 4 jednoduché spôsoby
Rôzne / / April 03, 2023
Máte problémy s terminálom Windows? V závislosti od toho, ako je terminál nakonfigurovaný, môžu vlastné nastavenia spôsobiť problémy a sťažiť používanie. Jedným z riešení je reset Terminál systému Windows predvolené nastavenia na vyriešenie týchto problémov.

Tento článok vás prevedie rôznymi metódami obnovenia predvolenej konfigurácie terminálu vrátane jeho resetovania, manuálneho odstránenia konfiguračných súborov a ďalších. Tento článok sa vám bude hodiť bez ohľadu na to, či ste začiatočník alebo pokročilý používateľ. Po tom, čo bolo povedané, začnime s metódami.
1. Obnovte nastavenia terminálu Windows vymazaním súborov JSON
Toto je jeden z najjednoduchších a najbežnejších spôsobov obnovenia nastavení terminálu Windows. Pri tejto metóde vymažeme súbor JSON z Windows Terminal. Postupujte podľa nižšie uvedených krokov.
Krok 1: Stlačte kláves Windows na klávesnici a napíšte Terminál systému Windowsa kliknutím na OK otvorte Windows Terminal.

Krok 2: Kliknite na ikonu šípky (šípka) a z rozbaľovacej ponuky vyberte položku Nastavenia.

Krok 3: V časti Nastavenia prejdite nadol a nájdite „Otvoriť súbor JSON“. Kliknutím naň otvorte.

Krok 4: Výberom aplikácie otvoríte súbor JSON.

Krok 5: Stlačením Ctrl + A vyberte všetko a stlačením klávesu Delete na klávesnici vymažte obsah zo stránky.

Krok 6: Nakoniec stlačením klávesov „Ctrl + S“ uložte a znova vygenerujte súbor JSON s predvolenými nastaveniami.
to je všetko. Obnovili ste predvolené nastavenie programu Windows Terminal. Ak sú kroky zdĺhavé alebo komplikované, prejdite na ďalšiu metódu.
2. Použite Prieskumník súborov Obnovte nastavenia terminálu systému Windows
Prieskumník súborov môže byť jednoduchým strediskom, pomocou ktorého môžete obnoviť predvolené nastavenia systému Windows Terminal. Avšak bpred ďalším krokom sa uistite, že aplikácia Terminál nebeží na pozadí.
Krok 1: Stlačte kláves Windows na klávesnici a napíšte Prieskumník súborov a kliknite na Otvoriť.
Poznámka: Prípadne stlačte kláves Windows + E otvorte Prieskumník súborov.

Krok 2: Kliknite na panel s adresou Prieskumníka.
Poznámka: Panel s adresou môžete otvoriť aj stlačením klávesov Ctrl + L.

Krok 3: Zadajte nižšie uvedený príkaz do panela s adresou a stlačte Enter.
%LocalAppData%\Packages\Microsoft. WindowsTerminal_8wekyb3d8bbwe\LocalState

Krok 4: Vyberte súbor s nastaveniami, kliknite naň pravým tlačidlom myši a vyberte možnosť Odstrániť.

Tu to máte. Úspešne ste vrátili Windows Terminal späť na predvolené nastavenia. Na to isté však môžete použiť aj príkazový riadok.
3. Obnovte terminál Windows pomocou príkazového riadka
Táto metóda je jednoduchá a ľahko realizovateľná. Pred pokračovaním zatvorte Windows Terminal, ak je spustený. Po dokončení postupujte podľa krokov uvedených nižšie.
Krok 1: Stlačte kláves Windows na klávesnici a napíšte Príkazový riadok a kliknite na „Spustiť ako správca“.
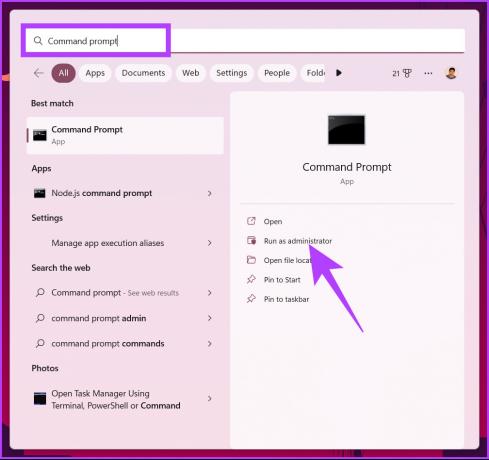
Krok 2: Napíšte nižšie uvedený príkaz a stlačte Enter.
del /f /s /q /a "%LocalAppData%\Packages\Microsoft. WindowsTerminal_8wekyb3d8bbwe\LocalState\settings.json"
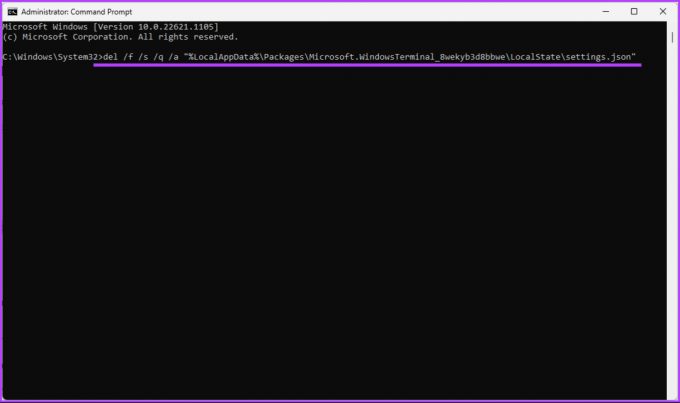
Týmto sa odstránia súbory nastavení z terminálu Windows.
to je všetko. Úspešne ste vrátili Windows Terminal do predvolených nastavení. Môžete to urobiť aj pomocou PowerShell, ak ste hlavným používateľom PowerShell. Pokračovať v čítaní.
4. Na obnovenie predvolených nastavení terminálu systému Windows použite PowerShell
Podobne ako pri vyššie uvedenej metóde zatvorte Windows Terminal, ak je spustený, a postupujte podľa nižšie uvedených krokov.
Krok 1: Stlačte kláves Windows na klávesnici a napíšte PowerShell, a kliknite na „Spustiť ako správca“.

Krok 2: Napíšte nižšie uvedený príkaz a stlačte Enter.
Remove-Item -Path "$env: LOCALAPPDATA\Packages\Microsoft. WindowsTerminal_8wekyb3d8bbwe\LocalState\settings.json" -Vynútiť

Prečítajte si tiež: Rozdiel medzi príkazovým riadkom a Powershell
Týmto ste úspešne obnovili predvolené nastavenia Windows Terminal. Ak máte nejaké otázky, pozrite si sekciu FAQ nižšie.
Časté otázky o obnovení nastavení terminálu systému Windows
Windows Terminal je moderná terminálová aplikácia s otvoreným zdrojom. Poskytuje rozhranie s kartami pre viacero shellov, ako napríklad príkazový riadok, PowerShell, Azure Cloud Shell atď.
Windows Terminal je zvyčajne nainštalovaný v nasledujúcom umiestnení v operačnom systéme Windows: „C:\Users[používateľské meno]\AppData\Local\Microsoft\WindowsApps\“.
Nový štart s Windows Terminal
Existuje niekoľko spôsobov, ako obnoviť predvolené nastavenia systému Windows Terminal v systéme Windows 11, ale bez ohľadu na to, ktorú metódu použijete, ide o neuveriteľne jednoduchý proces. Podľa krokov uvedených v tejto príručke môžete ľahko obnoviť predvolené nastavenia terminálu Windows. Môžete sa tiež pozrieť na najlepšie spôsoby, ako opraviť neotváranie Windows Terminal v systéme Windows.
Posledná aktualizácia 23. januára 2023
Vyššie uvedený článok môže obsahovať pridružené odkazy, ktoré pomáhajú podporovať Guiding Tech. Nemá to však vplyv na našu redakčnú integritu. Obsah zostáva nezaujatý a autentický.
Napísané
Atish Rajasekharan
Atish je absolvent počítačovej vedy a vášnivý nadšenec, ktorý rád skúma a rozpráva o technológiách, podnikaní, financiách a startupoch.



