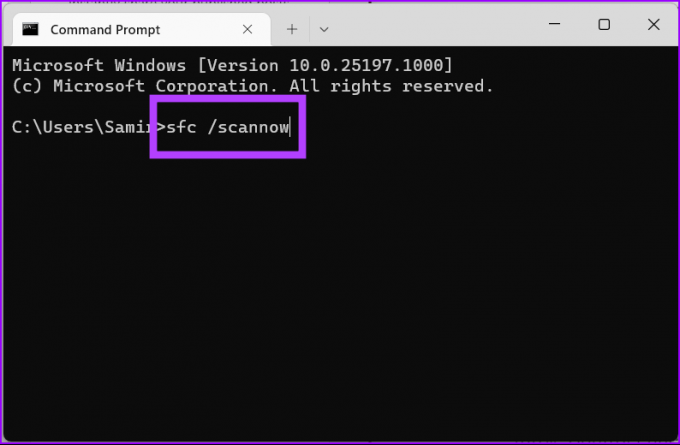7 najlepších spôsobov, ako opraviť neotváranie ovládacieho panela v systéme Windows 11
Rôzne / / April 03, 2023
Aj keď spoločnosť Microsoft vynaložila obrovské úsilie na to, aby sa predvolená aplikácia Nastavenia stala pre používateľov systému Windows možnosťou, niektorí stále uprednostňujú ovládací panel kvôli znalostiam. Okrem toho ponuka Nastavenia systému Windows 11 nie je taká bohatá na funkcie ako Ovládací panel. Keď sa však ovládací panel neotvorí, vrátite sa k používaniu neintuitívnej aplikácie Nastavenia. Tu sú hlavné spôsoby, ako opraviť neotváranie ovládacieho panela v systéme Windows 11.

Riešenie poškodenej inštalácie systému Windows alebo ak je váš počítač infikovaný škodlivými súbormi, môže narúšať ovládací panel. Namiesto preinštalovania systému Windows 11 do počítača si môžete prejsť triky na riešenie problémov a použiť Ovládací panel ako zvyčajne. Bez ďalších okolkov začnime.
1. Spustite úplnú kontrolu počítača
Keď si vytvoríte zvyk sťahovať mediálne súbory z neznámych zdrojov na webe, skončíte s falošnými a škodlivými súbormi vo vašom počítači. Mali by ste použiť predvolené nastavenie Zabezpečenie systému Windows aplikáciu na vyhľadanie a odstránenie takýchto súborov.
Krok 1: Stlačte kláves Windows a vyhľadajte položku Zabezpečenie systému Windows.

Krok 2: Stlačením klávesu Enter otvorte aplikáciu.
Krok 3: Na ľavom bočnom paneli vyberte možnosť „Ochrana pred vírusmi a hrozbami“.
Krok 4: Otvorte „Možnosti skenovania“.

Krok 5: Vyberte prepínač vedľa položky „Úplné skenovanie“ a stlačte tlačidlo Skenovať teraz.

Aplikáciu môžete minimalizovať a pokračovať vo svojej práci. Keď Zabezpečenie systému Windows odstráni škodlivé súbory z počítača, skúste znova otvoriť Ovládací panel.
2. Otvorte ovládací panel z Prieskumníka súborov
Aj keď to nie je najideálnejší spôsob prístupu k ovládaciemu panelu v systéme Windows 11, je to efektívny spôsob a občas sa môže hodiť.
Krok 1: Stlačením klávesov Ctrl + E otvorte ponuku Prieskumník.
Krok 2: Otvorte lokálny disk (C:) – váš primárny oddiel Windows.

Krok 3: Vyberte Windows a otvorte ponuku System 32.

Krok 4: Kliknutím na panel vyhľadávania v pravom hornom rohu vyhľadajte „appwiz.cpl“ a stlačte kláves Enter.

Krok 5: Otvorením súboru sa dostanete do časti „Programy a funkcie“ v ovládacom paneli.

Krok 6: V paneli s adresou v hornej časti vyberte položku Všetky položky ovládacieho panela.
3. Spustite nástroj Kontrola systémových súborov
Ak Windows Security nedokáže zistiť falošné súbory, môžete spustiť kontrolu System File Checker (SFC). Tu je to, čo musíte urobiť.
Krok 1: Kliknite pravým tlačidlom myši na kláves Windows a otvorte Terminál.

Krok 2: Zadajte nasledujúci príkaz a stlačte kláves Enter:
sfc /scannow
Ak systém zistí malvér, systém Windows ho sám nahradí. Kliknite na kláves Windows a reštartujte počítač. Skúste znova otvoriť ovládací panel.
4. Reštartujte služby Windows
Keď jedna zo služieb systému Windows prestane fungovať na pozadí, systému sa nemusí podariť otvoriť ovládací panel.
Krok 1: Stlačte kláves Windows a vyhľadajte Služby. Stlačením klávesu Enter otvorte aplikáciu.

Krok 2: Prejdite na položku „Ochrana softvéru“ a dvakrát na ňu kliknite.

Krok 3: Ak je stav zastavený, kliknite na tlačidlo Štart.
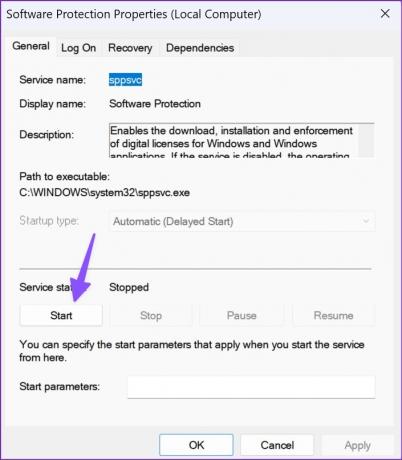
Krok 4: Kliknutím na tlačidlo OK potvrďte rozhodnutie.
Krok 5: Prejdite na položku „Služba hlásenia chýb systému Windows“ a spustite ju z ponuky Vlastnosti.
Reštartujte počítač (pozrite si vyššie uvedenú časť) a bez problémov otvorte Ovládací panel.
5. Zakázať spúšťacie aplikácie a služby
Keď máte príliš veľa aplikácií a služby spustené pri štarte, budete čeliť problémom s otvorenými predvolenými aplikáciami Windows, ako je Ovládací panel. Ak chcete nájsť a zakázať takéto aplikácie a služby, postupujte podľa krokov uvedených nižšie.
Krok 1: Otvorte ponuku Nastavenia systému Windows.
Krok 2: Na ľavom bočnom paneli vyberte položku Aplikácie.

Krok 3: Otvorte Startup a deaktivujte nepotrebné aplikácie z nasledujúcej ponuky.

To isté môžete urobiť aj zo Správcu úloh.
Krok 1: Kliknutím pravým tlačidlom myši na kláves Windows otvoríte Správcu úloh.

Krok 2: V ponuke hamburgerov vyberte aplikáciu Po spustení.

Krok 3: Nájdite aplikácie a služby so stavom „Povolené“.
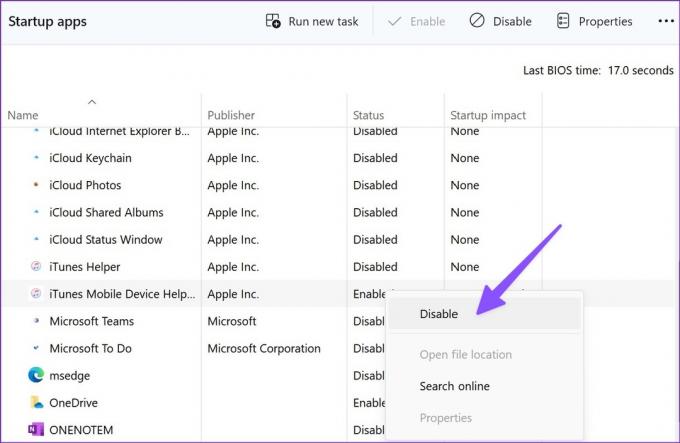
Krok 4: Kliknite pravým tlačidlom myši na nepotrebné a v kontextovej ponuke vyberte možnosť Zakázať.
6. Zmena mierky zobrazenia
Mnohí našli nezvyčajné riešenie, ako opraviť neotváranie ovládacieho panela v systéme Windows 11. Keď je mierka zobrazenia systému Windows nastavená na viac ako 100 %, Ovládací panel sa nemusí na vašom počítači otvoriť. Nastavíme to na 100%.
Krok 1: Otvorte ponuku Nastavenia systému Windows a na ľavom bočnom paneli vyberte položku Systém.
Krok 2: Otvorte ponuku Displej.
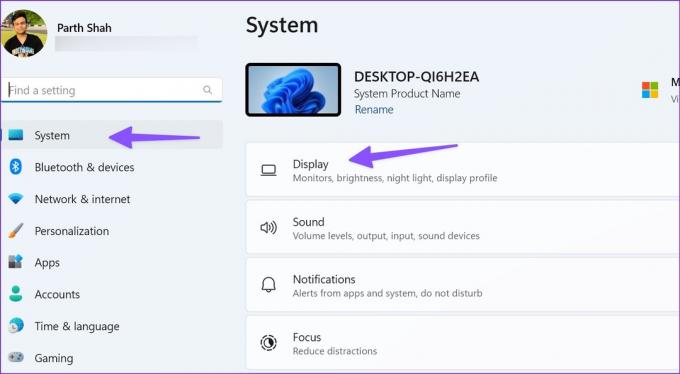
Krok 3: V časti Mierka a rozloženie vyberte možnosť Mierka.
Krok 4: Nastavte ho na 100 %.

Reštartujte počítač a skúste to znova.
7. Aktualizujte systém Windows
Ovládací panel sa v systéme Windows neotvára pravdepodobne kvôli zostave Windows kamaráta. Microsoft zvyčajne rýchlo rieši takéto do očí bijúce problémy.
Prejdite do Nastavenia systému Windows a otvorte ponuku Windows Update a stiahnite a nainštalujte čakajúce aktualizácie.

Spravujte svoj počítač z ovládacieho panela
Ovládací panel, ktorý sa v systéme Windows neotvorí, vám môže poskytnúť alternatívne spôsoby vykonania úlohy. Pred resetovaním počítača so systémom Windows od nuly alebo pred výletom do najbližšieho servisného strediska použite vyššie uvedené kroky na vyriešenie problému.
Posledná aktualizácia 17. septembra 2022
Vyššie uvedený článok môže obsahovať pridružené odkazy, ktoré pomáhajú podporovať Guiding Tech. Nemá to však vplyv na našu redakčnú integritu. Obsah zostáva nezaujatý a autentický.
Napísané
Parth Shah
Parth predtým pracoval v EOTO.tech, kde pokrýval technické novinky. V súčasnosti je na voľnej nohe v spoločnosti Guiding Tech a píše o porovnávaní aplikácií, návodoch, softvérových tipoch a trikoch a ponorí sa hlboko do platforiem iOS, Android, macOS a Windows.