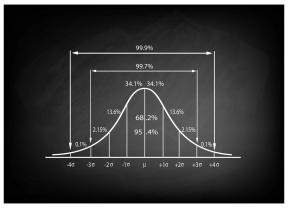Chromebook Powerwash vs Reset: Kedy ich použiť? – TechCult
Rôzne / / September 14, 2023
Niekedy je potrebný nový začiatok, aby sa vášmu Chromebooku vdýchol nový život a zlepšil sa jeho výkon. Ale mali by ste Powerwash alebo Reset? Toto rozhodnutie môže byť mätúce, pretože tieto dve funkcie často slúžia na podobné účely, no prinášajú zreteľné výhody. Aby sme úplne porozumeli týmto procesom, vysvetlíme vám rozdiely medzi funkciami Powerwash a Reset pre váš Chromebook.
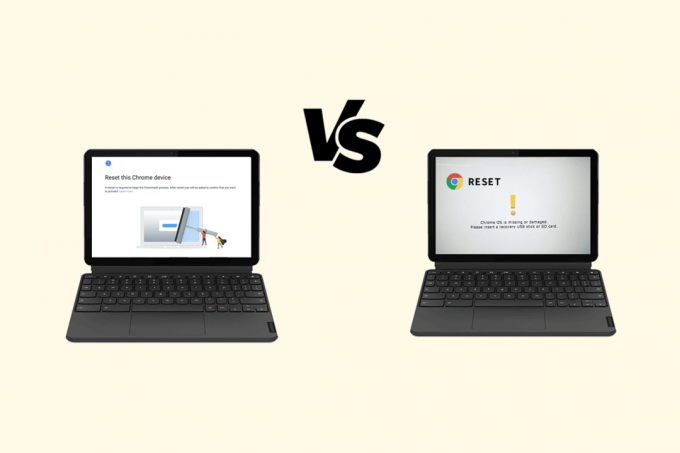
Obsah
Chromebook Powerwash vs Reset: Kedy ich použiť?
Funkcie Powerwash a Reset sú pre Chromebooky obnovené na výrobné nastavenia, ale majú rôzne účinky. Funkcia Powerwash vymaže všetky údaje vrátane nastavení, aplikácií a súborov. Resetovaním sa však obnovia pôvodné nastavenia Chromebooku bez vymazania údajov. Takže, ak sa chcete dozvedieť, kedy používať jednotlivé funkcie, pokračujte v čítaní!
Kedy by ste mali Chromebook Powerwash umyť?
Powerwash je užitočný, ak ste máte problémy s Chromebookom, ako je vírusová infekcia alebo softvérová chyba, ktoré nemožno opraviť inými prostriedkami.
Konkrétne by sa to odporúčalo v nasledujúcich scenároch:
- Predám Chromebook
- Zmena vlastníka
- Svedkom veľkej chyby
Vždy, keď nastane situácia, ktorá zostane nevyriešená ani po implementácii riešení, ktoré sú k dispozícii online, bolo by najlepšie Chromebook vykonať pomocou funkcie Powerwash. Je to tiež dobrý nápad Chromebook pravidelne umývajte pomocou funkcie Powerwash, napríklad raz za rok, aby ste odstránili všetky nepotrebné súbory a zabezpečili bezproblémový chod zariadenia.
Je funkcia Powerwash vhodná pre Chromebook?
Áno. Zatiaľ čo systém Chrome OS je na väčšine procesorov a zariadení dosť ľahký, existuje šanca, že sa vaše zariadenie po niekoľkých rokoch spomalí. V takejto situácii alebo v situáciách, keď sa zdá, že každé iné riešenie ide z kopca, je funkcia Powerwashing pre Chromebooky skutočne dobrá.
Ako Powerwash Chromebook?
Ak váš problém nevyrieši nič iné, môžete použiť funkciu Powerwash alebo obnoviť továrenské nastavenia. Postupujte podľa krokov uvedených nižšie.
Poznámka: Obnovením továrenských nastavení môžete vymazať údaje Chromebooku. preto sa vždy uistite, že máte zálohované dôležité súbory.
1. Klikni na Rýchle nastaveniapanel vpravo dole.
2. Klikni na Nastavenie ozubeného kolieskaikonu.
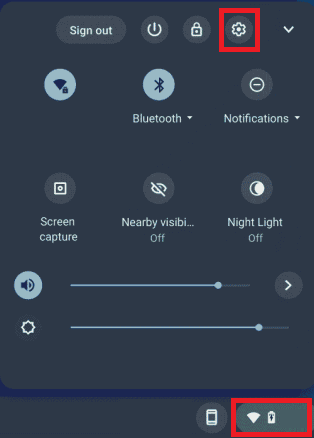
3. V ľavom paneli kliknite na Pokročilé.

4. Kliknite na Obnoviť nastavenia.
5. Z Powerwash kliknite na Resetovať možnosť.

6. Nasleduj pokyny na obrazovke ukončite Powerwashing vášho zariadenia.
Prečítajte si tiež: Rýchlo opravte Chromebook Powerwash nefunguje
Kedy by ste mali spravovaný Chromebook umyť Powerwash?
Poznámka: Nasledujúce dve časti slúžia len na právne a vzdelávacie účely – so súhlasom. Keďže funkcia Powerwashing spravovaného Chromebooku zruší registráciu zariadenia z ľubovoľnej spravovanej domény a odomkne ho z jej vlastnú sieť, je nezákonné robiť uvedené bez riadneho súhlasu vašej školy, firmy alebo podniku. Nie sme zodpovední za žiadne následky, ktoré budú nasledovať.
Predtým, ako sa naučíte, ako spravovať Chromebook Powerwash, môže existovať niekoľko legitímnych scenárov, v ktorých to môže byť skutočne potrebné. Tieto možné dôvody môžu byť:
- Ak ste si kúpili použitý Chromebook, ktorý bol predtým spravované školským obvodom alebo uzamknuté v podnikovom zápise ale nie je nezapísaný.
- Ak ste si kúpili použité resp renovovaný Chromebook, ale nebolo riadne odhlásené.
- Máte zaregistrované zariadenie, ktoré bolo predané ako vyrobené renovované alebo použité.
Vždy teda majte na pamäti, že je nezákonné vykonávať takéto vylepšenia na spravovaných Chromebookoch a všetko by ste mali robiť na vlastné riziko.
Odstráni funkcia Powerwashing Chromebook správcu?
Áno. Keďže Powerwashing vyčistí doslova všetko na zariadení a vráti ho do pôvodného stavu z výroby, spolu s procesom vymaže aj správcu daného zariadenia.
Môžete resetovať uzamknutý Chromebook?
Áno, je možné resetovať uzamknutý Chromebook a tento proces je prekvapivo veľmi jednoduchý.
Ako Powerwash spravovaný Chromebook?
Poznámka: Vykonaním funkcie Powerwash sa vymaže všetko na vašom notebooku, vrátane, ale nie výlučne:
- Stiahnuté súbory z internetu
- Nastavenia OS Chrome OS konkrétneho Chromebooku
- Všetky súbory, obrázky, videá a ďalšie médiá sa ukladajú do priečinka Stiahnuté súbory
- Uložené heslá a bezdrôtové siete
- Súbory, ktoré sú uložené vo vami vytvorených vlastných priečinkoch
Pred Powerwashingom zariadenia tiež nezabudnite zálohovať údaje.
Spravovaný Chromebook je možné resetovať v niekoľkých krokoch. Tu je postup:
Poznámka: Funkcia Powerwashing Chromebooku vymaže všetky údaje a obnoví výrobné nastavenia. Preto si pred pokračovaním nezabudnite vytvoriť zálohu.
1. Stlačte tlačidlo Kombinácia kláves Esc + Refresh + Power prepnúť na Režim vývojára.
Poznámka: Láskavo si prečítajte a potvrďte text na nasledujúcej obrazovke, aby ste pochopili možné riziká prechodu do režimu vývojára.
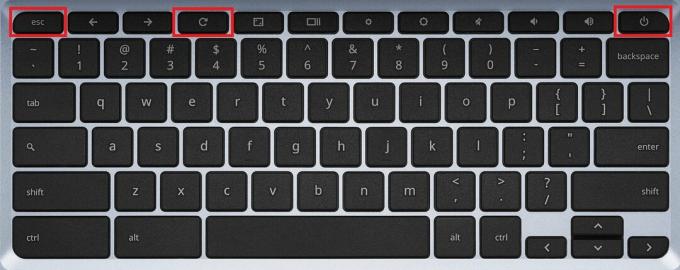
2. Stlačte tlačidlo Kláves Ctrl + Dkombinácia a stlačte tlačidlo Vstupný kľúč.
Poznámka: Prečítajte si a potvrďte všetok varovný text, ktorý nasleduje, aby ste pochopili, čo sa bude diať ďalej.

3. Stlačte tlačidlo Ctrl + D opäť kombinácia klávesov.
Teraz váš Chromebook automaticky spustí funkciu Powerwash.
Skôr než sa pustíme do ďalšej časti tejto príručky o Chromebooku Powerwash vs Reset, je možné, že budete chcieť svoje zariadenie znova zaregistrovať do predchádzajúcej alebo novo spravovanej domény. Poďme sa teda pozrieť na rovnaké kroky.
Prečítajte si tiež: Ako obísť správcu na školskom Chromebooku
Ako znova zaregistrovať Chromebook do spravovanej domény?
Ak plánujete znova zaregistrovať svoj Chromebook, tu sú kroky, ktoré musíte implementovať.
Poznámka: Nasledujúci spôsob platí iba pre správcov, ktorí spravujú účty Google pre spoločnosť, školu alebo akúkoľvek inú skupinu.
Krok I: Prijmite zmluvu so zmluvnými podmienkami (TOS).
Najprv však musíte prijať zmluvné podmienky (TOS) vykonaním týchto krokov:
1. Prístup k vášmu účet správcu Google.
2. Zadajte emailová adresa pre váš účet správcu.
Poznámka: E-mail účtu správcu nekončí na @gmail.com.
3. Kliknite na Ďalšie.
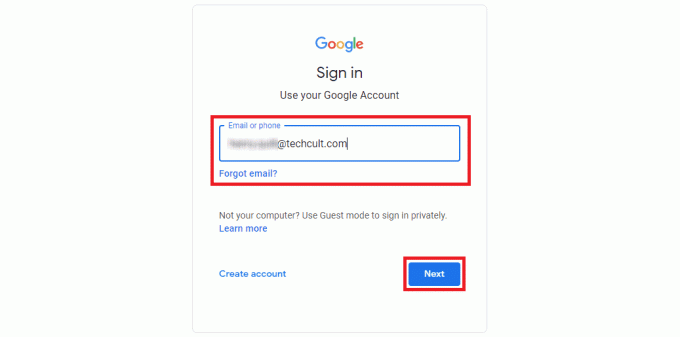
4. Zadajte svoje heslo účtu.
5. Kliknite na Ďalšie.
6. Choďte na Domovská stránka správcovskej konzoly.
7. Kliknite na Zariadenia.
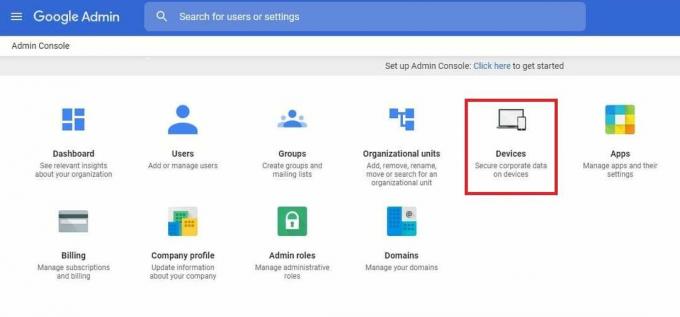
8. Kliknite na Chrome.
9. Kliknite na Zariadenia.
10. Vo vyskakovacom okne TOS, ktoré nasleduje, kliknite na Súhlasím.
To je všetko, čo musíte urobiť, aby ste prijali TOS. V tejto príručke vysvetľujúcej Chromebook Powerwash a Reset sa pozrime, ako znova zaregistrovať podnikové zariadenie Chromebook.
Krok II: Znova zaregistrujte Chromebook
Teraz postupujte podľa týchto krokov a znova zaregistrujte svoje podnikové zariadenie Chromebook.
1. Zapnúť a Chromebook zariadenie.
2. Vykonajte pokyny na obrazovke až pokým prihlasovacia obrazovka zobrazí sa.
3. Kliknite na Podniková registrácia odspodu.
Poznámka: Ak vykonávate inováciu Chrome Enterprise alebo inováciu Chrome Education, stlačte tlačidlo Kláves Ctrl + Alt + Ekombinácia.
4. Zadajte svoje emailová adresa.
5. Kliknite na Ďalšie.
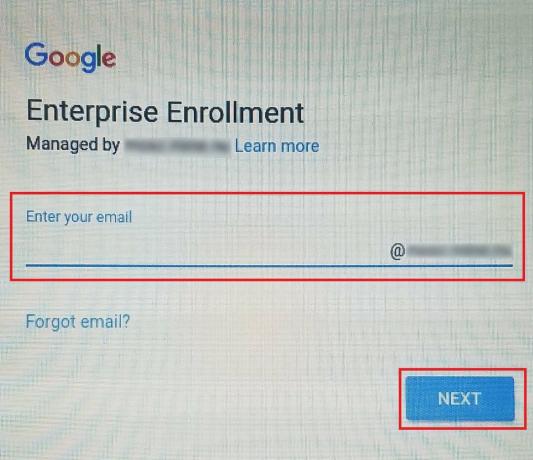
6. Zadajte heslo a kliknite na Ďalšie.
7. Zadajte ID majetku a umiestnenie ak sa opýta.
8. Ak máte zariadenie s ChromeOS verzie 103 alebo staršej, kliknite na Ďalšie.
9. Ak má vaše zariadenie ChromeOS verzie 104 alebo novšej:
- Kliknite na Zaregistrujte podnikové zariadenie pre Chrome Enterprise Upgrade alebo Chrome Education Upgrade.
- Kliknite na Zaregistrujte kiosk alebo označovacie zariadenie pre inováciu kiosku a značenia.
10. Kliknite na Potvrďte.
11. Kliknite na hotový akonáhle uvidíte potvrdzujúcu správu oznamujúcu, že zariadenie je úspešne zaregistrované.
Ako teda teraz vidíte, práca potrebná na Powerwash spravovaného zariadenia alebo na opätovnú registráciu Chromebooku je celkom jednoduchá a jednoduchá.
Prečítajte si tiež: Ako odblokovať TikTok na mojom školskom počítači
Kedy by ste mali svoj Chromebook tvrdo resetovať?
Táto časť nášho sprievodcu, porovnanie Chromebook Powerwash a Reset, je o tvrdom resete. Na rozdiel od Chromebooku Powerwash oboje hardvér a softvér sa obnovia na výrobné nastavenia v tvrdom resete. To znamená, že takmer vo všetkých situáciách tvrdý reset vymaže všetky vaše údaje a nastavenia.
Pod určité okolnosti, môžete zvážiť tvrdé resetovanie Chromebooku:
- Ak chcete odstrániť údaje používateľa
- Chromebook nefunguje správne alebo sa zasekol
- Vrátenie zariadenia výrobcovi
- Likvidácia zariadenia
- Chromebook zaostáva
Ako tvrdo resetovať Chromebook?
Pokiaľ ide o tvrdé resetovanie daného zariadenia Chromebook, musíte urobiť to isté prostredníctvom Režim obnovenia tohto Chromebooku. Pozrime sa teda na kroky na prechod do režimu obnovenia a potom na resetovanie.
Poznámka: Tvrdým resetom sa z Chromebooku odstránia všetky používateľské údaje. Preto si nezabudnite uložiť zálohu údajov, ktoré budete neskôr potrebovať.
1. Použi Vypínač vypnúť Chromebook úplne.
2. Stlačte a podržte Obnoviť + Vypínače súčasne.

3. Uvoľnite všetky kľúče akonáhle uvidíte na obrazovke nasledujúci text: Chrome OS chýba alebo je poškodený.
4. Stlačte tlačidlo Klávesy Ctrl + D otvoriť Obrazovka obnovenia systému Chrome OS.
5. Ako posledné kroky na tvrdý reset Chromebooku postupujte podľa pokynov pokyny na obrazovke.
Keď je všetko v poriadku, váš Chromebook bude čistý, ako keby bol úplne nový, a môžete ho začať nastavovať od začiatku.
Dúfame, že ste pochopili rozdiely medzi týmito dvoma typmi resetovania, Chromebook Powerwash vs Reseta ich celková analýza. Teraz je rad na vás, aby ste preskúmali tieto možnosti a vybrali si tú, ktorá najlepšie vyhovuje vašim potrebám. Ak máte nejaké pochybnosti alebo návrhy, neváhajte napísať svoje komentáre nižšie. Zostaňte tiež informovaní o našej webovej stránke pre viac informatívneho obsahu!
Pete je vedúcim spisovateľom v TechCult. Pete miluje všetky veci technológie a je tiež zanieteným domácim majstrom. Má desaťročné skúsenosti s písaním návodov, funkcií a technologických príručiek na internete.