6 najlepších opráv pre zvuk, ktorý sa nesynchronizuje s videom na Amazon Fire TV Stick 4K
Rôzne / / April 03, 2023
Amazon Fire TV Stick 4K je relatívne lacnejšie, no efektívne riešenie v porovnaní so sledovaním obsahu v Ultra HD rozlíšení. Ak máte neinteligentný 4K televízor, môžete ho spárovať s Fire TV Stick 4K, čím si uľahčíte prístup k streamovacím platformám, ako je napr. Prime Video a Netflix.

Niekedy sa pri spárovaní slúchadiel Bluetooth alebo pripojení zariadenia Soundbar môže zvuk prestať synchronizovať s videoobsahom. Ak čelíte podobnému problému, tu sú najlepšie opravy pre zvuk, ktorý sa nesynchronizuje s videom na Fire TV Stick 4K.
1. Skontrolujte rýchlosť internetu
Fire TV Stick 4K, mal by to byť váš prvý proces riešenia problémov, ak sa zvuk nesynchronizuje s videom. Na zabezpečenie plynulého prehrávania zvuku a videa potrebujete rýchlosť internetu aspoň 15 MB/s. Tu je návod, ako to isté skontrolovať.
Krok 1: Na domovskej obrazovke Fire TV Stick 4K prejdite na ikonu Moje aplikácie na pravej strane.

Krok 2: Vyberte Moje aplikácie.

Krok 3: Vyberte a otvorte internetovú aplikáciu.

Krok 4: Hľadať fast.com a stlačte ikonu Go na diaľkovom ovládači Fire TV.

Výsledky testu rýchlosti sa zobrazia na obrazovke.

2. Skontrolujte stav batérie bezdrôtových slúchadiel
Ak dosahujete dobré rýchlosti internetu, problém môže spočívať v slúchadlách Bluetooth. Ak ste k Fire TV Stick 4K pripojili pár slúchadiel Bluetooth, skontrolujte úroveň batérie. Ak je úroveň nabitia batérie nízka, máte tendenciu čeliť problému, že zvuk sa nesynchronizuje s videom. Preto vám odporúčame nabiť slúchadlá a znova ich pripojiť, aby ste skontrolovali, či to pomáha.
3. Skontrolujte ladenie synchronizácie zvuku a videa
Ak stále čelíte problému, že zvuk sa nesynchronizuje s videom, Fire TV Stick 4K ponúka vstavaný nástroj na úpravu vaše nastavenie streamovania. Tu je návod, ako môžete použiť možnosť AV Sync Tuning (Audio Video Sync Tuning) na Fire TV Stick 4K.
Krok 1: Na domovskej obrazovke Fire TV Stick 4K prejdite na Nastavenia na pravej strane.

Krok 2: Vyberte položku Displej a zvuky.

Krok 3: Zo zoznamu možností vyberte Zvuk.

Krok 4: Posuňte sa nadol a vyberte ladenie synchronizácie AV.

Teraz sa na vašom TV zobrazí obrazovka AV Sync Tuning. Ak chcete synchronizovať zvuk a video, každý odraz loptičky na obrazovke by sa mal uskutočniť súčasne s kruhovým zábleskom v ľavej hornej časti a tónom kliknutia.

Krok 5: Stlačením ľavého a pravého navigačného tlačidla na diaľkovom ovládači použite posúvač v spodnej časti.

Ak zaznie tón kliknutia pred zábleskom, posuňte sa doprava. Ak sa po bliknutí ozve kliknutie, posuňte sa doľava.

Krok 6: Prejdite na položku Použiť nad posúvačom a uložte svoje predvoľby po synchronizácii zvuku a videa.

Krok 7: Vráťte sa na domovskú obrazovku a otvorte aplikáciu na streamovanie a skontrolujte, či sa problém vyriešil.
4. Vynútené zastavenie a opätovné spustenie aplikácie na streamovanie
Po použití funkcie AV Sync Tuning odporúčame vynútiť zastavenie a znova spustiť aplikáciu. Podobne ako na iných vašich zariadeniach, ako je mobil a počítač, aj aplikácie Fire TV Stick 4K potrebujú nový začiatok na vyriešenie niektorých problémov.
Krok 1: Na domovskej obrazovke Fire TV Stick 4K prejdite na Nastavenia na pravej strane.

Krok 2: Vyberte položku Aplikácie.

Krok 3: Vyberte položku Spravovať nainštalované aplikácie.

Krok 4: Vyberte aplikáciu, v ktorej máte problém so synchronizáciou.
Krok 5: Zo zoznamu možností vyberte možnosť Vynútiť zastavenie.

Krok 6: Vráťte sa na domovskú obrazovku a znova spustite aplikáciu, aby ste skontrolovali, či sa problém vyriešil.
5. Aktualizujte aplikáciu Streaming
Ak sa problém so synchronizáciou zvuku a videa nesynchronizuje iba v jednej streamovacej aplikácii, skúste ju aktualizovať na Fire TV Stick 4K. To by mohlo pomôcť zbaviť sa chýb a závad.
Krok 1: Otvorte AppStore z domovskej obrazovky Fire TV Stick 4K.

Krok 2: Ak chcete skontrolovať všetky nainštalované aplikácie, vyberte položku Knižnica aplikácií.

Krok 3: Vyberte aplikáciu, ktorú chcete aktualizovať.
Krok 4: Ak je k dispozícii aktualizácia, vyberte vo výzve Aktualizovať.
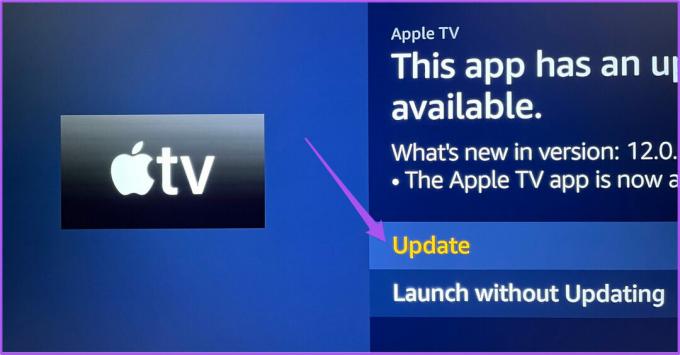
Krok 5: Potvrďte výberom možnosti Aktualizovať aplikáciu teraz.

Krok 6: Znova spustite aplikáciu a zistite, či sa problém vyriešil.
6. Aktualizujte Fire OS
Nakoniec môžete aktualizovať operačný systém Fire na svojom Fire TV Stick 4K. Môže ísť o problém so samotným OS a je dobré aktualizovať verziu softvéru.
Krok 1: Prejdite na Nastavenia na domovskej obrazovke.

Krok 2: Zo zoznamu možností vyberte My Fire TV.

Krok 3: Vyberte položku About My Fire TV.

Krok 4: Vyberte položku Skontrolovať aktualizácie alebo Inštalovať aktualizáciu.

Krok 5: Po inštalácii skontrolujte, či sa problém vyriešil.
Synchronizujte svoj zážitok zo sledovania
Tieto kroky pomôžu predchádzať problémom so synchronizáciou zvuku a videa na vašom Fire TV Stick 4K. Pozrite si náš príspevok, kedy Dolby Atmos nefunguje na vašej Fire TV Stick 4K.
Posledná aktualizácia 28. novembra 2022
Vyššie uvedený článok môže obsahovať pridružené odkazy, ktoré pomáhajú podporovať Guiding Tech. Nemá to však vplyv na našu redakčnú integritu. Obsah zostáva nezaujatý a autentický.
Napísané
Paurush Chaudhary
Demýtizovanie sveta techniky tým najjednoduchším spôsobom a riešenie každodenných problémov súvisiacich so smartfónmi, notebookmi, televízormi a platformami na streamovanie obsahu.



