4 rýchle spôsoby, ako zmeniť formát dátumu v Tabuľkách Google
Rôzne / / April 03, 2023
Naučiť sa používať tabuľky je nikdy nekončiaci proces. Čím viac ho používame, tým viac skratiek a efektných hackov objavujeme. Nedávno sme našli niekoľko spôsobov, ako zmeniť formát dátumu v Tabuľkách Google. Ak ste často zmätení, táto príručka vám pomôže pochopiť, ako Google ukladá dátumy a ako ich môžete formátovať.
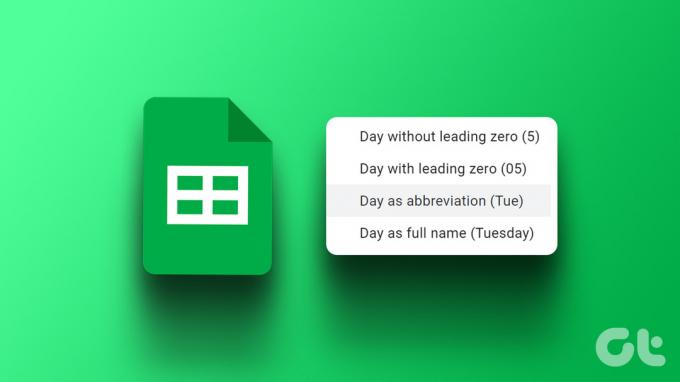
Najjednoduchší spôsob, ako zmeniť formát dátumu v Tabuľkách Google, je zmeniť miestny región. To mu pomáha prispôsobiť sa pôvodnému formátu dátumu. Môžete však tiež manuálne zmeniť formát dátumu a prispôsobiť si všetko. Ďalej môžete automaticky previesť dátum do iného formátu pre vybraný stĺpec.
Začnime a naučme sa všetko, čo potrebujeme. Najprv sa pozrime na to, ako môže pomôcť zmena regiónu.
1. Zmeňte miestne nastavenie na použitie regionálneho formátovania dátumu
Takže ste sa naučili písať dátumy v určitom formáte, ale Tabuľky Google to neakceptujú. Je však pravdepodobné, že vaše Tabuľky Google fungujú pre nastavenia iného regiónu.
Preto môžete zmeniť oblasť miestneho nastavenia tabuľky. To mu umožní používať formát dátumu, ktorý je pôvodný vo vašom regióne. Tu je postup.
Krok 1: Otvorte príslušný hárok v Tabuľkách Google a kliknite na Súbor.
Krok 2: Vyberte položku Nastavenia.
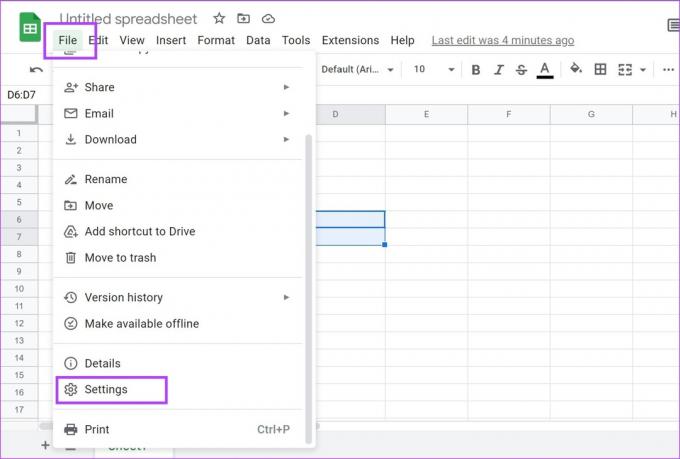
Krok 3: Kliknite na rozbaľovaciu ponuku Locale.
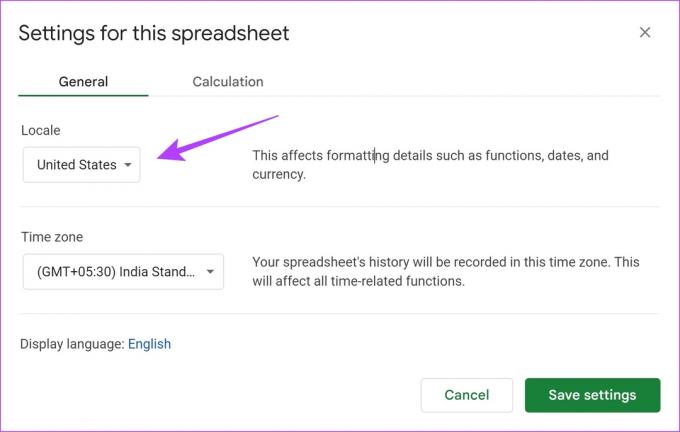
Krok 4: Vyberte oblasť, ktorú chcete vo formáte použiť.
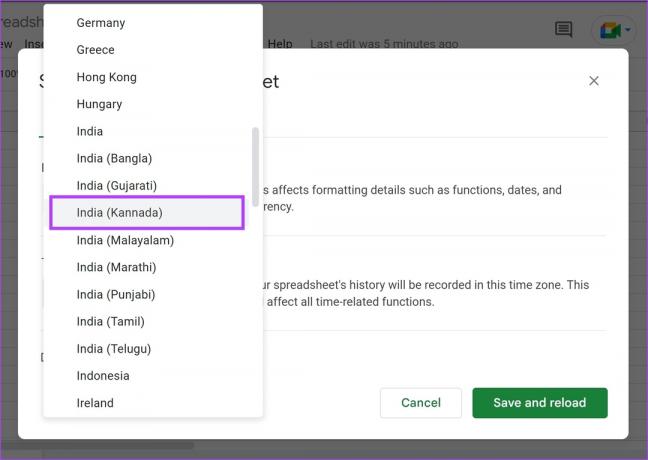
Krok 5: Nakoniec kliknite na „Uložiť a znova načítať“.
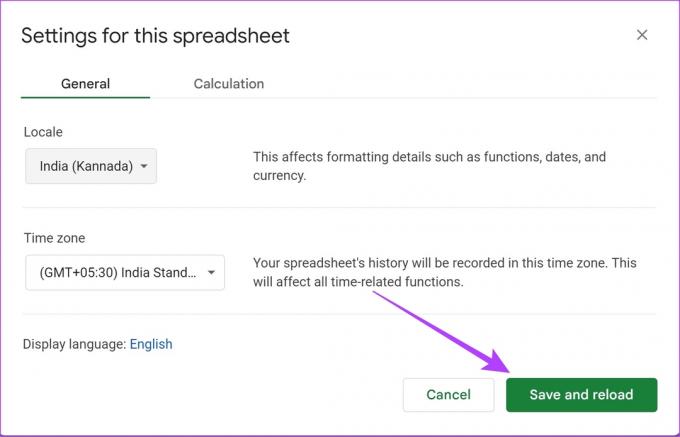
To je všetko! Keď nabudúce zadáte dátum, bude prijatý vo formáte používanom v miestnom regióne.
Ak však hľadáte ďalšie ovládacie prvky na zmenu formátu dátumu, pozrite si nasledujúcu časť.
2. Manuálne zmeňte formát dátumu v Tabuľkách Google
Toto je najlepší spôsob, ako zmeniť formát dátumu v Tabuľkách Google, keď získate plnú kontrolu nad formátom. Môžete to urobiť tak, ako chcete, bez ohľadu na vybraný región. Pozrime sa, ako môžeme manuálne prispôsobiť a zmeniť formát dátumu v Tabuľkách Google.
Krok 1: Otvorte príslušný hárok a kliknite na možnosť Formát na paneli nástrojov.
Krok 2: Vyberte položku Číslo > „Vlastný dátum a čas“.
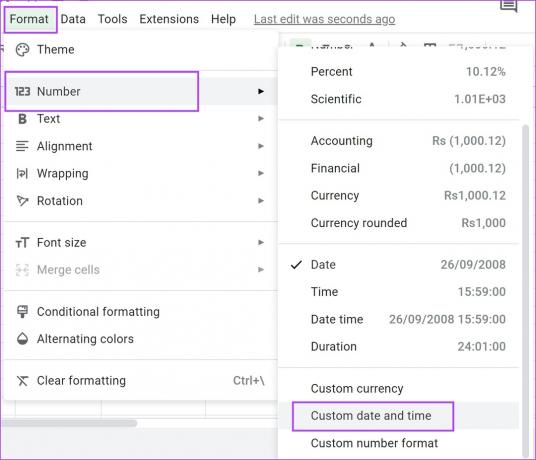
Uvidíte aktuálny formát dátumu.
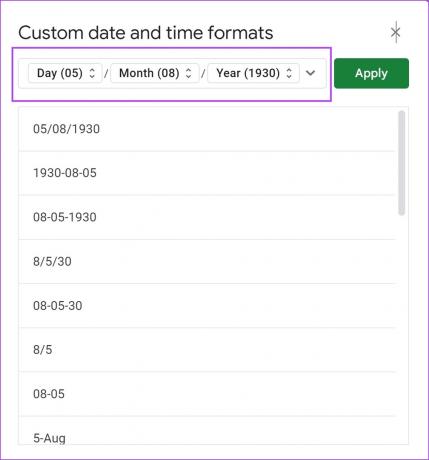
Krok 3: Z možností vyberte ľubovoľný formát dátumu.
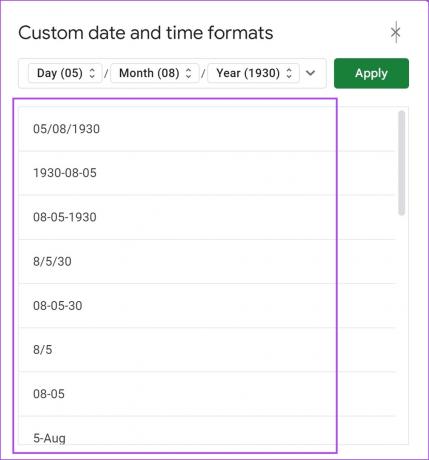
Krok 4: Kliknutím na Použiť uložte zmeny.

Ak však chcete zmeniť jednotlivé prvky dátumu, postupujte takto.
Ako zmeniť jednotlivé prvky dátumu
Krok 1: Otvorte príslušný hárok a kliknite na možnosť Formát na paneli nástrojov.
Krok 2: Vyberte položku Číslo > „Vlastný dátum a čas“.
Krok 3: Teraz kliknite na prvok, ktorý chcete zmeniť.
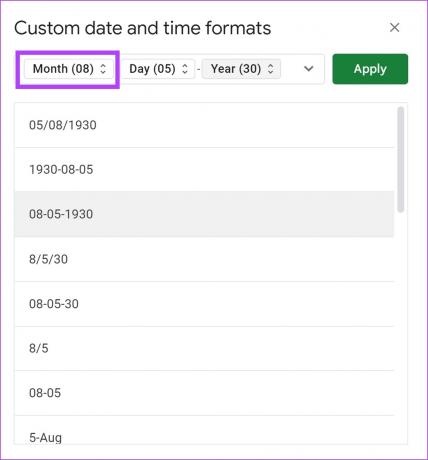
Krok 4: Vyberte formát prvku. Tým sa zmení formát len pre tento prvok.
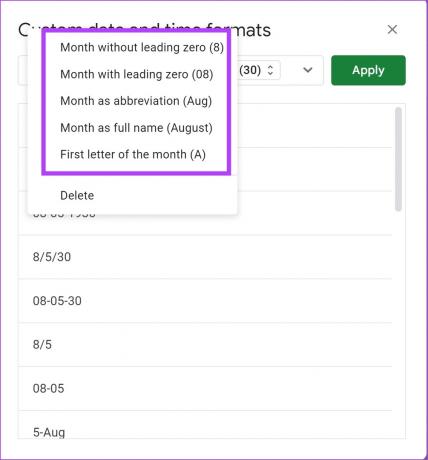
Aj keď sme ukázali, ako môžete zmeniť mesiace, môžete tiež individuálne zmeniť dni a rok časť dátumu zopakovaním vyššie uvedených krokov.
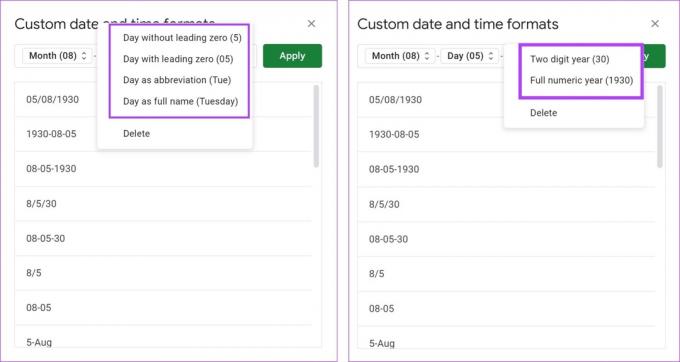
Krok 5: Kliknutím na Použiť uložte zmeny.

Ak však stále nie ste spokojní a chcete zmeniť poradie dátumu ručne, prejdite na ďalšiu časť.
Ako manuálne zmeniť poradie dátumu
Krok 1: Otvorte príslušný hárok a kliknite na možnosť Formát na paneli nástrojov.
Krok 2: Vyberte položku Číslo > „Vlastný dátum a čas“.
Krok 3: Kliknite na každý z prvkov dátumu.
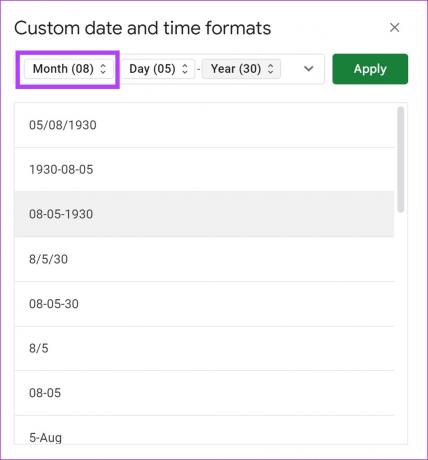
Krok 4: Kliknite na Odstrániť.
Zopakujte postup pre všetky tri prvky, uistite sa, že je pole dátumu úplne prázdne, a pomocou klávesu Backspace odstráňte všetky symboly ako „-“ a „*“.
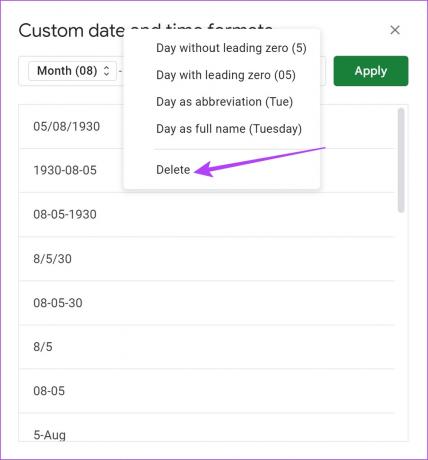
Krok 5: Teraz otvorte rozbaľovaciu ponuku a vyberte všetky prvky, ktoré chcete v tomto vlastnom dátume, a v poradí, ako ich chcete.
Napríklad: Ak chcem najskôr vidieť deň, kliknem na deň, potom na mesiac a rok. Po dokončení kliknite na každý z prvkov, ktoré chcete zmeniť, a vyberte nový formát, ako je uvedené v predchádzajúcej časti.
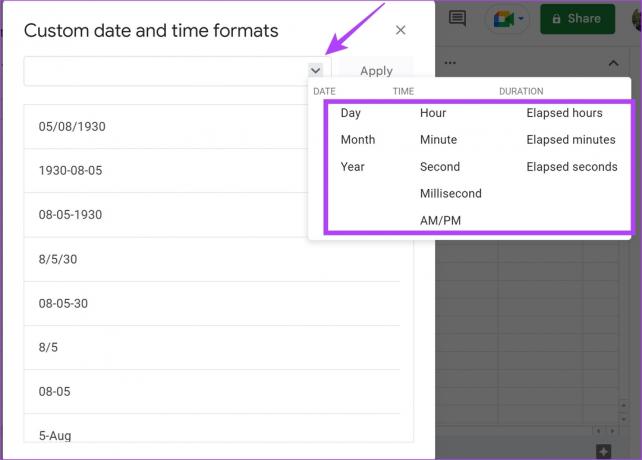
Krok 6: Kliknutím na Použiť uložte zmeny.

Ak však chcete zmeniť formát dátumu len pre niekoľko buniek v tabuľke, pozrite si nasledujúcu časť.
3. Automaticky zmeniť formát dátumu v Tabuľkách Google
Pracujete teda na tabuľke, ktorá už obsahuje súbor dátumov podľa zvoleného formátu v Tabuľkách Google. Ak ich však chcete rýchlo previesť do iného formátu bez zmeny formátu globálneho dátumu v Tabuľkách Google, postupujte podľa krokov nižšie.
Krok 1: Otvorte príslušný hárok v Tabuľkách Google.
Krok 2: Zadajte rozsah dátumov do stĺpca v Tabuľkách Google.
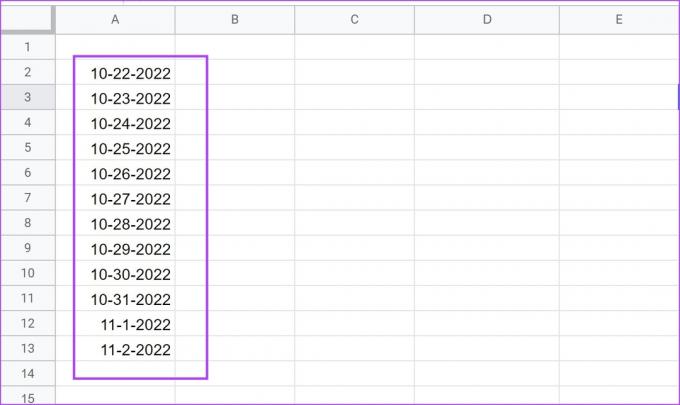
Teraz chceme previesť dátumy v stĺpci A do formátu, kde sa mesiac zobrazí ako text a zvyšok zostane rovnaký. Môžeme teda použiť formát „DD-mmm-YYYY“.
Ako sme predpokladali, že „mmm“ znamená mesiac v textovom formáte? Existuje a sprievodca dátumovým tokenom napísaný spoločnosťou Google. Môžete to skontrolovať, aby ste pochopili, ako zadať formát dátumu.
Chceme, aby tieto prevedené dátumy boli v stĺpci B. Preto musíme do bunky stĺpca B zadať nasledujúci vzorec, ktorý zodpovedá dátumu v stĺpci A.
Krok 2: Zadajte vzorec a stlačte kláves Enter. Naše dátumy začínajú v bunke A2 v stĺpci A a tento vzorec chceme zadať do zodpovedajúcej bunky – B2 v stĺpci B.
=arrayformula (if((A2:A)<>"",text (A2:A,"DD mmmm YYYY"),""))
Poznámka: Podľa toho upravte vzorec, to znamená nahraďte „A2“ a „A“ znakom „bunka' v ktorých začínajú dátumy a ‘stĺpec“ pôvodných dátumov resp.
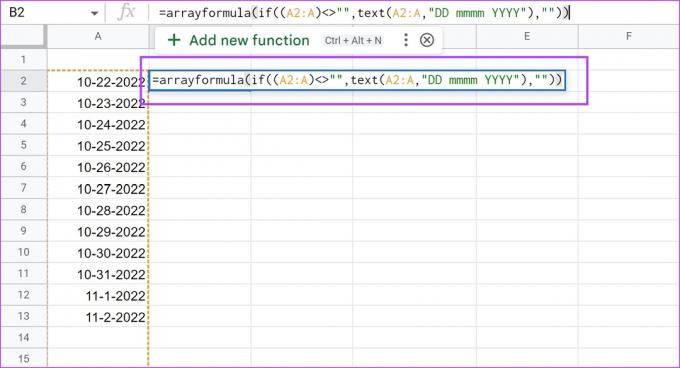
Krok 3: Teraz môžete vidieť, že všetky dátumy sú prevedené do iného formátu.
Keď zadáte nový dátum do novej bunky v stĺpci A, automaticky sa prevedie na formát „DD-mmm-RRRR“ v stĺpci B.
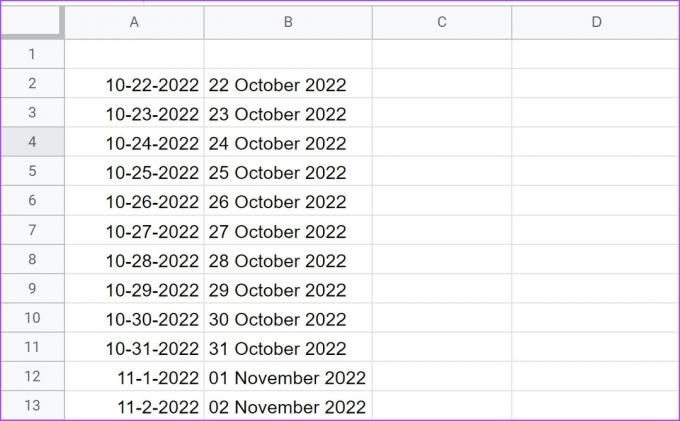
Ďalej sa pozrime na to, ako previesť dátumy v textovom formáte na rozpoznateľné sériové číslo pomocou funkcie DATEVALUE.
4. Použite DATEVALUE na prevod dátumov na zodpovedajúcu číselnú hodnotu
Funkcia DATEVALUE konvertuje dátum, ktorý je uložený ako text, na sériové číslo, ktoré Tabuľky Google rozpoznávajú ako dátum. Je to užitočné, keď chcete previesť dátumy do textového formátu na číselnú hodnotu, ktorá vám pomôže pri výpočtoch s dátumami.
Všetko, čo musíte urobiť, je zadať nižšie uvedený vzorec do novej bunky, v ktorej chcete, aby bola prevedená hodnota dátumu.
=DATEVALUE(reťazec dátumu)
V našom prípade je dátum v texte prítomný v bunke A1 a chceme prevedenú hodnotu dátumu v bunke B1. Do bunky B1 musíme zadať vzorec „=DATEVALUE(A1)“. Reťazec dátumu môžete zadať aj priamo do vzorca.
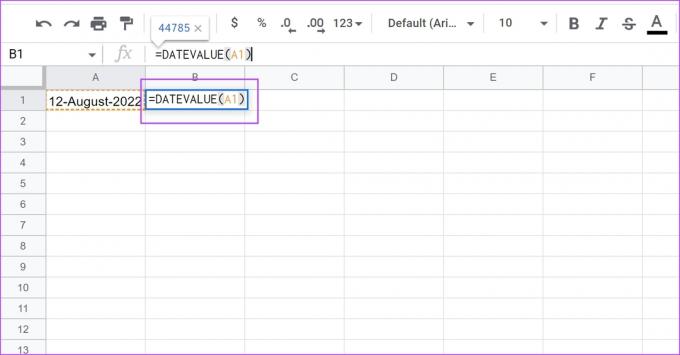
Takto zmeníte formát dátumov v Tabuľkách Google. Nakoniec sa pozrime na to, ako môžeme vyriešiť nepríjemný problém, keď Tabuľky Google rozpoznávajú text ako dátumy.
Bonus: Ako zabrániť tomu, aby Tabuľky Google konvertovali čísla na dátumy
Kedykoľvek zadáte text, ktorý je náhodou vo formáte dátumu, Tabuľky Google ho môžu automaticky považovať za dátum.
Ale chcete to len ako obyčajný text alebo číslo. Navyše, ak ho budete považovať za dátum, bunka nebude kompatibilná so všetkými vzorcami a inými operáciami v Tabuľkách Google. Obnovenie na obyčajný text je však celkom jednoduché. Tu je návod, ako to môžeme urobiť.
Ako tu môžete vidieť, práve sme zadali „11-1“, čo môže byť čokoľvek. Môže to byť skóre hry alebo označenie obdobia 11:00 – 13:00 v dennom rozvrhu. A ako vidíte, keď vyberiem bunku „11-1“, Tabuľky Google ju zobrazia vo formáte dátumu.
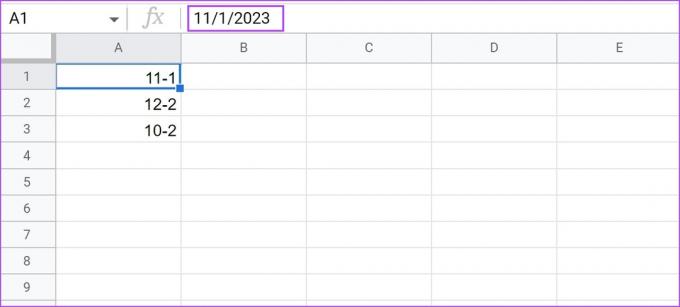
Krok 1: Vyberte a zvýraznite všetky bunky, ktoré sa nesprávne považujú za dátum.
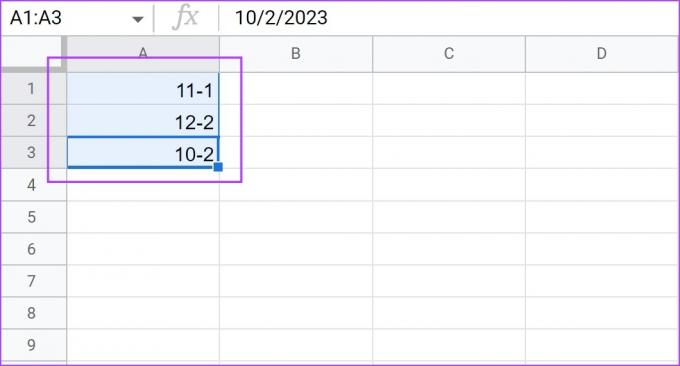
Krok 2: Kliknite na Formát > Číslo a vyberte Obyčajný text.
Žiadne údaje vo všetkých vybratých bunkách sa automaticky neprevedú na dátumy.
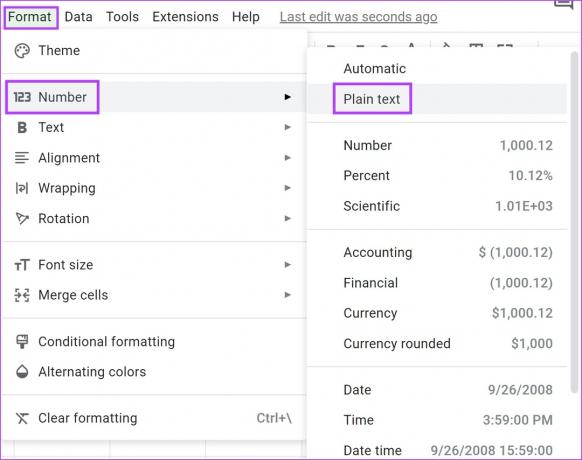
Nech sa páči! To je všetko, čo potrebujete vedieť o tom, ako zmeniť formát dátumu v Tabuľkách Google. Tieto metódy sa vám určite budú hodiť pri ďalšej práci s Tabuľkami Google. Ak však máte ďalšie otázky, pozrite si sekciu FAQ nižšie.
Časté otázky o zmene formátu dátumu v Tabuľkách Google
Nie, zmena nastavení sa bude vzťahovať iba na konkrétnu tabuľku, na ktorej pracujete.
Môžete zadať funkciu DNES() do bunky a vráti aktuálny dátum. Ak chcete vedieť, môžete si pozrieť aj túto príručku ako automaticky pridať dátumy do Tabuľky Google.
Prevod dátumov s ľahkosťou
Oceňujeme prednastavené formáty dátumu, ktoré poskytujú Tabuľky Google. To uľahčuje zmenu formátov dátumu v Tabuľkách Google. Máme však pocit, že tabuľky majú vysokú krivku učenia. Ale vzhľadom na nárast v produkty AI v poslednej dobe môžeme dúfať v intuitívnejší a ľahko použiteľný tabuľkový nástroj!
Môžete si tiež pozrieť ďalšiu užitočnú príručku na používanie podmieneného formátovania v Tabuľkách Google.
Posledná aktualizácia 14. marca 2023
Vyššie uvedený článok môže obsahovať pridružené odkazy, ktoré pomáhajú podporovať Guiding Tech. Nemá to však vplyv na našu redakčnú integritu. Obsah zostáva nezaujatý a autentický.



