9 rýchlych spôsobov, ako otvoriť Správcu zariadení v systéme Windows 11
Rôzne / / April 06, 2023
Správca zariadení vám môže pomôcť pri pridávaní nového hardvéru do počítača alebo aktualizácii ovládačov existujúceho hardvéru. Správca zariadení je dôležitý nástroj systému Windows, ktorý vám umožňuje spravovať všetky zariadenia a hardvér nainštalovaný v počítači. Napriek svojej dôležitosti je však v porovnaní s inými aplikáciami a službami trochu skrytý.

Je potrebné aktualizovať ovládače komponentov vášho počítača, ale niektoré sa nedodávajú so špeciálnym nástrojom. Vtedy môžete pomôcť Správcovi zariadení aktualizovať alebo odinštalovať ovládače. Musíte vedieť, ako otvoriť Správcu zariadení. Našťastie je spustenie v systéme Windows 11 hračkou. Tu je deväť rýchlych spôsobov, ako otvoriť Správcu zariadení v systéme Windows 11.
1. Otvorte Správcu zariadení pomocou nástroja Spustiť
Nástroj Spustiť je východisková možnosť na rýchly prístup k dôležitým súčastiam systému Windows. Aj keď existuje niekoľko spôsobov otvorte nástroj Spustiť v systéme Windows 11, použijeme ten najjednoduchší. Tu je postup, ako pomocou neho spustiť Správcu zariadení:
Krok 1: Stlačením klávesov Windows + R otvorte dialógové okno Spustiť.
Krok 2: Typ devmgmt.msc vo vyhľadávacom paneli a kliknite na tlačidlo OK.

To je všetko! Dostanete sa priamo do Správcu zariadení.
2. Otvorte Správcu zariadení pomocou ponuky Power User Menu
Ponuka Power User Menu vám umožňuje rýchly prístup k pokročilým a často používaným nástrojom systému Windows. Ak chcete otvoriť Správcu zariadení pomocou ponuky Power User Menu, postupujte podľa nasledujúcich krokov:
Krok 1: Stlačením klávesov Windows + X otvorte ponuku Power User Menu.
Krok 2: Z ponuky vyberte Správca zariadení.

3. Otvorte Správcu zariadení pomocou Windows Search
Ďalším spôsobom prístupu k Správcovi zariadení v počítači je vyhľadávanie v systéme Windows. Skôr ako budete pokračovať, skontrolujte, či je Vyhľadávanie funguje v systéme Windows 11. Všetko, čo musíte urobiť, je zadať názov a vyhľadať nástroj.
Tu je postup, ako to urobiť v počítači:
Krok 1: Stlačením klávesov Windows + S otvorte vyhľadávanie systému Windows.
Krok 2: Do vyhľadávacieho panela zadajte Správca zariadení a na pravej table vyberte možnosť Otvoriť.

4. Otvorte Správcu zariadení pomocou nástroja Správa počítača
Nástroj na správu počítača je jedným z takýchto nástrojov, ktorý je súčasťou systému Windows od jeho počiatkov. Je to jediné miesto na prístup k pokročilým nástrojom Windows, ako je Plánovač úloh, Zobrazovač udalostí, Správca zariadení a ďalšie.
Tu je návod, ako môžete použiť nástroj Správa počítača na prístup k Správcovi zariadení:
Krok 1: Stlačením klávesov Windows + S otvorte vyhľadávanie systému Windows.
Krok 2: Typ Počítačový manažment na paneli vyhľadávania a na pravej table vyberte možnosť Otvoriť.
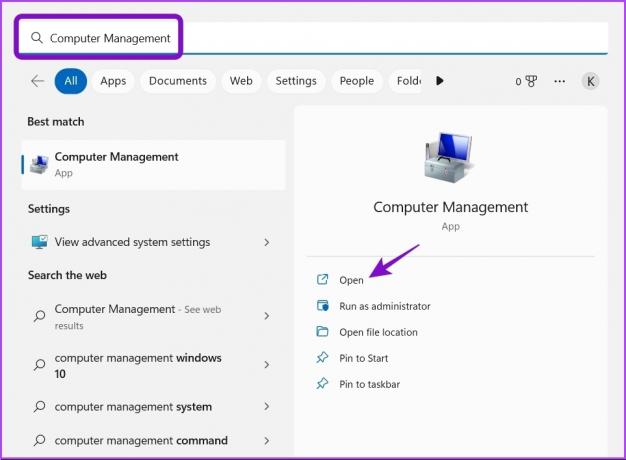
Krok 3: Na ľavom bočnom paneli vyberte položku Správca zariadení.

Správca zariadení sa zobrazí v pravej časti okna.

5. Otvorte Správcu zariadení pomocou Prieskumníka súborov
Okrem toho spravovanie súborov a priečinkov, Prieskumník vám umožňuje otvárať užitočné nástroje systému Windows, ako je napríklad Správca zariadení. Ak chcete spustiť Správcu zariadení pomocou Prieskumníka súborov, postupujte podľa nasledujúcich krokov.
Krok 1: Stlačením klávesov Windows + X otvorte ponuku Power User Menu a v zozname vyberte položku Prieskumník súborov. Prípadne môžete stlačením klávesov Windows + E otvoriť Prieskumník súborov.

Krok 2: Otvorte jednotku, na ktorú ste nainštalovali operačný systém. Zvyčajne je to pre väčšinu používateľov jednotka C:.
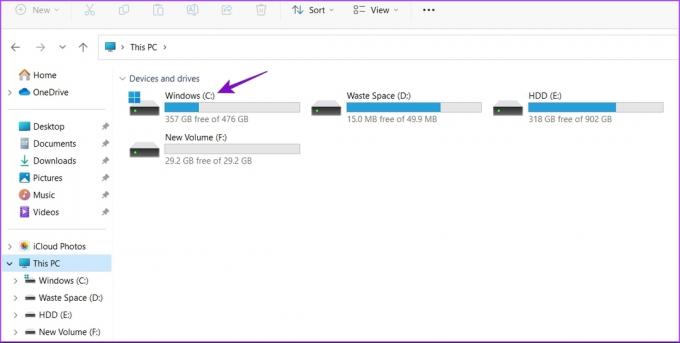
Krok 3: Otvorte priečinok Windows.

Krok 4: Otvorte priečinok System32.

Krok 5. V priečinku System 32 vyhľadajte a dvakrát kliknite na súbor s názvom „devmgmt.msc“, čím spustíte Správcu zariadení.

6. Otvorte Správcu zariadení pomocou ovládacieho panela
Ovládací panel obsahuje veľa možností, jednou z nich je možnosť spustiť Správcu zariadení. Tu je návod, ako použiť ovládací panel na prístup k Správcovi zariadení.
Krok 1: Otvorte Windows Search, zadajte Ovládací panel na paneli vyhľadávania a na pravej table vyberte možnosť Otvoriť.

Krok 2: Vyberte Hardvér a zvuk.

Krok 3: V časti Zariadenia a tlačiarne vyberte Správca zariadení.
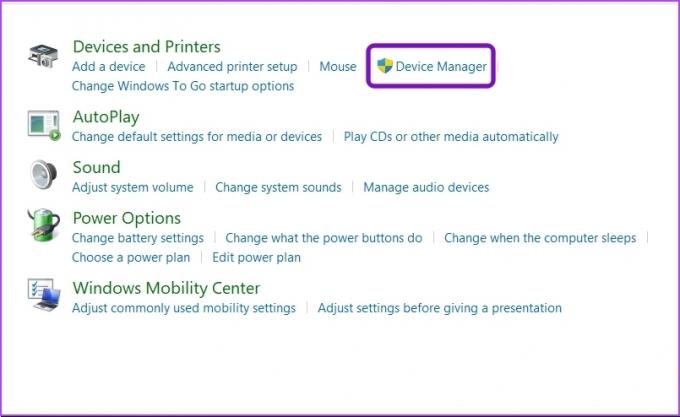
7. Otvorte Správcu zariadení pomocou nástrojov príkazového riadka
Windows ponúka dva nástroje príkazového riadka — Windows PowerShell a príkazový riadok. Tieto nástroje môžete použiť na odstránenie systémových problémov a rýchle otvorenie pokročilých nástrojov systému Windows.
Ak chcete otvoriť Správcu zariadení pomocou prostredia Windows PowerShell, postupujte podľa nasledujúcich krokov:
Krok 1: Otvorte Windows Search, zadajte Windows PowerShell na paneli vyhľadávania a na pravej table vyberte možnosť Otvoriť.

Krok 2: V okne PowerShell zadajte devmgmt.msc a stlačte Enter.
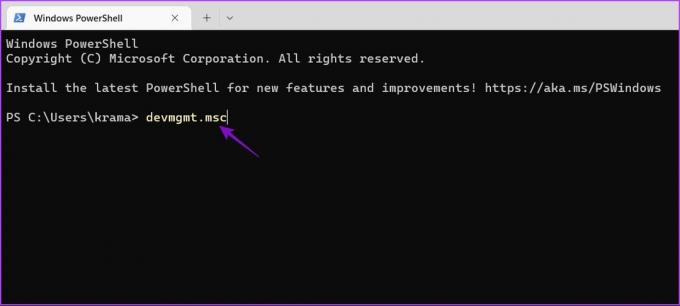
Tu je postup, ako otvoriť Správcu zariadení pomocou príkazového riadka.
Krok 1:Otvorte príkazový riadok na vašom počítači.
Krok 2: Typ devmgmt.msc v okne Príkazový riadok a stlačte kláves Enter.
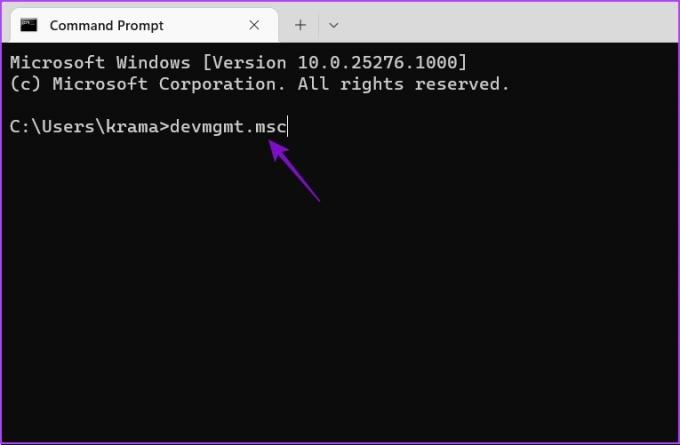
8. Otvorte Správcu zariadení pomocou Správcu úloh
Zvyčajne sa Správca úloh používa na správu aplikácií bežiacich na pozadí. Boli by ste však prekvapení, keby ste sa dozvedeli, že ho môžete použiť aj na otvorenie Správcu zariadení. Tu je postup:
Krok 1: Kliknutím pravým tlačidlom myši na ikonu systému Windows otvorte ponuku Power User a zo zoznamu vyberte položku Správca úloh.

Krok 2: Kliknite na možnosť Spustiť novú úlohu.

Krok 3: Do zobrazeného poľa Vytvoriť novú úlohu zadajte devmgmt.msc a kliknite na tlačidlo OK.

9. Otvorte Správcu zariadení pomocou aplikácie Nastavenia
Aplikácia Nastavenia je centrálnym centrom operačného systému Windows. Môžete ho použiť na vyladenie možností, prispôsobenie počítača, správu siete, otváranie aplikácií a ďalšie.
Tu je postup, ako pomocou aplikácie Nastavenia otvoriť Správcu zariadení.
Krok 1: Stlačením klávesov Windows + I otvorte aplikáciu Nastavenia.
Krok 2: Typ Správca zariadení vo vyhľadávacom paneli a vyberte to isté z výsledku.
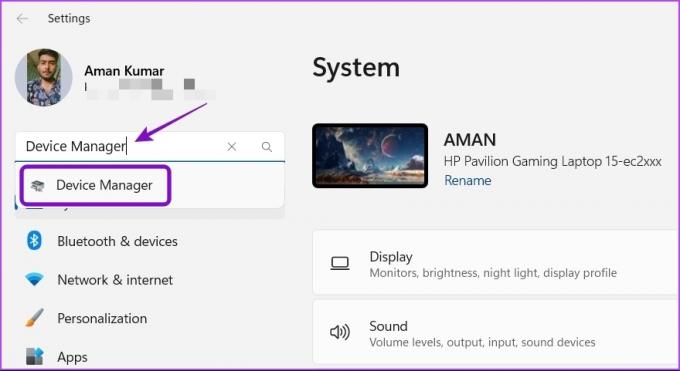
Otvorte Správcu zariadení s ľahkosťou
Správca zariadení vám môže pomôcť vyriešiť problémy s ovládačmi v počítači so systémom Windows 11. Poznať viac ako jeden spôsob sa stáva skutočne užitočným, keď Správca zariadení sa neotvára prostredníctvom vašej bežnej metódy.
Posledná aktualizácia 18. januára 2023
Vyššie uvedený článok môže obsahovať pridružené odkazy, ktoré pomáhajú podporovať Guiding Tech. Nemá to však vplyv na našu redakčnú integritu. Obsah zostáva nezaujatý a autentický.
Napísané
Aman Kumar
Aman je špecialista na Windows a rád píše o ekosystéme Windows na Guiding Tech a MakeUseOf. On má Bakalársky titul z informačných technológií a teraz je spisovateľom na plný úväzok na voľnej nohe so skúsenosťami v oblasti Windows, iOS a prehliadačov.



