4 najlepšie spôsoby vloženia PDF do programu Microsoft PowerPoint v systéme Windows 11
Rôzne / / April 03, 2023
Microsoft PowerPoint ponúka niekoľko funkcií na vytváranie pôsobivých prezentácií. Napríklad môžete pridať titulky do videa v prezentácii programu PowerPoint aby vaše publikum lepšie pochopilo kontext. Ďalšou skvelou funkciou je pridanie súboru PDF do vašej prezentácie.

Viac informácií môžete na svojej snímke (snímkach) poskytnúť zahrnutím súboru PDF. Ak máte záujem o používanie tejto funkcie, v tomto príspevku sa zobrazia kroky na vloženie súboru PDF do programu Microsoft PowerPoint na vašom počítači so systémom Windows. PowerPoint pre Microsoft 365, PowerPoint 2021, 2019, 2016 a 2013 túto funkciu podporujú.
Pred začatím
Odporúčame vám skontrolovať, či na počítači so systémom Windows 11 používate aktualizovanú verziu PowerPointu. Pomohlo by to pri pripájaní najnovších verzií PDF do vašej prezentácie bez akýchkoľvek problémov.
1. Pridajte PDF do Powerpointu ako obrázok
Prvým spôsobom pridania súboru PDF do prezentácie programu PowerPoint je jednoducho pridať ho ako obrázok. Bude to užitočné, keď váš súbor PDF obsahuje jeden dokument alebo sa chcete zamerať na jednu časť súboru PDF, ktorá obsahuje veľa strán.
Krok 1: Otvorte súbor PDF a posuňte sa na časť, ktorú chcete v prezentácii programu PowerPoint zvýrazniť.
Krok 2: Bez minimalizovania okna súboru PDF kliknite na ikonu Windows Search na paneli úloh a napíšte Power Point, a stlačte Enter.

Krok 3: Otvorte súbor PowerPoint, do ktorého chcete zahrnúť PDF.
Krok 4: Kliknite na Vložiť v pravej hornej časti.

Krok 5: Vyberte položku Obrázky.

Krok 6: Kliknite na Snímka obrazovky.

Krok 7: Začiarknite možnosť Dostupné Windows. Zobrazí sa náhľad okna súboru PDF.
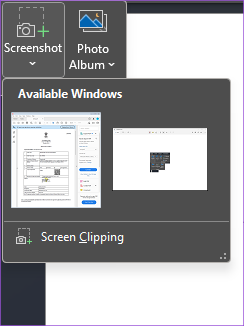
Krok 8: Kliknite na položku Výrez obrazovky.

Teraz uvidíte nepriehľadnú verziu súboru PDF s ukazovateľom myši zobrazeným ako ikona plus.
Krok 9: Kliknutím a potiahnutím vytvoríte snímku obrazovky PDF.
Keď prestanete klikať, váš obrázok PDF sa zobrazí na snímke programu PowerPoint.

Môžete vybrať obrázok a zmeniť jeho veľkosť.
2. Pridajte PDF do Powerpointu ako objekt
Ďalšou metódou je pridať súbor PDF ako objekt, t. j. vizuálny prvok alebo ikonu, ktorá bude viditeľná na vašej PowerPointovej snímke. Tu sú kroky.
Krok 1: Kliknite na ikonu vyhľadávania v okne na paneli úloh a zadajte Power Point, a stlačte Enter.

Krok 2: Otvorte súbor prezentácie, do ktorého chcete pridať PDF ako objekt.
Krok 3: Kliknite na Vložiť v ľavej hornej časti.

Krok 4: Kliknite na položku Objekt na karte Vložiť.

Krok 5: V okne Objekt vyberte možnosť „Dokument nastavení zabezpečenia aplikácie Adobe Acrobat“ v časti Typ objektu.

Krok 6: Kliknite na položku Vytvoriť zo súboru na ľavej strane.

Krok 7: Kliknite na Prehľadávať a vyberte súbor PDF.

Krok 8: Po priložení súboru PDF kliknite na „Zobraziť ako ikonu“ na pravej strane.

Môžete tiež zmeniť ikonu súboru PDF na snímke programu PowerPoint.

Krok 9: Potvrďte kliknutím na OK v pravej dolnej časti.
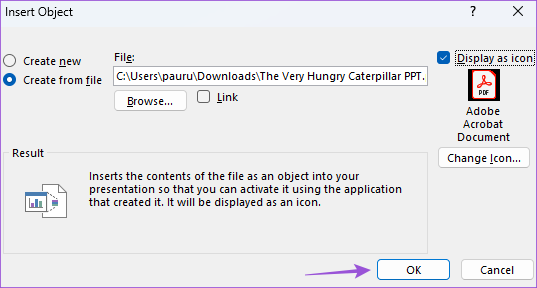
Ikona vášho súboru PDF bude viditeľná na vybratej snímke programu PowerPoint.

3. Pridajte PDF do PowerPointu ako odkaz
Toto je ďalší spôsob prepojenia súboru PDF vloženého ako objekt na snímku programu PowerPoint. Týmto sa váš súbor otvorí v samostatnom okne na vašom počítači so systémom Windows.
Tu sú kroky:
Krok 1: Kliknite na ikonu vyhľadávania v okne na paneli úloh a zadajte Power Point, a stlačte Enter.

Krok 2: Otvorte súbor PPT, do ktorého ste vložili svoje PDF ako objekt.
Krok 3: Kliknite na ikonu súboru PDF na snímke.

Krok 4: Kliknite na Akcia na karte Vložiť.

Krok 5: Vyberte kartu Kliknutie myšou alebo Kliknutie myšou.

Kliknutím myšou sa otvorí PDF po kliknutí na jeho obal. Po umiestnení kurzora myši na ikonu sa súbor PDF otvorí.
Krok 6: Vyberte položku Akcia objektu a v rozbaľovacej ponuke vyberte možnosť Otvoriť.

Krok 7: Potvrďte kliknutím na OK v pravom dolnom rohu.

4. Pridajte PDF do PowerPointu ako snímku
Získate tiež možnosť pridať súbor PDF ako snímku do prezentácie programu PowerPoint. Na tento účel musíte najprv previesť súbor PDF do súboru PowerPoint na počítači so systémom Windows. Tu je návod, ako na to.
Krok 1: Otvorte webovú stránku SmallPDF v prehliadači na počítači so systémom Windows 11.
Navštívte SmallPDF
Krok 2: Vyberte súbor PDF a preveďte ho do formátu PowerPoint.

Krok 3: Po stiahnutí konvertovaného súboru PowerPoint z prehliadača ho otvorte v počítači so systémom Windows 11.
Krok 4: Prejdite na kartu Snímka na ľavej strane a vyberte snímky, ktoré chcete skopírovať, stlačením Shift + kliknutie myšou.

Krok 5: Stlačte Control + C na kopírovanie snímok.
Krok 5: Otvorte súbor prezentácie programu PowerPoint, do ktorého chcete vložiť súbor PDF ako snímku.

Krok 6: Vyberte snímku, za ktorú chcete prilepiť vybraté snímky.
Krok 7: Stlačením kombinácie klávesov Control + V prilepíte snímky.
Snímky z vášho súboru PDF sa teraz prilepia do vašej pôvodnej prezentácie programu PowerPoint.
Vložte PDF do PPT
Tieto kroky vám pomôžu pridať súbor PDF do prezentácie programu PowerPoint. Môžete si prečítať aj náš príspevok na ako pridať heslo do súboru PowerPoint v systéme Windows.
Posledná aktualizácia 31. januára 2023
Vyššie uvedený článok môže obsahovať pridružené odkazy, ktoré pomáhajú podporovať Guiding Tech. Nemá to však vplyv na našu redakčnú integritu. Obsah zostáva nezaujatý a autentický.
Napísané
Paurush Chaudhary
Demýtizovanie sveta techniky tým najjednoduchším spôsobom a riešenie každodenných problémov súvisiacich so smartfónmi, notebookmi, televízormi a platformami na streamovanie obsahu.



