Ako zmeniť kvalitu streamovania videa Amazon Prime na akomkoľvek zariadení
Rôzne / / April 03, 2023
Väčšina streamovacích služieb v súčasnosti ponúka najlepšiu možnú kvalitu. Znepokojuje to však, keď otvoríte Prime Video a vaše 4K video sa zrazu začne prehrávať v rozlíšení 1080p, v horšom prípade 360p. A samozrejme, vždy sa to stane práve na vrchole. Ak s tým tiež bojujete, nie ste sami. Tu je návod, ako môžete zmeniť kvalitu streamovania na Amazon Prime Video.

Celý zmysel zmeny kvality streamovania na Amazon Prime Video je zabezpečiť, aby ste z toho, čo máte, vyťažili to najlepšie. Ak však streamujete video v najvyššej kvalite, spotrebuje viac dát a naopak. Uistite sa teda, že ste si vybrali kvalitu podľa svojho dátového plánu a rýchlosti internetu.
Čítajte ďalej a zistite, ako môžete zmeniť kvalitu obrazu Amazon Prime, ktorá vyhovuje vašim požiadavkám.
Ako zmeniť prvotriednu kvalitu streamovania videa vo webovom prehliadači
Zatiaľ čo Prime Video zvyčajne vyberá najlepšiu možnú kvalitu, môže sa prepnúť na nízku kvalitu uprostred prehrávania videa vo webovom prehliadači. Aby ste tomu zabránili, môžete vybrať a zmeniť rozlíšenie z možností kvality videa. Tu je návod, ako na to.
Krok 1: Otvorte Prime Video v prehliadači a kliknite na titul, ktorý chcete prehrať.
Krok 2: Po spustení prehrávania kliknite na ikonu ozubeného kolieska a vyberte kvalitu streamovania podľa svojich preferencií.
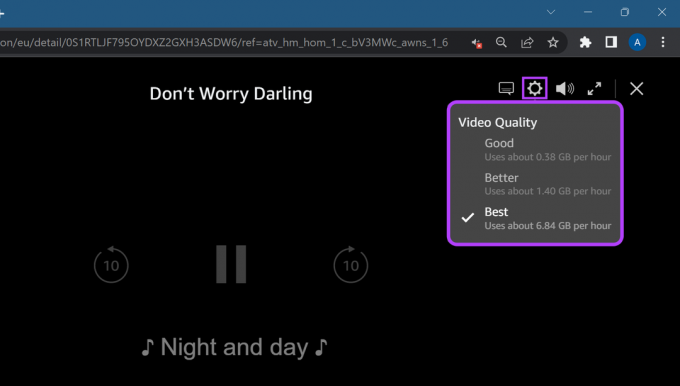
Ak sa váš obrázok stále prepína na nízku kvalitu, skontrolujte silu signálu siete Wi-Fi aby ste sa uistili, že dosiahnete požadované rýchlosti. Prípadne sa môžete pripojiť k lepšiemu pripojeniu Wi-Fi a skúsiť video prehrať znova.
Ako upraviť kvalitu streamovania v aplikácii Prime Video Windows
Aj keď je možné upraviť nastavenia kvality videa v aplikácii Prime Video Windows, dá sa to urobiť až po spustení prehrávania videa. Tu je návod, ako na to.
Krok 1: Otvorte aplikáciu Prime Video v systéme Windows a prihláste sa, ak ešte nie.
Krok 2: Potom otvorte titul, ktorý chcete sledovať.

Krok 3: Po otvorení prehrávača kliknite na ikonu ozubeného kolieska a vyberte preferovanú kvalitu streamovania.
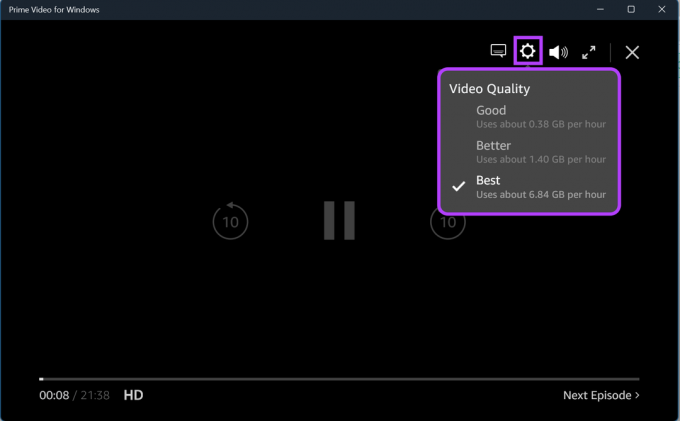
Tým sa nastaví kvalita obrazu pre aktuálny streamovaný titul. Okrem toho môžete zmeniť aj kvalitu sťahovania podľa svojich preferencií. Týmto spôsobom si môžete jednoducho stiahnuť akýkoľvek titul na pozeranie v režime offline bez vyčerpania dátového plánu.
Postupujte podľa týchto krokov.
Krok 1: V aplikácii Prime Video kliknite na ikonu ozubeného kolieska v ľavom dolnom rohu.
Krok 2: V tomto zozname kliknite na možnosť, ktorá najlepšie vyhovuje vašim požiadavkám na údaje.

Ak máte nejaké problémy pri streamovaní alebo sťahovaní, môžete tiež skontrolujte rýchlosť pripojenia aby ste sa uistili, že vaše sieťové pripojenie funguje podľa očakávania. Potom reštartujte aplikáciu a skúste to znova.
Ako zmeniť kvalitu videa Amazon Prime v mobilnej aplikácii
Mobilná aplikácia Prime Video vám umožňuje streamovať obsah cez Wi-Fi a mobilné dáta. V závislosti od vášho pripojenia však môže počas streamovania dôjsť k náhlym poklesom kvality. Aby ste tomu zabránili, môžete zmeniť kvalitu obrazu v aplikácii Amazon Prime Video pre Android a iOS.
Tip: Pre optimálne rýchlosti sa vždy odporúča používať stabilné Wi-Fi pripojenie počas streamovania.
Krok 1: Otvorte na svojom mobile aplikáciu Amazon Prime Video.
Krok 2: Klepnite na ikonu profilu.
Poznámka: Na zariadeniach so systémom iOS je ikona profilu k dispozícii v pravom dolnom rohu.
Krok 3: Tu klepnite na ikonu ozubeného kolieska.
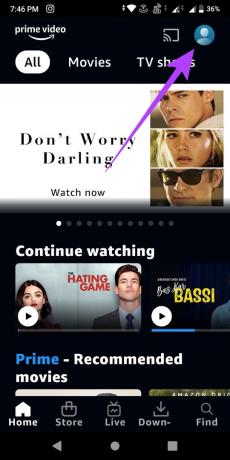

Krok 4: Klepnite na Streamovať a stiahnuť.
Krok 5: Teraz klepnite na Kvalita streamovania.
Okrem toho, ak počas streamovania používate mobilné dáta, uistite sa, že je vypnutý prepínač „Streamovať iba cez Wi-Fi“.
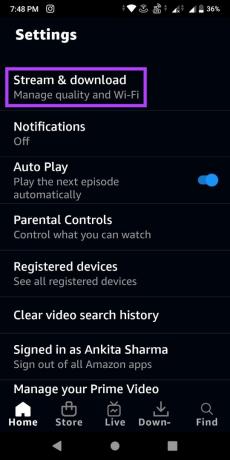
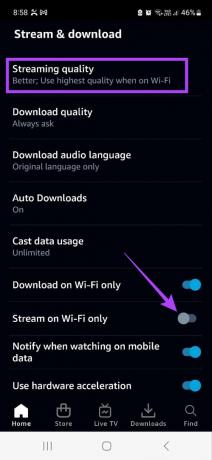
Krok 6: Vyberte medzi možnosťami Šetrič dát, Dobrá, Lepšia a Najlepšia, pričom Najlepšia je najvyššia kvalita a Šetrič dát je najnižšia.
Krok 7: Voliteľné, zapnite prepínač možnosti „Použiť najvyššiu kvalitu na Wi-Fi“. To zaisťuje najvyššiu dostupnú kvalitu pri používaní Wi-Fi.
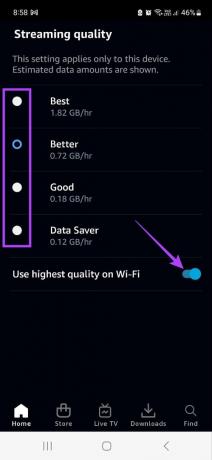
Užite si neprerušované streamovanie Prime Video na svojom mobilnom zariadení.
Ako spravovať prvotriednu kvalitu streamovania videa na Fire TV Stick
Aj keď nespoľahlivé pripojenie Wi-Fi môže byť dôvodom, že kvalita videa Amazon Prime sa na vašom televízore pokazí, môže sa to stať aj vtedy, ak nie je vybratá žiadna kvalita streamovania. Ak chcete nastaviť kvalitu streamovania videa Amazon Prime na Fire TV Stick, postupujte podľa týchto krokov.
Krok 1: Prejdite do časti Nastavenia a vyberte položku Predvoľby.

Krok 2: Tu vyberte „Monitorovanie využívania údajov“.
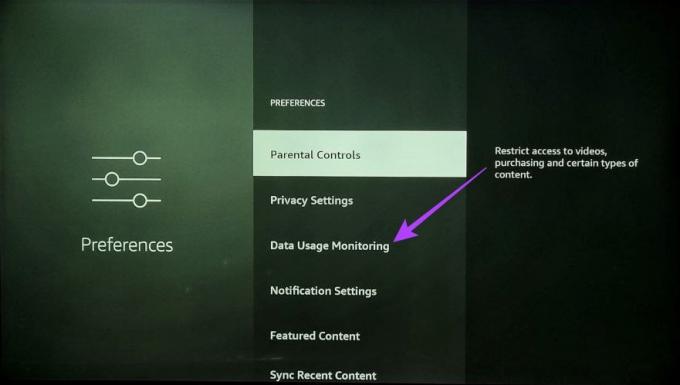
Krok 3: Opäť vyberte možnosť „Monitorovanie využívania údajov“, aby ste ju zapli.
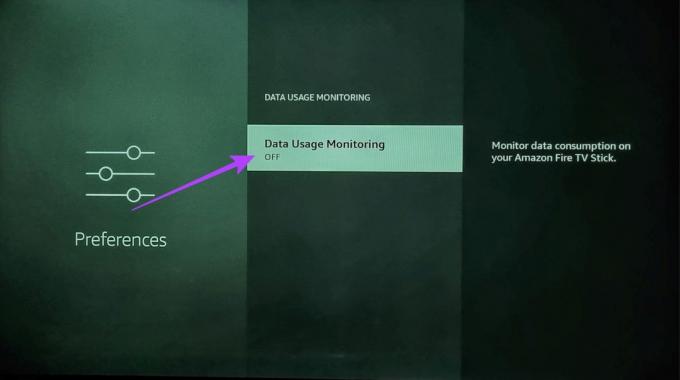
Krok 4: Posuňte zobrazenie nadol a vyberte možnosť „Nastaviť kvalitu videa“.

Krok 5: Pomocou navigačných tlačidiel na diaľkovom ovládači sa môžete posúvať medzi dostupnými možnosťami a vybrať si kvalitu streamovania videa Prime, ktorá je pre vás ideálna.
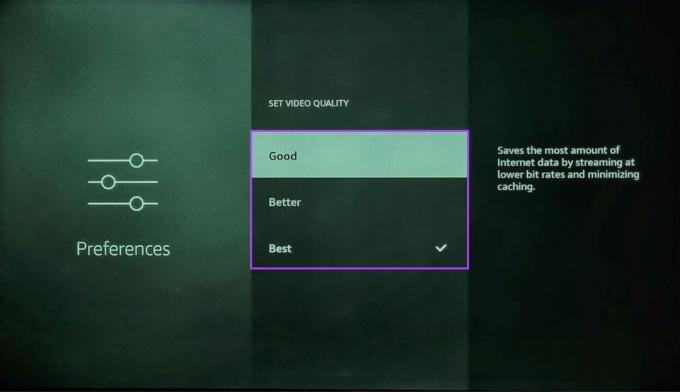
Krok 6: Po výbere kvality streamovania stlačením tlačidla Domov na diaľkovom ovládači Fire TV Stick uložte nastavenia a opustite ponuku.

Tip: Ak áno, môžete si prečítať aj tento článok máte problémy s pripojením Fire TV Stick k Wi-Fi.
Teraz bola nastavená kvalita videa pre všetok obsah streamovaný prostredníctvom aplikácie Prime Video Fire TV Stick.
často kladené otázky
Nie, nastavenia Prime Video sa líšia pre rôzne zariadenia a bude potrebné ich nastaviť samostatne, aj keď používate rovnaký účet.
Áno, nastavenia streamovania videa môžete kedykoľvek zmeniť. V závislosti od vášho zariadenia jednoducho postupujte podľa vyššie uvedených krokov a vráťte sa k predchádzajúcim nastaveniam streamovania.
Streamujte v požadovanej kvalite
Zmena kvality videa uprostred prehrávania je vždy zdrojom frustrácie. Dúfame teda, že týmto článkom sme vám mohli pomôcť lepšie pochopiť a zmeniť kvalitu streamovania na Amazon Prime Video. Okrem toho, ak máte problémy s kvalitou Prime Video, pozrite si naše vysvetlenie ako opraviť Prime Video, ktoré sa neprehráva v HD.
Posledná aktualizácia 16. februára 2023
Vyššie uvedený článok môže obsahovať pridružené odkazy, ktoré pomáhajú podporovať Guiding Tech. Nemá to však vplyv na našu redakčnú integritu. Obsah zostáva nezaujatý a autentický.



