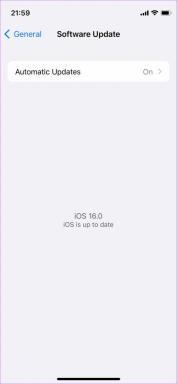8 najlepších spôsobov, ako opraviť chybu DNS_PROBE_FINISHED_NXDOMAIN v prehliadači Google Chrome v systéme Windows 11
Rôzne / / April 03, 2023
Google Chrome je obľúbeným prehliadačom pre viacerých používateľov z dôvodu pohodlia a niekoľkých ďalších dôvodov. Napriek tomu, že ide o populárny prehliadač, stále je to médium na prehliadanie internetu a často vyvoláva podivné chyby. Niekedy ich možno stretnete nereagujúce stránkyalebo sa webové stránky načítavajú do počítača so systémom Windows 11 príliš dlho.

Je však prekvapujúce, keď Chrome pri otváraní záložiek alebo prehliadaní často navštevovaných webových stránok zobrazuje chybu DNS_PROBE_FINISHED_NXDOMAIN. Kód chyby označuje a problém s DNS takže nemôže nájsť IP adresu webovej stránky, ktorú chcete navštíviť. Uvedieme niekoľko spôsobov, ako vyriešiť problém s otravovaním, aby ste mohli znova získať prístup k svojim obľúbeným webovým stránkam.
1. Skúste prejsť na inú webovú stránku
Môže sa vyskytnúť problém s webovou stránkou, ktorú sa pokúšate otvoriť v prehliadači Google Chrome. Medzi pravdepodobné príčiny patrí uplynutie platnosti domény, migrácia alebo nesprávna adresa URL. Skúste v prehliadači Chrome otvoriť ďalšie webové stránky a skontrolovať, či sa problém týka jednej konkrétnej webovej stránky alebo všetkých.
Ak sa chybový kód zobrazí pre jednu adresu URL, skontrolujte, či sa nezobrazuje pre ostatných používateľov DownDetector. Okrem toho skontrolujte, či zadávate správnu adresu URL webovej stránky.
2. Zakázať VPN a proxy server
Servery VPN a proxy prepíšu predvolené systémové nastavenia DNS. Ak používate proxy server s nastaveniami internetu vášho počítača, skúste ho vypnúť. Ak chcete prehliadať lokality s geografickým obmedzením, musíte skontrolovať, či VPN funguje na Windows 11. Ak to nepomôže, vypnite aplikáciu VPN v počítači. Zakázať akékoľvek rozšírenie VPN v prehliadači Chrome a skontrolujte, či vám to umožňuje otvárať webové stránky bez chyby.
3. Reštartujte smerovač
Na rozdiel od našich počítačov zriedka reštartujeme smerovač a modem. Reštartovaním smerovača sa vyprázdnia vyrovnávacie pamäte a prerušia sa všetky čakajúce alebo prerušené pripojenia, aby sa spustili nové. Obnoví sa aj prenájom DHCP pre váš počítač.
Stlačte tlačidlo napájania na smerovači, kým nezhasnú indikátory. Potom odpojte smerovač a modem zo sieťovej zásuvky a odpojte napájací kábel a kábel LAN.

Stlačením tlačidla napájania vybite zvyškovú energiu a počkajte niekoľko minút. Znova pripojte všetky káble a zapnite smerovač a modem. Pripojte počítač k internetu, spustite prehliadač Chrome, otvorte webovú stránku a skontrolujte, či sa stále zobrazuje rovnaká chyba.
4. Vyprázdnite vyrovnávaciu pamäť DNS prehliadača Chrome
Prehliadač Google Chrome udržiava samostatnú vyrovnávaciu pamäť DNS, ktorá je užitočná na skrátenie času vyhľadávania DNS a rýchle načítanie stránok, ktoré ste už navštívili. Ak nemáte prístup na konkrétnu webovú stránku, môže to byť spôsobené zastaranou alebo poškodenou vyrovnávacou pamäťou DNS prehliadača. Takže jeho prepláchnutie prinúti Chrome znovu vytvoriť vyrovnávaciu pamäť DNS s novými položkami. Našťastie to môžete urobiť priamo z prehliadača Chrome na počítači so systémom Windows 11.
Krok 1: Otvorte Chrome na počítači a stlačením klávesov Ctrl + T spustite novú kartu. Do panela s adresou v hornej časti zadajte nasledovné a stlačte kláves Enter:
chrome://net-internals/#dns
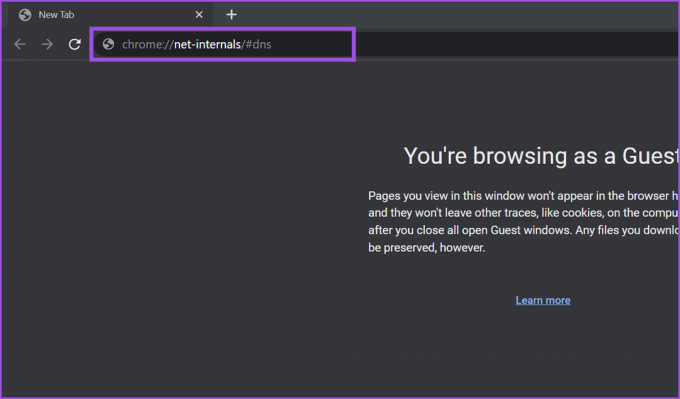
Krok 2: Kliknutím na tlačidlo „Vymazať vyrovnávaciu pamäť hostiteľa“ vyprázdnite vyrovnávaciu pamäť DNS z prehliadača Chrome.

Reštartujte prehliadač Chrome a otvorte ľubovoľný web a skontrolujte, či sa stále zobrazuje rovnaká chyba.
5. Obnoviť príznaky prehliadača Chrome
Príznaky prehliadača Google Chrome vám umožní využívať nadchádzajúce funkcie, ktoré nie sú dostupné v nastaveniach prehliadača. Keďže tieto funkcie sú experimentálne a nie sú konečnými vydaniami, ich používanie môže narušiť webové prostredie a funkcie prehliadača Chrome. Tu je návod, ako môžete obnoviť príznaky prehliadača Chrome.
Krok 1: Keď je prehliadač Google Chrome otvorený, stlačením klávesov Ctrl + T otvorte novú kartu. Typ chrome://flags/ a stlačte Enter.
Krok 2: Kliknite na tlačidlo Obnoviť všetko, ktoré sa nachádza vedľa vyhľadávacieho panela.
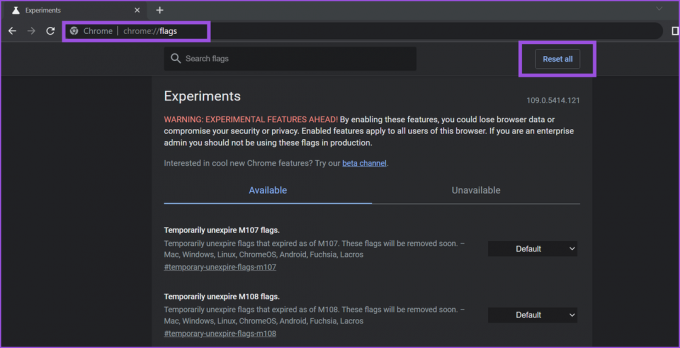
Krok 3: Kliknite na tlačidlo Znova spustiť v spodnej časti.
Prehliadač Chrome resetuje všetky príznaky a reštartuje sa, aby sa zmeny uplatnili. Potom otvorte ľubovoľnú webovú stránku a skontrolujte, či chyba DNS_PROBE_FINISHED_NXDOMAIN prehliadača Chrome pretrváva.
6. Vyprázdniť vyrovnávaciu pamäť DNS systému
Okrem prehliadača Google Chrome dokonca aj systém Windows uchováva kópiu všetkých výsledkov DNS, aby pomohol prehliadaču rýchlejšie načítať webovú stránku. Ak sú však záznamy vo vyrovnávacej pamäti staré alebo poškodené, neukazujú na správnu adresu URL lokality. Chrome teda vyvolá chybu DNS_PROBE_FINISHED_NXDOMAIN. Na tento účel budete musieť vyprázdniť vyrovnávaciu pamäť DNS v počítači so systémom Windows 11.
Krok 1: Stlačením klávesov Windows + R otvorte dialógové okno Spustiť, zadajte cmd, a stlačením klávesu Enter spustite príkazový riadok.

Krok 2: V okne príkazového riadka zadajte nasledujúci príkaz a stlačte kláves Enter:
ipconfig /flushdns
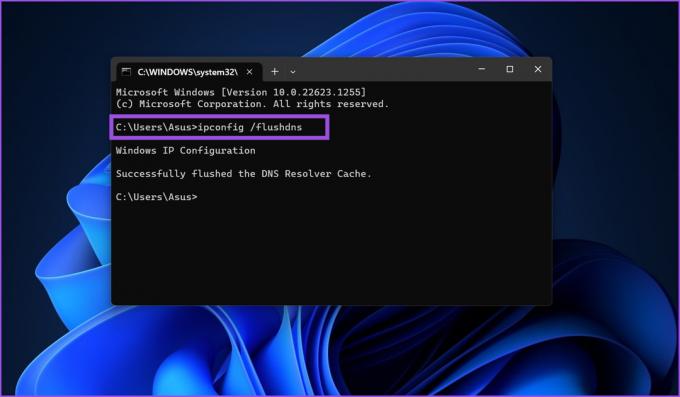
Potom spustite prehliadač Chrome, aby ste získali prístup na webovú stránku a skontrolujte, či chyba pretrváva.
7. Prepnite na iný server DNS
Ak ste používali server DNS pridelený poskytovateľom internetových služieb, je pravdepodobné, že otvorenie webových stránok bude trvať príliš dlho. Servery DNS poskytovateľa internetových služieb sú občas preťažené a nereagujú. Môžete teda prejsť na rýchlejšie a spoľahlivé verejné servery DNS Google alebo Cloudflare.
Krok 1: Stlačením klávesov Windows + S otvorte Windows Search, zadajte ncpa.cpl a stlačte Enter.
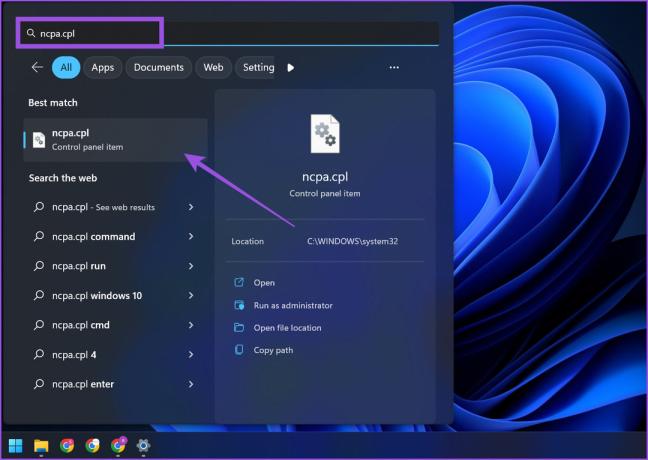
Krok 2: Otvoria sa okná Sieťové pripojenia. Nájdite zariadenie Wi-Fi alebo LAN a kliknutím naň ho vyberte. Potom kliknite na možnosť „Zmeniť nastavenia tohto pripojenia“ v pravom hornom rohu.

Krok 3: V okne vlastností zariadenia dvakrát kliknite na možnosť „Internet Protocol Version 4 (TCP/IPv4)“.
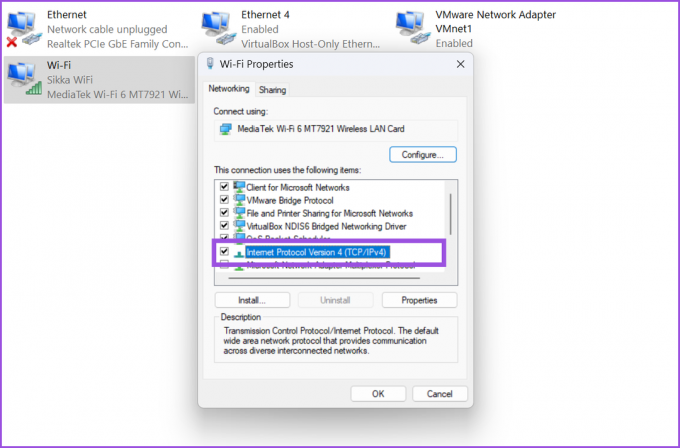
Krok 4: Vyberte prepínač „Použiť nasledujúce adresy servera DNS“. Zadajte 8.8.8.8 vo voľbe Preferovaný server DNS. Podobne zadajte 8.8.4.4 v textovom poli Alternatívny server DNS.
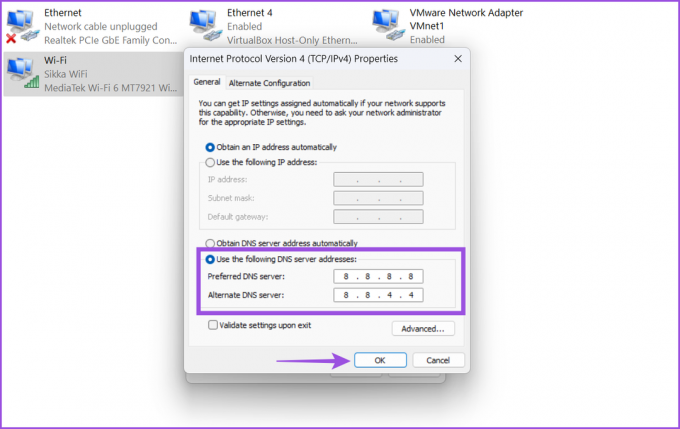
Krok 5: Nakoniec kliknite na tlačidlo OK a zatvorte okno Sieťové pripojenia.
8. Resetujte Windows Socket
Windows Socket umožňuje komunikáciu medzi sieťovými službami (TCP/IP) a sieťovým softvérom v systéme Windows. Ak stiahnete malvér alebo infikovaný súbor, môže to narušiť sokety systému Windows a nakoniec neumožní vášmu počítaču pripojiť sa k internetu. Zásuvky systému Windows na svojom počítači môžete resetovať a na to budete potrebovať oprávnenia správcu. Tu je postup, ako na to.
Krok 1: Stlačením klávesov Windows + X spustite ponuku Power User. Vyberte možnosť Terminál (správca) z ponuky Power User a otvorte ju s oprávneniami správcu.

Krok 2: Keď sa zobrazí výzva Kontrola používateľských kont, kliknite na tlačidlo Áno.
Krok 3: V okne Terminál zadajte nasledujúci príkaz a stlačte kláves Enter:
reset netsh winsock
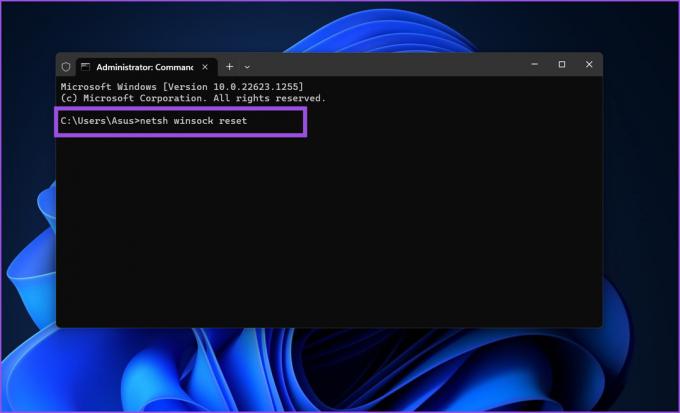
Krok 4: Potom reštartujte systém, aby ste použili zmeny.
Užite si neprerušovaný prístup k vašim obľúbeným webovým stránkam
Chybu DNS v prehliadači Chrome je možné ľahko opraviť pomocou vyššie uvedených metód na vyriešenie problému. Ak tieto riešenia nepomôžu, váš ISP blokuje stránku alebo je vaše internetové pripojenie vypnuté. Spustite testy rýchlosti internetu na počítači so systémom Windows 11, aby ste skontrolovali spoľahlivosť internetového pripojenia a obnovili normálne prehliadanie webu v prehliadači Google Chrome.
Posledná aktualizácia 2. marca 2023
Vyššie uvedený článok môže obsahovať pridružené odkazy, ktoré pomáhajú podporovať Guiding Tech. Nemá to však vplyv na našu redakčnú integritu. Obsah zostáva nezaujatý a autentický.
Napísané
Abhishek Mishra
Abhishek sa držal operačného systému Windows odkedy si kúpil Lenovo G570. Akokoľvek je to samozrejmé, rád píše o Windows a Androide, dvoch najbežnejších a zároveň fascinujúcich operačných systémoch, ktoré má ľudstvo k dispozícii. Keď práve nepripravuje príspevok, rád sa vrhne na OnePiece a čokoľvek, čo Netflix ponúka.