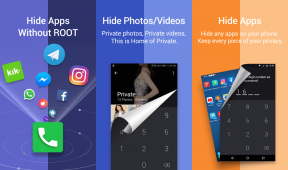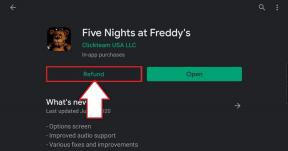5 najlepších opráv pre telegramové videohovory, ktoré nefungujú na počítačoch Mac
Rôzne / / April 03, 2023
Telegram predstavil aplikáciu Desktop pre používateľov počítačov Mac, takže ju môžete používať rovnako ako na svojich telefónoch. Aplikácia Telegram Desktop vám poskytuje prístup k rôznym funkciám, ako napr vytvorenie kanála alebo vytváranie vlastných trvaní stlmenia pre jednotlivé kontakty. Môžete tiež začať uskutočňovať videohovory so svojimi kontaktmi na pracovnej ploche.
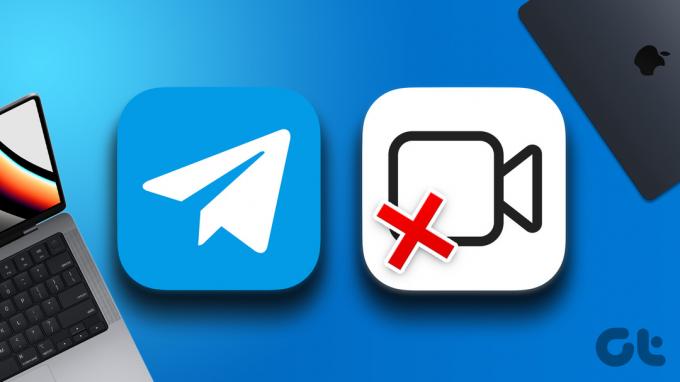
Niekedy môže funkcia videohovoru prestať správne fungovať v aplikácii Telegram Desktop na vašom Macu. A nemôžete sa spojiť so svojimi kontaktmi. Ak narazíte na nejaké problémy, tu sú najlepšie opravy videohovorov Telegram Desktop, ktoré nefungujú na Macu.
1. Prepnite na frekvenčné pásmo 5 GHz
Počnúc základmi musíte skontrolovať, či sú váš Mac a telefón pripojené k silnej sieti Wi-Fi. Ak používate dvojpásmový smerovač, odporúčame vám prejsť na frekvenčné pásmo 5 GHz, aby ste si mohli vychutnať vyššiu rýchlosť internetu. Môžete tiež vykonať a rýchlostný test aby ste sa uistili, že váš poskytovateľ internetových služieb nemá vo vašej oblasti žiadne prestoje alebo neprebieha údržbárske práce.
2. Skontrolujte nastavenia mikrofónu a fotoaparátu
Ďalej sa budete musieť pozrieť na nastavenia hovorov v aplikácii Telegram Desktop na počítači Mac. Ak je vaše internetové pripojenie silné a stabilné, môžu sa vyskytnúť problémy s nastaveniami mikrofónu alebo webovej kamery vášho Macu. Tu je návod, ako to isté skontrolovať.
Krok 1: Stlačením klávesov Command + medzerník otvorte vyhľadávanie Spotlight a napíšte telegram, a stlačte Return.

Krok 2: Kliknite na ikonu Nastavenia v pravej dolnej časti ľavej ponuky.

Krok 3: Kliknite na Všeobecné.

Krok 4: Na pravej strane prejdite nadol a kliknite na položku Nastavenia hovoru.

Krok 5: V časti Kamera kliknite na Predvolené.

Krok 6: Vyberte FaceTime HD Camera.

Krok 6: V časti Mikrofón kliknite na Predvolené.

Krok 7: Vyberte MacBook Air Microphone (v závislosti od názvu modelu vášho Macu).

Vráťte sa na kartu Správy a skontrolujte, či sa problém vyriešil.
3. Skontrolujte, či váš kontakt povolil videohovory
Ak stále nemôžete uskutočňovať telegramové videohovory na Macu, váš kontakt mohol mať obmedzené videohovory od vás a iných kontaktov. Telegram vám to umožňuje obmedziť hlasové hovory a hlasové správy ako súčasť nastavení ochrany osobných údajov. Tu je návod, ako môžete skontrolovať, či ste kontakt obmedzili alebo neobmedzili na videohovory v telegrame.
Krok 1: Stlačením klávesov Command + medzerník otvorte vyhľadávanie Spotlight a napíšte telegram, a stlačte Return.

Krok 2: Kliknite na ikonu Nastavenia v pravej dolnej časti ľavej ponuky.

Krok 3: Kliknite na Súkromie a zabezpečenie v ponuke Nastavenia.

Krok 4: V časti Ochrana osobných údajov kliknite na položku Hovory na pravej strane.

Krok 5: Skontrolujte, či ste od svojho kontaktu povolili videohovory.
Krok 6: V prípade, že chcete odstrániť obmedzenie videohovoru pre kontakt, kliknite na Nikdy nepovoliť v časti „Kto mi môže zavolať“.
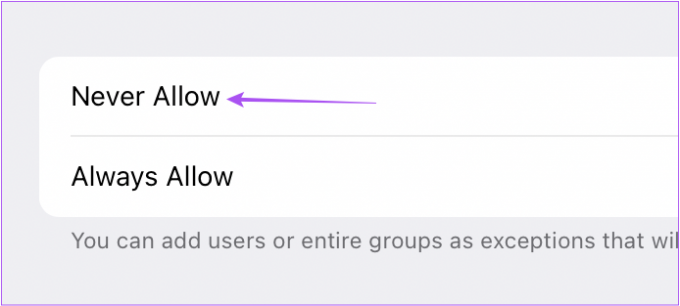
Krok 7: Kliknite na Upraviť v pravom hornom rohu.
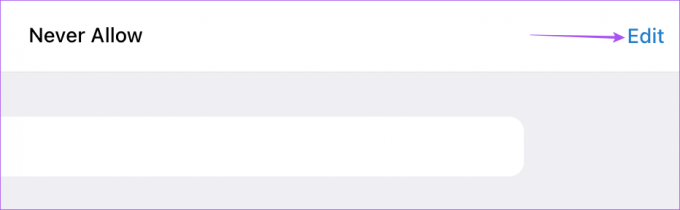
Krok 8: Kliknite na ikonu mínus vedľa mena kontaktu.

Krok 9: Potvrďte kliknutím na Hotovo v pravom hornom rohu.

Vráťte sa na kartu Správy a skúste uskutočniť videohovor.
4. Vynútiť ukončenie a reštartovanie aplikácie Telegram
Ďalším riešením, ktoré odporúčame, je vynútiť ukončenie a reštartovanie telegramu na počítači Mac. Ak máte aplikáciu na svojom Macu už dlhšiu dobu aktívnu, vynútené ukončenie jej prinesie nový začiatok. Pomáha to tiež vyriešiť mnoho problémov súvisiacich so softvérom na Macu.
Krok 1: Kliknite na ikonu Apple v ľavom hornom rohu.

Krok 2: Zo zoznamu možností vyberte Force Quit.

Krok 3: V okne Force Quit vyberte Telegram a kliknite na Force Quit.

Krok 4: Znova spustite aplikáciu Telegram a skontrolujte, či sa problém vyriešil.

5. Aktualizujte aplikáciu Telegram
Ak žiadne z riešení nefunguje, odporúčame aktualizovať verziu telegramu na vašom Macu. Aktuálna verzia môže byť chybná a spôsobiť takéto problémy s videohovormi.
Krok 1: Stlačením klávesov Command + medzerník otvorte vyhľadávanie Spotlight a napíšte Obchod s aplikaciami, a stlačte Return.

Krok 2: V ľavom menu kliknite na Aktualizácie.

Krok 3: Stlačením Command + R obnovíte dostupné aktualizácie.
Krok 4: Ak existuje aktualizácia pre telegram, stiahnite si ju a nainštalujte.
Krok 5: Po dokončení inštalácie zatvorte App Store a otvorte telegram, aby ste skontrolovali, či sa problém vyriešil.

Spojte sa s videohovormi
Tieto riešenia vám pomôžu vyriešiť problémy s videohovormi pri používaní aplikácie Telegram na Macu. Môžete si tiež prečítať náš príspevok o tom, ako na to pridať vlastné zvuky upozornení v telegrame.
Posledná aktualizácia 11. októbra 2022
Vyššie uvedený článok môže obsahovať pridružené odkazy, ktoré pomáhajú podporovať Guiding Tech. Nemá to však vplyv na našu redakčnú integritu. Obsah zostáva nezaujatý a autentický.
Napísané
Paurush Chaudhary
Demýtizovanie sveta techniky tým najjednoduchším spôsobom a riešenie každodenných problémov súvisiacich so smartfónmi, notebookmi, televízormi a platformami na streamovanie obsahu.