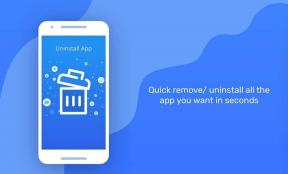4 najlepšie nastavenia rodičovskej kontroly na použitie v systéme Windows 11
Rôzne / / November 29, 2021
Systém Windows vám už umožňuje vytvárať a používať rôzne typy účtov na vašom PC. Ak však vytvárate účet pre svoje dieťa, chcete sa uistiť, že bude mať čo najbezpečnejšiu prácu s počítačom. Tu môže pomôcť nastavenie rodičovskej kontroly v systéme Windows 11.

Rodičovská kontrola vám pomôže obmedziť čas strávený pred obrazovkou a výdavky dieťaťa a chrániť ho pred nevhodným obsahom pri prehliadaní webu. V tomto článku sme zostavili niektoré z najlepších nastavení rodičovskej kontroly, ktoré by ste mali poznať v systéme Windows 11. Takže začnime.
Tiež na Guiding Tech
Ako nastaviť rodičovskú kontrolu v systéme Windows 11
Po prvé, začnime s tým, ako môžete nastaviť rodičovskú kontrolu pre dieťa na počítači. Ak to chcete urobiť, musíte byť na svojom počítači prihlásení pomocou konta Microsoft. Odtiaľ sa dozviete, ako nastaviť účet vášho dieťaťa v systéme Windows 11.
Krok 1: Stlačením klávesu Windows + I spustite aplikáciu Nastavenia a pomocou ľavého panela prejdite na kartu Účty. Ďalej prejdite do časti Rodina a ďalší používatelia.

Krok 2: Kliknite na Pridať účet vedľa položky „Pridať člena rodiny“.

Krok 3: Ak už vaše dieťa má konto Microsoft, môžete ho použiť. Alebo kliknite na „Vytvoriť pre dieťa“ a podľa pokynov na obrazovke vytvorte nový účet.

Po vytvorení účtu pre svoje dieťa sa prepojí s vaším účtom Microsoft. Odtiaľ je všetko pripravené na správu. Tu sú niektoré z najlepších nastavení rodičovskej kontroly, ktoré môžete použiť v systéme Windows 11.
1. Obmedzte čas obrazovky
Nastavenie funkcie času pred obrazovkou vám umožňuje kontrolovať, koľko času môže vaše dieťa stráviť na počítači a počas ktorých hodín dňa. Tu je návod, ako to nastaviť.
Krok 1: Otvorte aplikáciu Nastavenia, prejdite na kartu Účty a prejdite do časti Rodina a ďalší používatelia.
Krok 2: Teraz kliknite na „Spravovať nastavenia rodiny online alebo odstrániť účet“. Tým sa otvorí karta prehliadača, kde sa dostanete do sekcie Microsoft Family Safety.

Prípadne sa môžete priamo prihlásiť do svojho konta Microsoft a prejsť do nastavení Family Safety.
Krok 3: Prepnite sa na kartu Čas pred obrazovkou vľavo. Ďalej zapnite možnosť „Použiť jeden plán na všetkých zariadeniach“ v časti Zariadenia.

Krok 4: V časti Limity zariadenia vyberte deň, kedy chcete nakonfigurovať čas používania.

Krok 5: Teraz pomocou posúvača definujte, koľko hodín môžu stráviť používaním počítača v daný deň. Okrem toho môžete nastaviť plán na určenie obdobia, počas ktorého ho môžu používať.
Nakoniec kliknite na Hotovo.

2. Obmedzte používanie aplikácií a hier
Okrem definovania času pred obrazovkou môžete ďalej ovládať, ku ktorým aplikáciám a hrám môže vaše dieťa pristupovať počas času stráveného pred obrazovkou. Tu je postup.
Krok 1: Otvorte nastavenia Family Safety online a prejdite do účtu svojho dieťaťa.
Krok 2: Prejdite na kartu Čas pred obrazovkou vľavo. Teraz prejdite na kartu Aplikácie a hry a prepnite na možnosť Limity aplikácií a hier.

Krok 3: Vyberte aplikáciu alebo hru zo zoznamu a kliknite na tlačidlo Nastaviť limit. Prípadne môžete tiež kliknúť na tlačidlo Blokovať aplikáciu a odvolať prístup ku konkrétnej aplikácii alebo hre.

Krok 4: Teraz nastavte časový limit pre aplikáciu alebo hru a definujte plán, počas ktorého ju môže vaše dieťa používať. Nakoniec kliknite na Hotovo.

Tiež na Guiding Tech
3. Filtre obsahu
Či už vaše dieťa hrá hry alebo prehliada internet, odfiltrovanie nevhodného obsahu je dôležité. Nastavenie filtra obsahu vám umožňuje nastaviť vekové obmedzenie, aby systém Windows 11 udržal vaše dieťa mimo dosahu tohto obsahu. Tu je návod.
Krok 1: Otvorte nastavenia Family Safety online a prejdite do účtu svojho dieťaťa.
Krok 2: Prejdite na kartu Filtre obsahu a posuňte sa nadol na Nastavenia filtra. Tu prepnite prepínač „Filtrovať nevhodné webové stránky a vyhľadávania“.
Môžete tiež povoliť možnosť „Používať iba povolené webové stránky“, aby ste obmedzili prístup svojho dieťaťa k povoleným webovým stránkam.

Rovnako ako webové stránky by ste mali zvážiť aj nastavenie vekových obmedzení pre vaše dieťa, aby ste mohli filtrovať nevhodné aplikácie, hry a médiá. Ak to chcete urobiť, prepnite sa na kartu Aplikácie a hry a pomocou rozbaľovacej ponuky nastavte vekové obmedzenie.

4. Kontrola výdavkov
Pomocou rodičovskej kontroly môžete nastaviť prostriedky alebo pridať kreditnú kartu pre svoje dieťa, aby malo voľnosť kúpiť nezávisle a zároveň nastaviť niekoľko obmedzení, ktoré im zabránia urobiť niečo poburujúce nákupov.
Na karte Výdavky môžete nastaviť schvaľovanie akýchkoľvek nákupov a povoliť čakajúce upozornenia, aby ste boli informovaní o každom nákupe.

Po aktivácii môžete schváliť alebo zamietnuť akékoľvek žiadosti o výdavky, ako uznáte za vhodné.
Tiež na Guiding Tech
Pre lepší zajtrajšok
Toto boli niektoré z najlepších nastavení rodičovskej kontroly v systéme Windows 11. Môžete ich použiť na ochranu vášho dieťaťa pred nevhodnými aktivitami a prípadne mu vytvoriť bezpečnejšie počítačové prostredie.