Ako opraviť, že vyhľadávanie Spotify nefunguje v aplikácii a prehliadači Windows
Rôzne / / April 03, 2023
Zatiaľ čo Spotify sa stalo najnovšou destináciou pre streamovanie, jeho aplikácia pre stolné počítače má stále ďaleko k dokonalosti. Existuje veľa problémov, ako napr Zlyhanie aplikácie Spotify, nefunguje vyhľadávací panel atď. sa stáva častým. Jedným z takýchto problémov je nefunkčná funkcia vyhľadávania. Ak aj vy čelíte tomuto problému, tu je 11 jednoduchých spôsobov, ako vyriešiť, že vyhľadávanie Spotify nefunguje v systéme Windows.
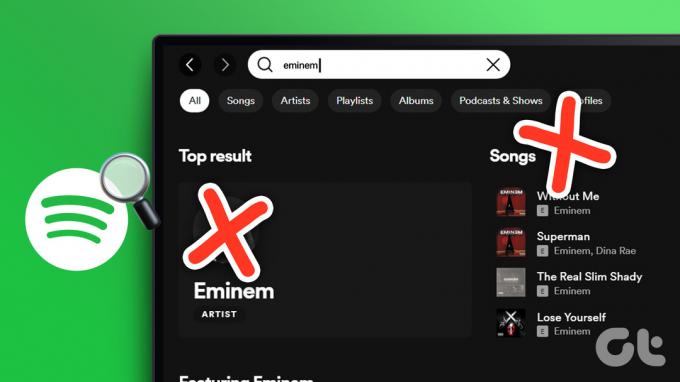
Ak chcete opraviť, že vyhľadávanie Spotify nefunguje v aplikácii a na webe pre Windows, začneme jednoduchými opravami, ako je reštartovanie zariadenia a kontrola nastavení sieťového pripojenia pred prechodom na zložitejšie opravy, ako je vymazanie vyrovnávacej pamäte a preinštalovanie Spotify aplikácie. Poďme sa do toho pustiť.
1. Reštartujte zariadenie so systémom Windows
Reštartovanie systému Windows môže opraviť chyby aplikácií spôsobené zlým spustením systému. Tu je návod, ako to môžete opraviť reštartovaním zariadenia.
Krok 1: Prejdite na Štart a kliknite na tlačidlo Napájanie.

Krok 2: Teraz kliknite na Reštartovať.

Vaše zariadenie so systémom Windows sa teraz reštartuje. Po dokončení znova otvorte aplikáciu Spotify.
2. Používajte Spotify v režime inkognito
Režim inkognito zaisťuje, že sa na vašom zariadení neukladá žiadna história stránok, heslá, údaje ani súbory cookie, a pomáha vášmu systému načítať novú verziu ľubovoľného webu. Teda riešenie problémov vyskytujúcich sa v dôsledku zlých údajov o lokalite.
Ak chcete skontrolovať, či vyhľadávanie Spotify na vašom zariadení so systémom Windows nefunguje z dôvodu chyby prehliadača, jednoducho otvorte prehliadač Chrome v režim inkognito a znova sa prihláste na Spotify. Ak problém pretrváva, postupujte podľa krokov na riešenie problémov uvedených nižšie.
3. Skontrolujte aktualizácie aplikácie Spotify
Zastarané aplikácie nemusia fungovať správne. Tu je návod, ako to môžete opraviť tak, že skontrolujete, či sú k dispozícii nejaké aktualizácie pre aplikáciu Spotify Windows.
Krok 1: Prejdite na vyhľadávanie a zadajte Microsoft Store. Potom otvorte aplikáciu Microsoft Store.

Krok 2: Do vyhľadávacieho panela zadajte Spotify. Potom otvorte aplikáciu z výsledkov.

Krok 3: Prejdite nadol a skontrolujte, či je k dispozícii aktualizácia.

Ak je k dispozícii, stiahnite si aktualizáciu a počkajte, kým sa aplikácia Spotify Windows reštartuje. Teraz skontrolujte, či vyhľadávanie aplikácií funguje bez problémov.
4. Skontrolujte sieťové pripojenie
Ak pri používaní akejkoľvek aplikácie nie sú k dispozícii optimálne rýchlosti dát, môže to mať vplyv na výkon aplikácie. Ak to chcete skontrolovať, jednoducho prejdite do nastavení Wi-Fi a uistite sa, že ste pripojení k požadovanej sieti.

Okrem toho si môžete pozrieť aj našich sprievodcov, aby ste zistili, či ste optimálny rýchlosti internetu a skontrolujte silu signálu Wi-Fi.
5. Zakázať služby VPN
Pri používaní služieb VPN môžu byť rýchlosti dát obmedzené, čo spôsobuje problémy pri načítavaní aplikácií, ako je Spotify. Preto odpojenie akejkoľvek aktuálne používanej aplikácie VPN môže pomôcť opraviť, že vyhľadávanie Spotify nefunguje v systéme Windows. Ak to chcete urobiť, prejdite do aplikácie VPN, kliknite na Odpojiť a ukončite aplikáciu.

Služby VPN budú teraz na vašom zariadení zakázané.
6. Vypnite nastavenie meraného pripojenia
Ak je povolené, nastavenie meraného pripojenia obmedzuje množstvo dát, ktoré môže vaše zariadenie použiť. To môže spôsobiť, že aplikácie nebudú fungovať správne a môže to byť dôvod, prečo vyhľadávanie Spotify na vašom zariadení so systémom Windows nefunguje. Tu je návod, ako ho môžete vypnúť.
Krok 1: Prejdite na vyhľadávanie a zadajte nastavenie. Odtiaľto otvorte aplikáciu Nastavenia.

Krok 2: Prejdite na Sieť a internet na bočnom paneli a kliknite na Wi-Fi.

Krok 3: Teraz kliknite na vlastnosti Wi-Fi.

Krok 4: Posuňte sa nadol a vypnite prepínač pre merané pripojenie.

Pripojenie vášho zariadenia sa už nebude merať. To by malo pomôcť Spotify fungovať ako zvyčajne.
7. Vypnite obmedzenia používania na pozadí
Nastavenie obmedzenia používania na pozadí bráni aplikáciám spúšťať sa na pozadí, takže spotrebúvajú menej zdrojov a predlžuje sa výdrž batérie vášho zariadenia. To však môže brániť aplikáciám v aktívnom prístupe k dátovým službám a môže spôsobiť, že funkcia vyhľadávania Spotify nebude fungovať správne.
Tu je návod, ako môžete vypnúť obmedzenia používania na pozadí pre aplikáciu Spotify Windows.
Krok 1: Kliknite na vyhľadávanie a zadajte nastavenie. Potom otvorte Nastavenia.

Krok 2: Prejdite na Aplikácie a kliknite na Nainštalované aplikácie.

Krok 3: Teraz prejdite nadol na Spotify a kliknite na ikonu s tromi bodkami.
Krok 4: Tu vyberte položku Rozšírené možnosti.

Krok 5: Prejdite na nastavenie „Povolenia aplikácií na pozadí“ a z rozbaľovacej ponuky vyberte možnosť Vždy.

Obmedzenia používania na pozadí pre aplikáciu Spotify Windows sú teraz vypnuté.
8. Vymazať vyrovnávaciu pamäť Spotify
Vymazanie vyrovnávacej pamäte aplikácie môže pomôcť pri oprave menších chýb, ako napríklad nefunkčnosť vyhľadávania Spotify v systéme Windows. Okrem toho, Aplikácia Spotify môže zaberať veľa miesta. Tu je postup, ako vymazať vyrovnávaciu pamäť pre aplikáciu Spotify Windows.
Krok 1: Prejdite na vyhľadávanie, zadajte Spotify, a na pracovnej ploche otvorte aplikáciu Spotify.

Krok 2: Kliknite na ikonu profilu a potom kliknite na položku Nastavenia.

Krok 3: Posuňte zobrazenie nadol a kliknite na položku Vymazať vyrovnávaciu pamäť.

Krok 4: Potvrďte ešte raz kliknutím na Vymazať vyrovnávaciu pamäť.
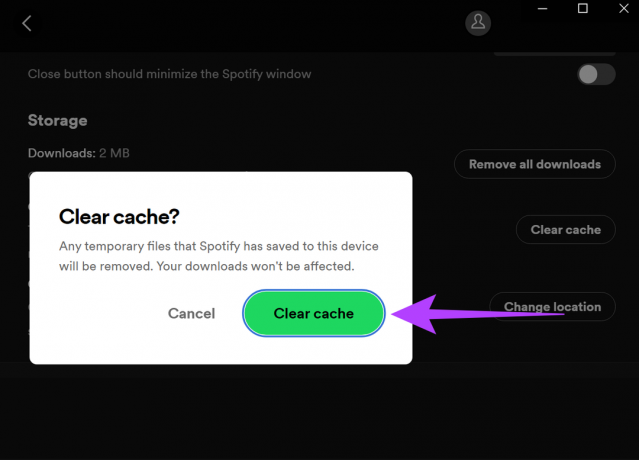
Vyrovnávacia pamäť pre aplikáciu Spotify na vašej pracovnej ploche bude teraz vymazaná. Môžete sa tiež pozrieť na našich sprievodcov, ktorí vám vysvetlia viac vymazanie vyrovnávacej pamäte na Spotify.
9. Odhláste sa a prihláste sa na Spotify
V prípade akýchkoľvek aplikácií pre Windows môže odhlásenie a následné prihlásenie pomôcť vyriešiť problémy, ako je napríklad nefunkčnosť vyhľadávania Spotify spolu s akýmikoľvek ďalšími problémami spojenými s prihlasovacími údajmi a informáciami o účte.
Viac informácií nájdete v našom podrobnom sprievodcovi ako sa môžete odhlásiť zo Spotify na vašom zariadení. Po dokončení jednoducho znova otvorte aplikáciu Spotify a prihláste sa.
10. Preinštalujte aplikáciu Spotify
Odinštalovanie a opätovná inštalácia čistej verzie aplikácie Spotify môže pomôcť pri riešení problémov súvisiacich s nefunkčným vyhľadávaním na Spotify. Tu je návod, ako na to.
Krok 1: Otvorte ponuku vyhľadávania, zadajte Nastavenie, a otvorte Nastavenia.

Krok 2: Na bočnom paneli vyberte položku Aplikácie a prejdite na položku Nainštalované aplikácie.

Krok 3: Posuňte zobrazenie nadol na Spotify a kliknite na ikonu s tromi bodkami.
Krok 4: Teraz kliknite na Odinštalovať.

Krok 5: Opäť kliknite na Odinštalovať pre potvrdenie.

Aplikácia Spotify pre Windows sa teraz odinštaluje z vášho zariadenia.
Krok 6: Po odinštalovaní jednoducho znova nainštalujte aplikáciu pomocou ktoréhokoľvek z nižšie uvedených odkazov.
Stiahnite si aplikáciu Spotify z obchodu Microsoft Store
Stiahnite si aplikáciu Spotify Windows z webu
Po preinštalovaní aplikácie sa znova prihláste a skontrolujte, či funguje vyhľadávanie Spotify.
V krajnom prípade sa môžete skontaktovať aj s Podpora Spotify ak funkcia vyhľadávania Spotify stále nefunguje v systéme Windows. Tu si môžete prejsť už dostupné príspevky komunity, porozprávať sa s odborníkmi o akomkoľvek probléme týkajúcom sa Spotify a dokonca aj samostatne uverejňovať svoje otázky alebo problémy.
Časté otázky o Spotify v systéme Windows
Stiahnuté súbory zo Spotify si môžete ponechať tak dlho, ako chcete, ale musíte sa uistiť, že budete online na svojom účte aspoň raz za 30 dní. V opačnom prípade sa stiahnuté súbory automaticky odstránia. Aj toto je jeden z dôvodov prečo Spotify zaberá toľko úložného priestoru.
Hoci Spotify nemá limit na počet zariadení, do ktorých sa môžete prihlásiť, existuje limit na to, na koľkých zariadeniach je možné ho používať súčasne. Pre bezplatných používateľov je povolené iba 1 zariadenie, zatiaľ čo používatelia Spotify Family môžu naraz používať až 6 zariadení.
Nie, po odinštalovaní aplikácie Spotify sa odstránia všetky stiahnuté súbory. Po preinštalovaní aplikácie si budete musieť znova stiahnuť predtým stiahnutý obsah.
Vyhľadajte, čo chcete počúvať
Vyhľadávanie na Spotify vám pomôže pri hľadaní vašich obľúbených skladieb, podcastov, albumov, interpretov atď. A tak sme sa v tomto článku pokúsili zamerať výlučne na to, ako opraviť vyhľadávanie Spotify, ktoré nefunguje v systéme Windows. Dúfame, že vám tento článok pomohol vyriešiť problém.



