5 najlepších opráv pre nefunkčnosť automatických opráv v programe Microsoft Word na Macu
Rôzne / / April 03, 2023
Pri písaní svojej vysokoškolskej úlohy alebo oficiálneho dokumentu v programe Microsoft Word je dôležité vyhnúť sa pravopisným a gramatickým chybám. Môžete použiť rozšírenia ako napr Gramatika pre Microsoft Word na vašom Macu. Existuje však predvolená funkcia automatických opráv, ktorá je súčasťou programu Microsoft Word.

Ale niektorí používatelia vyjadrujú svoje sklamanie keď táto funkcia prestane fungovať a budú musieť chyby vo svojom dokumente opraviť manuálne. Ak sa tiež stretávate s rovnakým problémom, tu sú najlepšie opravy pre nefunkčnosť automatických opráv v programe Microsoft Word na Macu.
1. Skontrolujte, či je povolená kontrola pravopisu slov
Ak chcete tento problém vyriešiť, mali by ste začať kontrolou, či je povolený nástroj automatickej kontroly pravopisu. Ak bola táto funkcia zakázaná, nebude bežať na pozadí počas písania dokumentu programu Word. Tu je návod, ako to isté skontrolovať.
Krok 1: Stlačením klávesov Command + medzerník otvorte vyhľadávanie Spotlight a napíšte Microsoft Word, a stlačte Return.

Krok 2: Otvorte dokument, kde sa vyskytuje problém s automatickými opravami.
Krok 3: Kliknite na Word v ľavom hornom rohu vedľa loga Apple.

Krok 4: Zo zoznamu možností vyberte Predvoľby.

Krok 5: Kliknite na Pravopis a gramatiku.

Krok 6: V časti Pravopis začiarknite políčko vedľa položky „Kontrolovať pravopis počas písania“.

Krok 7: V časti Gramatika začiarknite políčko vedľa položky „Kontrolovať gramatiku počas písania“.

Krok 8: Zatvorte okno Pravopis a gramatika a začnite písať do dokumentu, aby ste skontrolovali, či sa problém vyriešil.
2. Skontrolujte, či je povolená automatická korekcia
Druhou funkciou, ktorú je potrebné povoliť v programe Microsoft Word, je automatická oprava. Je prepojená s funkciou Kontrola pravopisu. Budete ho musieť zapnúť, aby ste pri písaní opravili pravopis a formát viet. Tu je návod, ako to skontrolovať.
Krok 1: Stlačením klávesov Command + medzerník otvorte vyhľadávanie Spotlight a napíšte Microsoft Word, a stlačte Return.

Krok 2: Otvorte dokument, kde čelíte problému s automatickými opravami.
Krok 3: Kliknite na Word v ľavom hornom rohu vedľa loga Apple.

Krok 4: Zo zoznamu možností vyberte Predvoľby.

Krok 5: Kliknite na položku Automatické opravy.

Krok 6: Kliknite na začiarkavacie políčko vedľa položky „Automaticky opravovať a formátovať pri písaní“.

Krok 7: V tom istom okne začiarknite políčko vedľa položky „Automaticky používať návrhy z kontroly pravopisu“, aby ste túto funkciu povolili.

Krok 8: Zatvorte okno a skontrolujte, či je problém vyriešený.
3. Skontrolujte jazyk korektúry
Microsoft Word skontroluje, čo napíšete, a navrhne zmeny podľa slovníkov predvoleného jazyka dokumentu, ktorý bol vybratý. Ak Autocorrect stále potrebuje opravu, budete musieť skontrolovať jazyk korektúry vybratý pre Microsoft Word, aby ste získali presné návrhy pre slová, ktoré zadávate.
Krok 1: Stlačením klávesov Command + medzerník otvorte vyhľadávanie Spotlight a napíšte Microsoft Word, a stlačte Return.

Krok 2: Otvorte dokument, kde čelíte problému s automatickými opravami.
Krok 3: Kliknite na položku Recenzia v hornom paneli s ponukami.
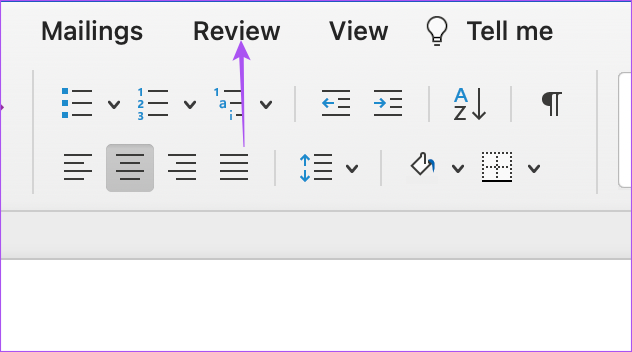
Krok 4: Zvoľ jazyk.

Krok 5: Skontrolujte, či je vybratý váš predvolený jazyk na písanie. Ak nie, kliknutím na začiarkavacie políčko vedľa názvu jazyka ho vyberte.

Môžete tiež vybrať možnosť „Automaticky zistiť jazyk“ v spodnej časti.

Krok 6: Kliknutím na OK uložte zmeny.

4. Vynútiť ukončenie a reštartovanie programu Microsoft Word
Môžete sa pokúsiť vynútiť ukončenie a reštartovanie programu Microsoft Word na počítači Mac. Ak aplikácia zostane na Macu otvorená, budete ju musieť vynútiť, aby ste ju odstránili zo spustenia na pozadí.
Krok 1: Kliknite na logo Apple v ľavom hornom rohu.

Krok 2: Vyberte možnosť Vynútiť ukončenie.

Krok 3: V okne Force Quit vyberte zo zoznamu aplikácií položku Microsoft Word.
Krok 4: Kliknite na Vynútiť ukončenie.

Krok 5: Znova spustite program Microsoft Word a skontrolujte, či sa problém vyriešil.
5. Aktualizujte program Microsoft Word
Tento problém môžu spôsobovať niektoré chyby alebo závady v existujúcej verzii programu Microsoft Word na vašom Macu. Odporúčame vám vyhľadať aktualizáciu aplikácie Word.
Krok 1: Stlačením klávesov Command + medzerník otvorte vyhľadávanie Spotlight a napíšte Obchod s aplikaciami, a stlačte Return.

Krok 2: Kliknite na Aktualizácie v ľavom menu.

Krok 3: Stlačením Command + R obnovte a skontrolujte, či je k dispozícii aktualizácia.
Krok 4: Stiahnite si a nainštalujte aktualizáciu, ak je k dispozícii.
Krok 5: Po dokončení inštalácie znova spustite program Microsoft Word a skontrolujte, či sa problém vyriešil.

Povoliť automatické opravy
Funkcia automatických opráv je požehnaním, najmä keď musíte čo najrýchlejšie napísať a zdieľať dokument. Aby ste sa však pri písaní vyhli akémukoľvek rozptýleniu, môžete použiť Režim zaostrenia v programe Microsoft Word ktorý skryje pás s nástrojmi a panel úloh v dokumente.
Posledná aktualizácia 17. novembra 2022
Vyššie uvedený článok môže obsahovať pridružené odkazy, ktoré pomáhajú podporovať Guiding Tech. Nemá to však vplyv na našu redakčnú integritu. Obsah zostáva nezaujatý a autentický.
Napísané
Paurush Chaudhary
Demýtizovanie sveta techniky tým najjednoduchším spôsobom a riešenie každodenných problémov súvisiacich so smartfónmi, notebookmi, televízormi a platformami na streamovanie obsahu.



